כדי לשחרר הודעת דואר אלקטרוני שנתקעה בתיקיה 'טיוטות' או 'תיבת דואר יוצא', בחר אחד מהסעיפים הבאים.
דואר אלקטרוני נתקע ב- Outlook
כאשר הודעה נתקעת בתיבת הדואר היוצא, סביר להניח שהגורם לכך הוא קובץ מצורף גדול.
-
לחץ על שלח/קבל > במצב לא מקוון.
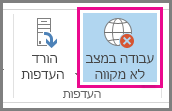
-
בחלונית הניווט, לחץ על תיבת דואר יוצא.
-
מכאן, תוכל:
-
מחק את ההודעה. פשוט בחר אותה והקש Delete.
-
גרור את ההודעה אל תיקיית הטיוטות, לחץ פעמיים כדי לפתוח את ההודעה, מחק את הקובץ המצורף (לחץ עליו והקש Delete).
-
-
אם שגיאה מודיעה לך ש- Outlook מנסה לשדר את ההודעה, סגור את Outlook. ייתכן שיחלפו כמה רגעים עד ליציאה.
עצה: אם Outlook אינו נסגר, הקש Ctrl+Alt+Delete ולחץ על הפעל את מנהל המשימות. במנהל המשימות, לחץ על הכרטיסיה תהליכים , גלול מטה אלoutlook.exeולאחר מכן לחץ על סיים תהליך.
-
לאחר ש- Outlook נסגר, הפעל אותו שוב וחזור על שלבים 2-3.
-
לאחר הסרת הקובץ המצורף, לחץ על שלח/קבל > לעבוד במצב לא מקוון כדי לבטל את הבחירה בלחצן ולחדש את העבודה במצב מקוון.
עצה: הודעות נתקעות גם בתיבת הדואר היוצא בעת לחיצה על שלח אך אינך מחובר. לחץ על שלח/קבל והסתכל בלחצן עבוד במצב לא מקוון. אם הוא כחול, אתה מנותק. לחץ עליו כדי להתחבר (הלחצן הופך ללבן) ולחץ על שלח הכל.
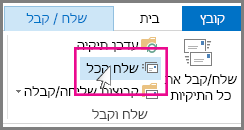
תופעות
בעת שליחת הודעת דואר אלקטרוני ב- Microsoft Outlook, ההודעה עשויה להישאר בתיקיה 'תיבת דואר יוצא' כפי שמוצג באיור הבא.

כאשר בעיה זו מתרחשת, ההודעה נשארת בתיקיה תיבת דואר יוצא עד שתזום פעולת שליחה/קבלה באופן ידני (לדוגמה, הקש F9 או בחר שלח או קבל).
סיבה
בעיה זו עשויה להתרחש אם האפשרות שלח באופן מיידי כאשר האפשרות המחוברת אינה זמינה, כפי שמוצג באיור הבא Outlook 2016.

הגדרה זו קשורה לנתונים הבאים ברישום, כך שמנהל מערכת יכול להגדיר הגדרה זו גם באמצעות שינוי הרישום.
פתרון
השתמש בשלבים הבאים כדי להפעיל מחדש את האפשרות שלח מיד כאשר אתה מחובר.
-
Outlook 2010 וגירסאות מתקדמות יותר
-
בכרטיסיה קובץ, בחר באפשרויות.
-
בתיבת הדו-שיח אפשרויות Outlook, בחר מתקדם.
-
במקטע שליחה וקבלה, הפעל את האפשרות שלח מיד כאשר אתה מחובר.
-
בחר באפשרות אישור.
-
-
Outlook 2007 ו- Outlook 2003
-
בתפריט כלים, בחר אפשרויות.
-
בתיבת הדו-שיח אפשרויות, בחר את הכרטיסיה הגדרת דואר.
-
במקטע שליחה/קבלה, הפוך את האפשרות שלח מיד לזמינה כאשר אתה מחובר.
-
בחר באפשרות אישור.
-
הערה: אם אין באפשרותך להפוך הגדרה זו לזמינה מחדש מאחר שהיא מופיעה באפור, ההגדרה מנוהלת על-ידי מדיניות קבוצתית. במצב זה, פנה למנהל המערכת כדי להסיר מדיניות קבוצתית זו.
בעיה
לאחר עדכון לערוץ השוטף גירסה 1905 (גירסת Build מס' 11629.20196) ואילך, Outlook עשוי להיתקע בעת טעינת פרופיל או שהוא לא יופעל. ייתכן שתבחין שאם תפתח את מנהל המשימות שתהליכים אחרים של Office מפורטים באופן בלתי צפוי למרות שלא פתחת את היישום. אם סיום תהליכים אלה עשוי לאפשר ל- Outlook להיפתח כרגיל.
מצב: תוקן
ב- 25 ביוני 2019, צוות Outlook ביצע שינוי בשירות כדי לפתור בעיה זו. אם אתה עדיין רואה בעיה זו, הפעל מחדש את Outlook כמה פעמים כדי שהוא יוכל לבחור את השינוי בשירות.
פתרון
כדי לעקוף את הבעיה, יהיה עליך לסיים את כל תהליכי Office הפועלים ולהבטל את תכונות הנוכחות.
סיום תהליכים במנהל המשימות
-
לחץ באמצעות לחצן העכבר הימני על שטח כלשהו בשורת המשימות ובחר מנהל המשימות.
-
תחת הכרטיסיה תהליכים , אתר את כל תהליכי Office.
-
בחר תהליך של Office ולאחר מכן בחר סיים משימה. חזור על פעולה זו עבור כל תהליך של Office המפורט.
הפיכת תכונות נוכחות של Outlook ללא זמינות
-
ב- Outlook, בחר קובץ, > אפשרויות, > אנשים
-
בטל את סימון תיבות הסימון עבור האפשרויות הבאות אם הן זמינות:
-
הצג מצב מקוון לצד שם
-
הצג תמונות משתמש כאשר אפשרות זו זמינה
-
-
בחר אישור ולאחר מכן הפעל מחדש את Outlook.
הערה: הפיכת פונקציונליות הנוכחות ללא זמינה תסייע לצמצם את הבעיה. עם זאת, אם תלחץ על תמונת החשבון שלך בפינה השמאלית העליונה של יישום Office או לעבור אל קובץ | חשבון, הפעלה תהיה פתוחה ותפעיל שוב את הבעיה.
תופעות
בעת שליחת הודעת דואר אלקטרוני באמצעות Microsoft Outlook, ההודעה לא תישלח באופן מיידי. במקום זאת, הוא נשאר בתיקיה תיבת דואר יוצא. בעיה זו אינה מתרחשת בעת הפעלת Outlook במצב בטוח.
סיבה
בעיה זו מתרחשת כאשר שני הפריטים הבאים מתקיים:
-
חשבון הדואר האלקטרוני של Exchange מוגדר לשימוש במצב Cached Exchange.
-
הגדרת את הנתונים הבאים ברישום של Windows:
Outlook 2013, Outlook 2010 או Outlook 2007
מפתח: HKEY_CURRENT_USER\Software\Microsoft\Office\x.0\Outlook\Preferences
DWORD: LoadTransportProviders
ערך: 1
הערה במפתח משנה זה של הרישום, x.0 תואם לגירסת Outlook שברשותך (15.0 = Outlook 2013, 14.0 = Outlook 2010, 12.0 = Outlook 2007)
פתרון
כדי לעקוף בעיה זו, השתמש בפרופיל מצב מקוון עבור תיבת הדואר Microsoft Exchange Server שלך.
הערה: שיטה זו היא תיקון זמני. לקבלת תיקון קבוע, עיין בסעיף "פתרון".
פתרון
אזהרה בעיות חמורות עלולות להתרחש אם תשנה את הרישום באופן שגוי באמצעות עורך הרישום או באמצעות שיטה אחרת. בעיות אלה עשויות לדרוש התקנה מחדש של מערכת ההפעלה. Microsoft אינה יכולה להבטיח שניתן לפתור בעיות אלה. שנה את הרישום על-פי הסיכון שלך.
כדי לפתור בעיה זו, מחק את הערך של LoadTransportProviders ברישום. לשם כך, בצע את השלבים הבאים:
-
הפעל את עורך הרישום.
-
אתר ובחר את מפתח המשנה הבא של הרישום:
HKEY_CURRENT_USER\Software\Microsoft\Office\<x.0>\Outlook\Preferencesהערה במפתח משנה זה, x.0 תואם לגירסת Outlook שברשותך (15.0 = Outlook 2013, 14.0 = Outlook 2010, 12.0 = Outlook 2007).
-
לחץ באמצעות לחצן העכבר הימני על הערך LoadTransportProvidersDWORD ולאחר מכן לחץ על מחק.
-
צא מעורך הרישום.
דואר אלקטרוני נתקע Outlook.com
אם הודעות הדואר האלקטרוני שלך אינן שולחות Outlook.com, בדוק תחילה את הפריטים הבאים:
-
בדוק אם הודעת הדואר האלקטרוני התקועה נמצאת בתיקיה טיוטות או תיבת דואר יוצא.
-
אם ההודעה כוללת קובץ מצורף שגודלו עולה על 25MB, מחק את הקובץ המצורף וצרף קובץ קטן יותר או העלה את הקובץ ל- OneDrive ולאחר מכן צרף קישור לקובץ המצורף. לאחר מכן תוכל לנסות לשלוח את ההודעה שוב.
-
אם תיבת הדואר הנכנס שלך מלאה, לא תוכל לשלוח או לקבל הודעות חדשות. כדי לפנות מקום בתיבת הדואר הנכנס, נסה לרוקן את תיקיית דואר הזבל על-ידי לחיצה באמצעות לחצן העכבר הימני על דואר זבל ולאחר מכן בחירה בתיקיה רוקן.
-
אם אתה משתמש ב- Outlook במחשב PC או Mac כדי לשלוח את הדואר האלקטרוני של חשבון Outlook.com שלך, עבור אל שלח/קבל > שלח/קבל את כל התיקיות.










