הערה: אנו מעוניינים לספק לך את תוכן העזרה העדכני ביותר במהירות האפשרית, בשפה שלך. דף זה תורגם באמצעות אוטומציה והוא עשוי לכלול שגיאות דקדוק או אי-דיוקים. מטרתנו היא כי תוכן זה יהיה שימושי עבורך. האם תוכל לספר לנו אם המידע הועיל לך, בחלק התחתון של דף זה? לנוחותך, הנה המאמר באנגלית .
באפשרותך להגדיל את תצוגת הקובץ כדי לקבל תצוגת תקריב שלו, או להקטין את התצוגה כדי לראות חלק גדול יותר מהעמוד בגודל מוקטן. ניתן גם לשמור הגדרה מסוימת של גודל תצוגה יחד עם מסמך או תבנית, מצגת או גליון עבודה.
הגדלה או הקטנה מהירה של תצוגת מסמך, מצגת או גליון עבודה
-
בשורת המצב, ליד בפינה השמאלית התחתונה של החלון, לחץ על מחוון גודל התצוגה.

-
החלק להגדרה אחוז גודל התצוגה הרצויה.
עצה: אם אתה משתמש בעכבר עם גלגל הגלילה בו באפשרותך להגדיל את התצוגה, או להקטין, על-ידי החזקת מקש SHIFT בלוח המקשים, ולהחזיר את הגלגל קדימה או אחורה.
בחירת הגדרה מסוימת של גודל תצוגה
באפשרותך לבחור כמה מתוך מסמך, מצגת או גליון עבודה יוצג על-גבי המסך.
בחירת הגדרת גודל תצוגה ב- Microsoft Office Word
בצע אחת מהפעולות הבאות:
-
בכרטיסיה תצוגה, בקבוצה מרחק מתצוגה, לחץ על 100%.
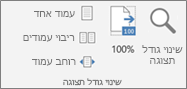
-
בכרטיסיה תצוגה, בקבוצה שינוי גודל תצוגה, לחץ על 'עמוד אחד', 'עמודים מרובים' או 'רוחב עמוד'.
-
בכרטיסיה תצוגה, בקבוצה שינוי גודל תצוגה, לחץ על שנה גודל תצוגה ולאחר מכן הזן אחוז או בחר הגדרות אחרות כרצונך.
עצה: אם ההגדרות שלך מרחק מתצוגה מעומעמות, ודא כי תנועה דף שלך לא הוגדרה מצד לצד. בכרטיסיה ' תצוגה ' ברצועת הכלים, לצד ההגדרות מרחק מתצוגה, תראה תנועה הדף. ודא כי אנכי נבחרה.
בחירת הגדרת גודל תצוגה ב- Microsoft Office PowerPoint
בצע אחת מהפעולות הבאות:
-
בכרטיסיה תצוגה, בקבוצה שינוי גודל תצוגה, לחץ על התאם לחלון.
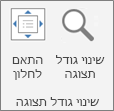
-
בכרטיסיה תצוגה, בקבוצה שינוי גודל תצוגה, לחץ על שנה גודל תצוגה ולאחר מכן הזן אחוז או בחר הגדרות אחרות כרצונך.
בחירת הגדרת גודל תצוגה ב- Microsoft Office Excel
בצע אחת מהפעולות הבאות:
-
בכרטיסיה תצוגה, בקבוצה מרחק מתצוגה, לחץ על 100%.

-
בכרטיסיה תצוגה, בקבוצה שינוי גודל תצוגה, לחץ על שנה גודל תצוגה לפי הקטע הנבחר.
-
בכרטיסיה תצוגה, בקבוצה שינוי גודל תצוגה, לחץ על שנה גודל תצוגה ולאחר מכן הזן אחוז או בחר הגדרות אחרות כרצונך.
שמירת הגדרה מסוימת של גודל תצוגה
באפשרותך לשמור הגדרת גודל תצוגה כך שהיא תופעל מחדש בפעם הבאה שתפתח את יישום Office.
שמירת הגדרת גודל תצוגה ב- Word
כדי לשמור הגדרה מסוימת של גודל תצוגה עם המסמך או התבנית שלך, כך שהמסמך או התבנית ייפתחו תמיד עם הגדרת גודל תצוגה זו, עליך לבצע שינוי במסמך או בתבנית תחילה. הוספה ומחיקה של רווח יחיד הן כל מה שדרוש כדי לוודא שהמסמך או התבנית ייערכו וההגדרה תישמר.
-
פתח את המסמך או התבנית שברצונך לשמור עם הגדרה מסוימת של גודל תצוגה.
-
בכרטיסיה תצוגה, בקבוצה מרחק מתצוגה, לחץ על שנה גודל תצוגה.
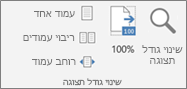
-
בחר את ההגדרה הרצויה ולאחר מכן לחץ על אישור.
-
כדי לוודא שההגדרה תישמר, הוסף ומחק רווח יחיד במסמך או בתבנית.
-
לחץ על קובץ > שמור.
שמירת הגדרת גודל תצוגה ב- PowerPoint וב- Excel
-
פתח את המצגת או גליון העבודה שברצונך לשמור עם הגדרה מסוימת של גודל תצוגה.
-
בכרטיסיה תצוגה, בקבוצה מרחק מתצוגה, לחץ על שנה גודל תצוגה.
-
לחץ על קובץ > שמור.
נושאים קשורים
יצירה, החלה או מחיקה של תצוגה מותאמת אישית ב- Excel
הורדה והתקנה של גופנים מותאמת אישית לשימוש עם Office










