מעגן שמע של Microsoft הוא טלפון עם רמקולים, תחנת עגינה ומטען הכוללים עיצוב קומפקטי כדי לחסוך מקום על שולחן העבודה. יש לו ארבע יציאות שונות (HDMI, 2 USB-C, USB-A) עם טעינת מעבר כדי להעניק לך חיבורים נוספים עבור מחשב ה- Windows 10/11 שלך בעת טעינה בו-זמנית. הרמקול מספק שמע צלילי נהדר עבור פגישות ושיחות, מוסיקה ועוד של Microsoft Teams, עם פקדי לחצן למעלה.
מה דרוש
-
מעגן שמע של Microsoft
-
מחשב שבו פועלת אחת ממערכות ההפעלה הבאות:
-
Microsoft Windows 11 Home/Pro או Windows 10 עם העדכונים האחרונים
-
macOS X 10.15 או macOS 11.0
-
-
יציאת USB-C במחשב שלך. יציאת USB-C חייבת לתמוך במצב Alt מסוג USB-C.
התמצאות במרחב
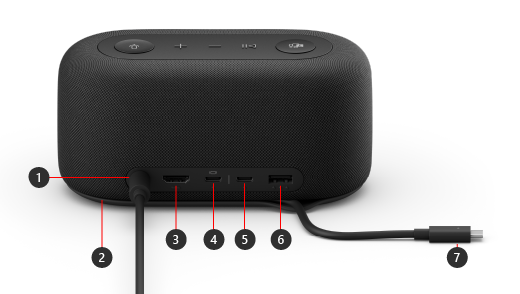
|
יציאת |
תיאור |
|---|---|
|
1. צריכת חשמל |
חבר את מחבר החשמל באספקת החשמל הכלולה לשקע החשמל. |
|
2. אזור אחסון כבלים מסוג USB-C |
אחסן את כבל ה- USB-C כאשר אינך משתמש מעגן שמע של Microsoft. הכבל גולש ברחבי מעגן שמע של Microsoft כדי לעזור לך לאחסן אותו. |
|
3. HDMI |
השתמש ביציאה זו כדי להתחבר לצג חיצוני. חיבור ה- HDMI 2.0 תומך ברזולוציה מרבית של 3840 x 2160 עם תמיכה ב- HDCP 2.3 וב- HDCP 1.4. |
|
4. USB-C |
השתמש ביציאה זו כדי להתחבר לצג חיצוני. יציאת USB-C זו תומכת במצב DP Alt 1.0 עם רזולוציה מרבית של 3840 x 2160. הוא מספק עוצמה של עד 7.5 W. |
|
5. USB-C |
חבר מכשירים המשתמשים ב- USB Type-C. לדוגמה, השתמש בכונן הבזק מסוג USB-C, בכונן קשיח מסוג USB-C, טען טלפון נייד ועוד. הוא מספק עוצמה של עד 7.5 W. הערה: יציאת USB-C אינה תומכת בהתנתקות וידאו, ולכן לא תוכל להשתמש ביישום USB-C זה כדי לחבר צג חיצוני. |
|
6. USB-A |
העבר קבצים גדולים לכונן הבזק מסוג USB או לכונן קשיח, חבר מדפסת USB, עכבר, מקלדת ועוד. |
|
7. מחבר USB-C |
חבר את מחבר ה- USB-C ליציאת USB-C במחשב PC או Mac. מעגן שמע של Microsoft תומך בטעינה מעבר ומספק חשמל של עד 60W, כך שתוכל להשתמש בו ולחייב את המחשב בו-זמנית. אם אתה מפעיל שמע, מעגן שמע של Microsoft מספק עד 50W של חשמל. |
נגישות: זיהוי היציאות באמצעות מגע
רבות מהיציאות בגב העלה את ההטבעות מתחתן, שיכולות לעזור לך לזהות כל יציאה באמצעות מגע. הרשימה הבאה כוללת את שמות היציאה (משמאל לימין) ואחריה תיאור קצר של ההטבעה המורמת:
-
שקע חשמל. היציאה מעוגלת. אין לה טביעת אצבע מוגבהת מתחתיה.
-
יציאת HDMI חיצונית. קו אופקי מלא מוגבה.
-
2 יציאות USB-C. נקודה מוגבהת אחת מתחת לכל יציאת USB-C.
-
יציאת USB-A. שלוש נקודות מוגבהות, בשורה אופקית.
לחצני Microsoft Teams ומוסיקה למעלה
השתמש בדיאגרמה הבאה כדי למצוא את הלחצנים מעל מעגן שמע של Microsoft. באפשרותך להשתמש בלחצנים אלה במהלך פגישות ושיחות ב- Microsoft Teams ו תוך כדי האזנה למוסיקה. לקבלת מידע נוסף, ראה שימוש מעגן שמע של Microsoft ב- Microsoft Teams.
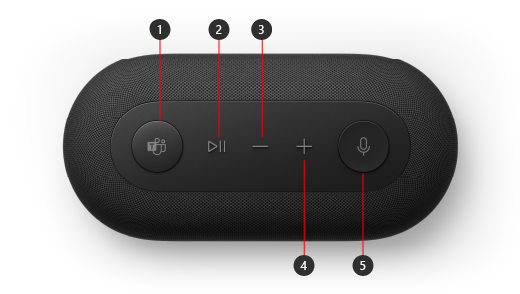
-
Microsoft Teams
-
מענה/סיום שיחה והפעלה/השהה של מוסיקה
-
הנמכת עוצמת הקול (-)
-
הגברת עוצמת הקול (+)
-
השתקה
הגדרת מעגן שמע של Microsoft
לאחר שתפרק את מעגן שמע של Microsoft, הנח אותה במקום הרצוי על השולחן. השאר את הכבלים ואת הכבלים בחוץ, כך שתוכל להגיע אליהם בקלות.
-
חבר את מחבר החשמל המחובר ליחידת אספקת החשמל הכלולה לשקע החשמל מעגן שמע של Microsoft.
-
חבר את מחבר ה- USB-C מעגן שמע של Microsoft ליציאת ה- USB-C במחשב שלך.
-
בצע אחת מהפעולות הבאות או את שתיהן, בהתאם למספר הצגים החיצוניים שברצונך לחבר (1 או 2) ולסוג חיבור הווידאו שכל צג משתמש בו:
-
חיבור HDMI. קח כבל HDMI וחבר קצה אחד ליציאת ה- HDMI בצג החיצוני וחבר את הקצה השני ליציאת ה- HDMI ב- Dock.
-
USB-C. קח כבל USB-C וחבר קצה אחד ליציאת ה- USB-C הכוללת את סמל התצוגה שמעליו מעגן שמע של Microsoft. חבר את הקצה השני ליציאת הווידאו (לדוגמה, HDMI או DisplayPort) בצג החיצוני.
אם כבל הווידאו שלך אינו כולל את מחבר הווידאו המתאים (לדוגמה, HDMI או DisplayPort), תצטרך לקנות כבל אחר או מתאם אחר. לקבלת מידע נוסף, עבור אלחיבור Surface לטלוויזיה, לצג או למקרן אופתרון בעיות בחיבור Surface לצג חיצוני.
לקבלת מידע נוסף על השימוש בצגים מרובים ב- Windows, ראה כיצד להשתמש בצגים מרובים ב- Windows.
-
-
חבר את מחשב ה- USB ההיקפי ליציאת USB-A או ליציאת USB-C אחרת ב- Dock - בהתאם לסוג חיבור ה- USB שבו נעשה שימושים היקפיים.
חבר פריטים כגון טלפון נייד, כונן הבזק מסוג USB, כונן קשיח מסוג USB ועוד. -
כדי להשתמש מעגן שמע של Microsoft בתור הרמקול, בחר בסמל צליל במגש המערכת במחשב Windows 11, בחר בחר פלט צליל (>) ולאחר מכן בחר מעגן שמע של Microsoft.
-
כדי להשתמש מעגן שמע של Microsoft כמיקרופון, בחר התחל > הגדרות > מערכת > צליל , ולאחר מכן בחר מעגן שמע של Microsoftתחת קלט.
-
כדי לכוונן את עוצמת הקול בזמן שאתה מאזין למוסיקה או צופה בווידאו, לחץ על לחצן הגבר עוצמת קול או הנמך עוצמת קול מעגן שמע של Microsoft.











