תופעות
בעת שימוש באחד המכשירים האלחוטיים של Microsoft (לוח מקשים, עכבר וכן הלאה) המופיעים במקטע "חל על", ההתקן עשוי להפסיק להגיב לאחר כמה שבועות של שימוש אופייני, או שאתה מקבל את ההודעה הבאה:
איכות האות של העכבר האלחוטי נמוכה. אם אינך מצליח לנווט באמצעות לוח המקשים או העכבר האלחוטי, ייתכן שתצטרך לחבר התקן קווי כדי להמשיך.
אם המכשיר שלך פועל כהלכה, אך אתה ממשיך לקבל את הודעת השגיאה ' שגיאת אות נמוכה ', לחץ כדי לבחור בתיבת הסימון אל תציג זאת שוב בחלון ההודעה.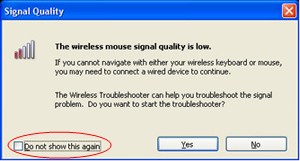
הערה מאמר זה מתאר כיצד לפתור בעיות הקשורות למכשירים אלחוטיים ומכשירי לוח מקשים רבים שאינם של Bluetooth. המכשירים האלחוטיים שונים מהתקני Bluetooth. התקן אלחוטי מכיל סמל הדומה לענף עץ המוצג על מחבר ה-USB או המקלט או על החומרה עצמו.
סיבה
בעיה זו עלולה להתרחש אם אחד או יותר מהתנאים הבאים מתקיימים:
-
הסוללות שבהן אתה משתמש נטענות.
-
הסוללות שבהן אתה משתמש מצטמצמת.
-
המקלט מחובר ליציאה שאינה פועלת.
-
המכשיר האלחוטי שבו אתה משתמש מתקשה לסנכרן עם המקבל. ייתכן שקיימת הפרעה במכשירים אלחוטיים אחרים.
-
הצבע של לוח המכשירים האלחוטי המצביע מונע מהתקן ההצבעה האלחוטי להשעות את עצמו.
-
ייתכן שקיימת בעיית חיבור בתא הסוללה או בבסיס הטעינה.
פתרון
כדי לפתור בעיות המשפיעות על מקלדות אלחוטיות של Microsoft ומכשירי עכבר אלחוטיים, השתמש בשיטות הבאות בסדר שבו הן מופיעות.
שיטה 1: התקנת התוכנה IntelliPoint או Intellitype
כדי להוריד ולהתקין את הגירסה העדכנית ביותר של תוכנת IntelliPoint או Intellitype, בצע את הפעולות הבאות:
-
בקר באתר האינטרנט הבא של Microsoft:
http://www.microsoft.com/hardware/download/download.aspx?category=MK
-
ברשימה בחר סוג מוצר , בחר את המכשיר שלך.
-
בתיבות הרשימה הנותרות, בחר את האפשרויות המתאימות.
-
לחץ על בצע.
-
לחץ על הקישור המתאים כדי להוריד את התוכנה עבור המכשיר שלך.
-
לחץ על הפעיל תוכנית זו מהמיקום הנוכחי שלהולאחר מכן לחץ על אישור.
-
בצע את ההוראות המופיעות על המסך כדי להתקין את התוכנה.
-
הפעל מחדש את המחשב.
אם הבעיה ממשיכה להתרחש, עבור אל השיטה הבאה.
שיטה 2: בדיקת המקלט להתערבות
כדי לבדוק את המקלט להתערבות, נסה את השיטות הבאות:
-
אם למכשיר האלחוטי שלך יש לחצן לסינכרון עם המקבל, לחץ על הלחצן כדי לסנכרן מחדש את המכשיר על-ידי בחירת ערוץ אחר. מכשירים שלחצן זה אינו מסונכרן לצמיתות למקבל.
-
בצע ניסוי על-ידי הצבת המקלט במיקומים שונים. לדוגמה, הפוך את השפופרת הפוכה למטה או לצדו.
-
ודא שהמכשיר האלחוטי והמקבל מהווים מרחק מינימלי של שלושה מטרים מכל מכשיר אלחוטי אחר.
-
אל תעביר את התקן ההצבעה האלחוטי, לוח המקשים האלחוטי, או המקלט ליד כל מכשיר חשמלי, כגון טלפונים אלחוטיים, טלפונים סלולאריים או מכשירי הצבעה אלחוטיים או מקלטי הצבעה אלחוטיים אחרים. אנו ממליצים לשמור על מרחק של לפחות 8 אינץ ' בין מכשירים אלה.
-
אין למקם את התקן ההצבעה האלחוטי, לוח המקשים האלחוטי או המקלט על משטחים מתכתיים או אובייקטים, כגון מסילות מתכתיות ארוכות או כבלים. אנו ממליצים לשמור על מרחק של שלושה מטרים בין התקן ההצבעה האלחוטי לבין אובייקטים מתכתיים כאלה.
אם הבעיה ממשיכה להתרחש, עבור אל השיטה הבאה.
שיטה 3: בדיקת המשטח של התקן ההצבעה האלחוטי
ייתכן שהתקן ההצבעה האלחוטית לא יפעל במשטחים שאינם בעלי פרטים גלויים או במשטחים המשקפים או המבריקים, כגון זכוכית. בנוסף, ייתכן שהחיישן מתקשה לעקוב אחר תבניות חוזרות מאוד, כגון מגזין או תצלומי עיתונים.
הצבעים הבאים ידועים כגורמים לקשיים במעקב אחר מכשירי עכבר מסוימים:
-
אדום או צבעים בעלי בסיס אדום, כגון חום, חום ערמוני וסגול
-
שטוח שחור
-
כחול כהה
-
לבן המכיל קווים כחולים (לדוגמה, המשטח של notepaper)
-
Cyan
הערה מידע זה אינו חל על מכשירים המשתמשים בטכנולוגיית BlueTrack. מכשירי עכבר בעלי טכנולוגיית BlueTrack צריכים לחוות פחות בעיות מאשר חוויית מכשירים רגילים ברוב המשטחים. כדי לראות רשימה של מכשירי BlueTrack, בקר באתר האינטרנט הבא של Microsoft:
http://www.microsoft.com/hardware/mouseandkeyboard/tracklanding.mspx אם הבעיה ממשיכה להתרחש, עבור אל השיטה הבאה.
שיטה 4: בדיקת מצב הסוללה בלוח הבקרה
כדי לבדוק את מצב הסוללה בלוח הבקרה, בצע את הפעולות הבאות:
-
לחץ על התחל, לחץ על הפעלה, הקלד main.cpl ולאחר מכן לחץ על אישור.
-
בכרטיסיה אלחוטי , אמת את מצב הסוללה. אם מצב הסוללה טוב, סביר להניח שהסוללות אינן משתנות.
הערה לא לכל המכשירים יש את הכרטיסיה Wireless. אם המכשיר שלך אינו כולל את הכרטיסיה אלחוטי, עבור אל השיטה הבאה.
שיטה 5: החלפת הסוללות (התקן שאינו נטענת)
אם ההתקן אינו נטען, בצע את הפעולות הבאות:
-
הפוך את המכשיר כלפי מטה ולאחר מכן הסר את הכריכה של תא הסוללה.
-
הוסף סוללות חדשות. הקפד ליישר את הקצה החיובי והשלילי כראוי, כפי שמצוין על-ידי תוויות תא הסוללה.
-
סגור את הכריכה של תא הסוללה.
הערה השתמש בסוללות בסיסיות טריות בלבד. אין להשתמש בסוללות נטענות או בסוגים אחרים של סוללות במוצר שאינו מיועד לשימוש בסוללות נטענות.
לקבלת מידע נוסף אודות האופן שבו ניתן להחליף את הסוללות, עיין בתיעוד הכלול במוצר. אם הבעיה ממשיכה להתרחש, עבור אל השיטה הבאה.
שיטה 6: טעינה של הסוללות (התקן הנטענת)
אם ההתקן מתחייב, בצע את הפעולות הבאות:
-
חבר את המכשיר לטעינה מחדש. בהתאם למוצר, נקודת החיבור עשויה להיות "dock" שבו ההתקן יושב או שהוא עשוי להיות כבל שאליו ההתקן מתחבר.
-
אם נורית הטעינה הופכת לאדומה או מהבהבת באדום לאחר כמה שניות, בצע שלבים אלה:
-
נתק את ההתקן מהחיבור לטעינה.
-
כבה את המכשיר.
-
הסר את הסוללות מהמכשיר.
-
נגב את הסוללות באמצעות מטלית נקיה ורכה.
-
המתן 10 שניות. לאחר מכן, החלף את הסוללות במכשיר.
-
הפעל את המכשיר. לאחר מכן נסה שוב את שלב 1.
-
-
אם הבעיה ממשיכה להתרחש, נסה אחד מהשלבים הנוספים הבאים:
-
אם המכשיר מכיל מתאם AC לטעינה, נסה להשתמש בשקע אחר של power.
-
אם המכשיר מחייב את יציאת ה-USB, נסה להשתמש ביציאת USB אחרת. יציאות מועדפות הן אלה שבגב המחשב.
הערה אם המכשיר כולל סוללות נטענות, כשאתה מנסה להטעין סוללות בסיסיות או אחרות שאינן נטענות במכשיר, גורם לתנאי האור האדום המהבהב. אם נעשה שימוש בסוללות בסיסיות במכשיר, אין להטעין את ההתקן. מצב האור האדום המהבהב עשוי להתרחש גם אם האביב המכיל את הסוללה רופף ואינו מחזיק את הסוללה באופן מאובטח.
-
אם הבעיה ממשיכה להתרחש, עבור אל השיטה הבאה.
שיטה 7: בדוק את החיבור
ודא שאין בעיה בחיבור. לשם כך, בצע את השלבים הבאים:
-
פתח את תא הסוללה ולאחר מכן חפש חסימות או קורוזיה. הסר או נקה את התא אם יש צורך בכך.
-
בדוק אם הסוללות מתווספות לכיוון הנכון והאם קיים חיבור מוצק.
-
אם זהו מכשיר שנטענת, בדוק את הבסיס לטעינה או הכבלים של חיבורים רופפים, כל חסימות או קורוזיה.
-
אם המכשירים כוללים בורר זיהוי סוללה, בדוק אם הסוללה המותקנת קטנה מדי כדי להפעיל את הבורר. ייתכן שתוכל לפתור בעיה זו על-ידי גלישת רצועה של נייר סביב הסוללה כדי להוסיף עובי.
אם הבעיה ממשיכה להתרחש, עבור אל השיטה הבאה.
שיטה 8: נסה את ההתקן ביציאה אחרת
כדי לבדוק את איכות החיבור של היציאה, נסה את השיטות הבאות:
-
חבר את המכשיר ליציאת USB אחרת במחשב שלך כדי למנוע בעיות המשויכות ליציאת USB ספציפית.
-
עקוף כל משכפלי יציאות, רכזות USB, מתגי KVM ומכשירים דומים. במקום זאת, חבר את המקלט ישירות ליציאת ה-USB במחשב.
-
אם חיברת את המכשיר בעבר ליציאת USB בחלק הקדמי של המחשב, נסה לחבר את המכשיר ליציאת USB בחלק האחורי של המחשב. (יציאות ה-USB בחלק האחורי של המחשב כוללות בדרך כלל רוחב פס טוב יותר.)
אם הבעיה ממשיכה להתרחש, עבור אל השיטה הבאה.
שיטה 9: הפיכת ההודעה ללא זמינה
הערה השתמש בשיטה זו רק אם תבחר בתיבת הסימון "אל תציג הודעה זו" בחלון הודעת השגיאה אינו מונע את הופעתן של ההודעה.
אם המכשיר האלחוטי פועל כראוי, אך חלון ההודעה ממשיך להיות מוצג מדי פעם, באפשרותך להפוך את ההודעה ללא זמינה. לשם כך, בצע את השלבים הבאים.
-
Windows Vista
לחץ על התחל

Windows XP
לחץ על התחל, לחץ על הפעלה, הקלד regedit ולאחר מכן לחץ על אישור. -
אתר את מפתח המשנה הבא של הרישום ולחץ עליו.
הערה Intellipoint הוא תוכנת העכבר ו-Intellitype Pro היא תוכנת לוח המקשים.
HKEY_CURRENT_USER\Software\Microsoft\Intellipoint HKEY_CURRENT_USER\Software\Microsoft\IntelliType Pro -
לחץ על התיקיה Intellipoint כדי לבחור אותה.
-
לחץ על ערוך, לחץ על חדשולאחר מכן לחץ על DWORD.
-
לחץ באמצעות לחצן העכבר הימני על הערך החדש, לחץ על שנה שם, הקלד SuppressBatteryStatusMessages ולאחר מכן הקש ENTER.
-
לחץ באמצעות לחצן העכבר הימני על SuppressBatteryStatusMessagesולאחר מכן לחץ על שנה.
-
בתיבה נתוני ערך , הקלד 1.
-
לחץ על אישור.
מידע נוסף
לקבלת מידע נוסף אודות פתרון בעיות במוצר אלחוטי, לחץ על מספר המאמר הבא כדי להציג את המאמר ב-Microsoft Knowledge Base:
838398 פתרון כשלים בתגובה במקלדת אלחוטית או בעכבר










