מדריך זה מספק הוראות צעד-אחר-צעד ושיטות עבודה מומלצות כדי להבטיח שהמסמכים שלך ב- Word יהיו נגישים ויאפשרו לכולם להפוך את התוכן שלך לזמין.
מסייע הנגישות עוזר לך לטפל בבעיות נגישות בעת כתיבת המסמך. הוא מנחה אותך כיצד להוסיף טקסט חלופי לתמונות, ומאפשר לאנשים המשתמשים בקוראי מסך להבין את תוכן התמונה. בנוסף, הוא מספק עצות לשימוש בגופנים, צבעים וסגנונות כדי להפוך את מסמכי Word שלך לכוללים יותר.
הערה: מסייע הנגישות זמין כעת באופן בלעדי עבור Microsoft Word ב- Windows. התכונות וההוראות המוזכרות במאמר זה חלות רק על גירסת Windows של Microsoft Word.
במאמר זה
בדיקת נגישות במהלך העבודה ב- Word
הוספת טקסט חלופי לפריטים חזותיים
הימנעות משימוש בטבלאות ברוחב קבוע
שימוש בסגנונות הכותרת, כותרת המשנה והכותרת המוכללים
הוספת טקסט היפר-קישור ועצות מסך נגישים
בדיקת נגישות במהלך העבודה ב- Word
מסייע הנגישות הוא כלי שבודק את התוכן שלך ומסמן בעיות נגישות במסמך. ב- Word, מסייע הנגישות פועל באופן אוטומטי ברקע, מזהה בעיות נגישות ושולח תזכורות בשורת המצב.
בחר סקירה ולאחר מכן בחר בדוק נגישות כדי לפתוח את חלונית הנגישות, שבה תוכל לסקור ולפתור בעיות נגישות.
כדי להשתמש בתכונות המתוארות במאמר זה, פתח מסמך חדש ב- Word או גש למסמך קיים.
שימוש בצבעי גופן נגישים
הטקסט במסמך אמור להיות קל לקריאה, עם מספיק ניגודיות כנגד צבע הרקע.
-
עבור אל הכרטיסיה בית או הקש Alt+י.
-
בקבוצה גופן , לחץ על החץ לצד צבע גופן.
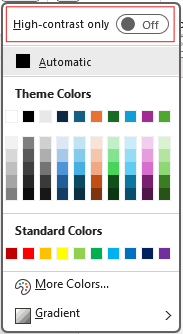
-
כדי לראות רק את הצבעים בעלי חדות מספיקה, בחר את החדות הגבוהה בלבד והחלף את מצב כדי להפעיל מצב חדות גבוהה.
הערות:
-
בעת ריחוף מעל בחירת צבע כלשהי בבחר הצבעים, תיאור כלי יציין אם לצבע שנבחר יש ניגודיות נמוכה או טובה עם הרקע.
-
מסייע הנגישות מסמן צבעי טקסט בחדות ירודה ומספק הצעות לשיפורם.
הוספת טקסט חלופי לפריטים החזותיים
טקסט חלופי עוזר למשתמשים עיוורים או לקויי ראייה להבין את התוכן של רכיבים חזותיים. רכיבים חזותיים אלה כוללים תמונות, גרפיקת SmartArt, צורות, קבוצות, תרשימים, אובייקטים מוטבעים, דיו וסרטוני וידאו.
-
לחץ על התמונה, הווידאו או כל תוכן חזותי אחר במסמך.
-
לחץ באמצעות לחצן העכבר הימני על התוכן החזותי ובחר הצג טקסט חלופי מהתפריט תלוי ההקשר.
-
בחלונית השמאלית, בחר טקסט חלופי, הקלד תיאור עבור התוכן החזותי במשפט אחד או שניים.
הערה: אם התוכן החזותי דקורטיבי, בחר בתיבת הסימון סמן כדקורטיבי
עצות:
-
הימנע משימוש בתמונות עם טקסט להעברת מידע חיוני. אם תעשה זאת, מקם את אותו טקסט במסמך.
-
השתמש בטקסט חלופי כדי לתאר בקצרה את התמונה והטקסט ואת הסיבה לכך שהם נמצאים שם.
-
כתוב טקסט חלופי מדויק וקצר שמסביר את התוכן והפונקציה של התמונה.
-
כמה מילים הן לעתים קרובות מספיק. אל תכתוב יותר ממשפט או שניים.
-
אל תחזור על הטקסט מסביב לתמונה; השתמש ב"גרפיקה של" או "תמונה של".
-
עבור שמע ווידאו, השתמש בטקסט חלופי ובכתוביות סמויות עבור חירשים או לקויות שמיעה.
-
הפוך דיאגרמות לתמונות והוסף טקסט חלופי. הימנע מקיבוץ אובייקטים בדיאגרמות, כפי שהם יישארו בסדר טאבים.
שימוש בכותרות טבלה
השתמש במבנה טבלה פשוט עם כותרות עמודות. טבלאות מקוננות, תאים ריקים ותאים ממוזגים או מפוצלים עשויים לבלבל את הקורא, דבר שקשה להעביר מידע שימושי.
-
בחלונית הימנית, בחר הוספה.
-
לחץ על לחצן טבלה . יופיע תפריט נפתח.
-
בחר את מספר השורות והעמודות על-ידי גרירת הסמן מעל הרשת.
-
לאחר הוספת הטבלה, לחץ בתוך השורה הראשונה של הטבלה.
-
בעת בחירת הטבלה, הכרטיסיה עיצוב טבלה תופיע בכרטיסית רצועת הכלים.
-
סמן את התיבה עם התווית שורת כותרת במקטע אפשרויות סגנון טבלה.
-
בעת בחירת הטבלה, הכרטיסיה Table Design תופיע עם הסמן בשורה הראשונה.
-
סמן את התיבה עם התווית 'שורתכותרת' במקטע 'אפשרות סגנון טבלה'.
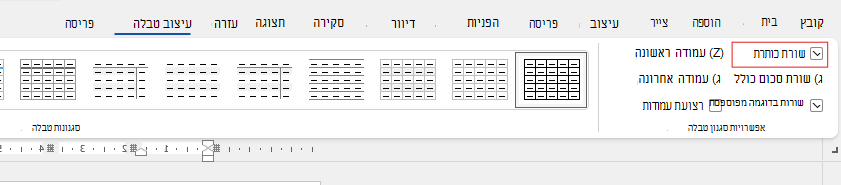
-
פעולה זו תעצב את השורה הראשונה כשורת הכותרת.
הימנעות משימוש בטבלאות ברוחב קבוע
שימוש בטבלאות ברוחב קבוע בקבצים של Word עלול לגרום לכמה בעיות נגישות. הם אינם מותאמים היטב לגודלי מסך שונים או לרמות שינוי גודל תצוגה שונות, מה שקשה לקרוא תוכן במכשירים ניידים או בעת הגדלה. קוראי מסך עשויים להיתקל במבנה הקבוע, מה שמוביל לבלבול עבור עיוורים או לקויי ראייה.
טבלאות ברוחב קבוע יכולות גם לגרום לטקסט לגלוש או להחתך, כך שקשה לגשת לכל המידע.
בנוסף, מכיוון שמגדילי מסך מגדילים רק חלק מהמסך, חותכים את התוכן או דורשים גלילה מוגזמת, משתמשים המשתמשים בזכוכית המגדלת של המסך עשויים לגלות כי קשה להציג את התוכן כראוי. לנגישות טובה יותר, השתמש ברוחב גמיש והבטח מבנה טבלה ברור.
שימוש בסגנונות הכותרת, כותרת המשנה והכותרת המוכללים
השתמש בסגנונות הכותרת וכותרת המשנה המוכללים עבור הכותרת וכותרת המשנה של המסמך. סגנונות אלה מיועדים לסרוק בקלות הן באופן חזותי והן באמצעות טכנולוגיה מסייעת. כותרות אמורות לספק מבנה מוגדר היטב ולשמש כציוןי דרך בניווט
-
בחר את הטקסט שברצונך לעצב ככותרת.
-
לחץ על הכרטיסיה בית או הקש Alt+י.
-
בחר את הסגנון הנדרש מהקבוצה סגנונות.

הערה: סדר את הכותרות בסדר הלוגי שנקבע מראש; אל תדלג על רמות כותרת. לדוגמה, השתמש בכותרת 1, בכותרת 2 ולאחר מכן בכותרת 3, במקום בכותרת 3, בכותרת 1 ולאחר מכן בכותרת 2.
לקבלת הוראות מפורטות לשימוש בכותרות ובסגנונות, ראה: שיפור הנגישות באמצעות סגנונות כותרת.
יצירת כרזות פיסקה
ב- Word, כרזה של פיסקה היא רכיב חזותי המשמש לעתים קרובות להדגשה או להדגשה של פיסקה ספציפית במסמך. הוא מורכב בדרך כלל מקו אופקי, או מגבול דקורטיבי המוצב מעל או מתחת לפיסקה.
טכניקת עיצוב זו מסייעת למשוך את תשומת הלב לפיסקה, כך שהיא תבליט אותה מהטקסט המקיף. ניתן להתאים אישית כרזות פיסקה באמצעות סגנונות קו, צבעים ועוביים שונים בהתאם לעיצוב ול המטרה של המסמך.
-
בחר את הטקסט שתרצה להחיל הצללה על.
-
מעבר אל הכרטיסיה בית .
-
בחר בלחצן הצללהבקבוצה פיסקה.
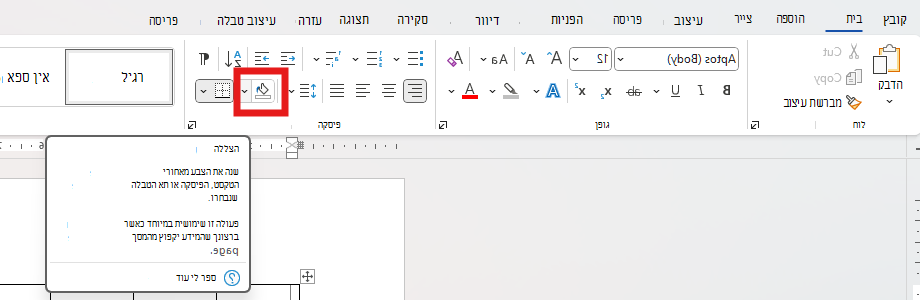
-
פתח את תפריט הצללה ובחר את הצבע הרצוי מבין האפשרויות המוצגות.
הוספת טקסט היפר-קישור ותיאורי מסך נגישים
לאנשים המשתמשים בקוראי מסך יש אפשרות לסרוק רשימה של קישורים במסמך. קישורים אמורים להעביר מידע ברור ומדויק אודות היעד. באפשרותך גם להוסיף תיאורי מסך המופיעים כאשר הסמן מרחף מעל טקסט או תמונות הכוללים היפר-קישור.
לקבלת הוראות מפורטות ליצירת היפר-קישורים ותיאורי מסך נגישים, עבור אל יצירת קישורים נגישים ב- Word ויצירה או עריכה של היפר-קישור.
-
סמן את הטקסט או התמונה שאליהם ברצונך להוסיף קישור.
-
עבור אל הכרטיסיה Insert.
-
לחץ על לחצן היפר-קישור או הקש Ctrl+K.
כדי לקשר קובץ או דף אינטרנט קיימים:
-
עבור אל המקטע 'קישור אל' ובחר קובץ או דף אינטרנט קיימים.
-
הזן את כתובת דף האינטרנט או בחר את הקובץ שאליו ברצונך לקשר.
כדי לקשר מקום באותו מסמך:
-
עבור אל המקטע "קישור אל" ובחר מקום במסמך זה.
-
תופיע רשימה של מיקומים בתוך המסמך; מהרשימה, בחר את הכותרותאו הסימניות שאליהן ברצונך לקשר.
-
-
לחץ על הטקסט שיוצג וספק מידע סופי ומדויק אודות יעד הקישור ולאחר מכן בחר אישור.
הערה: הימנע משימוש בטקסטים של קישורים, כגון "לחץ כאן", "ראה דף זה", "עבור לכאן" או "למידע נוסף". במקום זאת, כלול את הכותרת המלאה של דף היעד.
יצירת רשימות נגישות
כדי להקל על קוראי מסך מסמכים, השתמש במקטעים קטנים כגון רשימות עם תבליטים או רשימות ממוספרות. הימנע משימוש בפיסקאות רגילות במרכז הרשימות כדי למנוע בלבול. פעולה זו מבטיחה ניווט מדויק ומשפרת את מידת הקריאות עבור כל המשתמשים.
רשימה עם תבליטים:
-
מקם את הסמן במקום שבו ברצונך להתחיל את הרשימה עם התבליטים.
-
עבור אל הכרטיסיה בית או הקש Alt+י.
-
לחץ על לחצן 'תבליטים ' בקבוצה 'פיסקה'.
-
הקלד את פריטי הרשימה שלך. הקש Enter לאחר כל פריט כדי ליצור נקודת תבליט חדשה.
רשימה ממוספרת:
-
מקם את הסמן במקום שבו ברצונך להתחיל את הרשימה המספור.
-
עבור אל הכרטיסיה בית או הקש Alt+י.
-
לחץ על לחצן מספור בקבוצה פיסקה.
-
הקלד את פריטי הרשימה שלך. הקש Enter לאחר כל פריט כדי ליצור נקודה ממוספרת חדשה.
רשימה מדורגת:
-
מקם את הסמן במקום שבו ברצונך להתחיל את הרשימה מדורגת.
-
עבור אל הכרטיסיה בית או הקש Alt+י.
-
לחץ על לחצן רשימה מדורגת בקבוצה פיסקה.
-
בחר את סוג הרשימה מדורגת שברצונך ליצור מסגנונות הרשימה שסופקו.
-
הקלד את פריטי הרשימה שלך. הקש Enter לאחר כל פריט כדי ליצור נקודה חדשה. כדי ליצור פריט ברמת משנה, הקש על מקש Tab לפני ההקלדה.
התאמת המרווח בין משפטים ופיסקאות
הטקסט עשוי להופיע כ"משתלב" בעמוד (שורות הטקסט נדחות זו לזו). כדי להקל על הקריאה, באפשרותך להגדיל את המרווח בין השורות בין משפטים ולהוסיף רווח לפני או אחרי פיסקאות.
-
בחר פיסקת אחת או יותר כדי להתאים את הרווח.
-
עבור אל הכרטיסיה בית או הקש Alt+י.
-
בקבוצה פיסקאות, לחץ על לחצן מרווח בין שורות ופיסקאות .
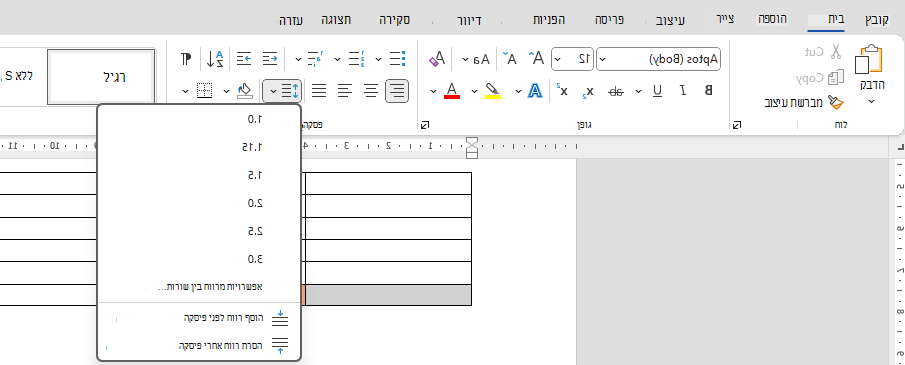
הערה: מומלץ להשתמש במרווח בין שורות של 1.5 בקובץ Word.
-
מהתפריט הנפתח, בחר את המרווח הרצוי בין שורות ופיסקאות.
לקבלת הוראות מפורטות להתאמת המרווח, עבור אל התאמת כניסות ומרווחים ב- Word.
בדיקת נגישות באמצעות תצוגת קריאה מודרנית
תצוגת קריאה מודרנית ב- Microsoft Word משפרת את הקריאות בעזרת תכונות כגון 'קרא בקול רם', 'מרווח בין טקסט', 'פירוט הברות' ו'התמקדות בשורות'. גש אליו באמצעות הכרטיסיה תצוגה ובחר תצוגת קריאה מודרנית.
לקבלת מידע נוסף, בקר במאמר שימוש בתצוגת קריאה מודרנית ב- Word.
תוכל לעיין גם
שיפור הנגישות במסמכים שלך באמצעות מסייע הנגישות
קבל הודעות בזמן אמת על בעיות נגישות במהלך העבודה על יישומי Microsoft 365










