ב- Access, שדה 'כן/לא' מאחסן שני ערכים בלבד: כן או לא. אם אתה משתמש בתיבת טקסט כדי להציג שדה 'כן/לא', הערך יוצג כ- -1 עבור 'כן' ו- 0 עבור 'לא'. לערכים אלה אין משמעות רבה עבור רוב המשתמשים, לכן Access מספק תיבות סימון, לחצני אפשרויות ולחצנים דו-מצביים שבהם באפשרותך להשתמש כדי להציג ולהזין ערכי כן/לא. פקדים אלה מספקים ייצוג גרפי של הערך 'כן/לא' שקל להשתמש בו וקל לקרוא אותו.
מאמר זה מתאר את היישומים עבור כל אחד מפקדים אלה, ומסביר לך כיצד להוסיף אותם לטפסים ולדוחות שלך.
איזו פעולה ברצונך לבצע?
החלט באיזה פקד להשתמש
ברוב המקרים, תיבת סימון היא הפקד הטוב ביותר לייצוג ערך 'כן/לא'. זהו סוג הפקד המוגדר כברירת מחדל שנוצר בעת הוספת שדה 'כן/לא' לטופס או לדוח. לעומת זאת, לחצני אפשרויות ולחצנים דו-מצביים משמשים לעתים קרובות כחלק מקבוצת אפשרויות. לקבלת מידע נוסף אודות קבוצות אפשרויות, עיין בסעיף הכרת קבוצות אפשרויות.
האיור הבא מציג את שלושת הפקדים ואת האופן שבו הם מייצגים ערכי 'כן' ו'לא'. העמודה כן מציגה את הפקד כפי שהוא מופיע בעת בחירה, והעמודה לא מציגה את הפקד כפי שהוא מופיע כאשר הוא מנוקה.
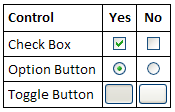
יצירת תיבת סימון מאוגדת, לחצן אפשרויות או לחצן דו-מצבי
באפשרותך ליצור במהירות תיבת סימון על-ידי גרירת שדה 'כן/לא' מהחלונית רשימת שדות לטופס או לדוח.
-
פתח את הטופס או הדוח בתצוגת פריסה או בתצוגת עיצוב על-ידי לחיצה עליה באמצעות לחצן העכבר הימני בחלונית הניווט ולאחר מכן לחיצה על התצוגה הרצויה בתפריט הקיצור.
-
אם החלונית רשימת שדות אינה מוצגת עדיין, הקש ALT+F8 כדי להציג אותה.
-
הרחב את רשימות הטבלה, במידת הצורך על-ידי לחיצה על סימני החיבור (+) לצד שמות הטבלאות.
-
גרור את השדה כן/לא מהחלונית רשימת שדות לטופס או לדוח.
בהתאם להגדרה של המאפיין Display Control של השדה, נוצרת תיבת סימון, תיבת טקסט או תיבה משולבת המאוגדת לשדה. בעת יצירת שדה 'כן/לא' חדש בטבלה, הגדרת ברירת המחדל של המאפיין פקד תצוגה של השדה היא תיבת סימון.
אם תרצה, תוכל לשנות את פקד תיבת הסימון ללחצן אפשרויות או ללחצן דו-מצבי. לשם כך, לחץ באמצעות לחצן העכבר הימני על תיבת הסימון, הצבע על שנה ל בתפריט הקיצור ולאחר מכן לחץ על לחצן דו-מצבי

יצירת תיבת סימון לא מאוגדת, לחצן אפשרויות או לחצן דו-מצבי
באפשרותך להשתמש בתיבת סימון לא מאוגדת, בלחצן אפשרויות או בלחצן דו-מצבי בתיבת דו-שיח מותאמת אישית כדי לקבל קלט מהמשתמש ולאחר מכן לבצע פעולה המבוססת על קלט זה.
-
פתח את הטופס או הדוח בתצוגת עיצוב על-ידי לחיצה עליו באמצעות לחצן העכבר הימני בחלונית הניווט ולאחר מכן לחיצה על תצוגת עיצוב בתפריט הקיצור.
-
בכרטיסיה עיצוב, בקבוצה פקדים, לחץ על הכלי עבור הפקד הרצוי (תיבת סימון



-
לחץ על הטופס או הדוח במקום שבו ברצונך למקם את הפקד.
Access ממקם את הפקד בטופס או בדוח.
למרות שאין צורך בכך, ייתכן שתרצה לשנות את שם הפקד כך שיהיה לו שם בעל משמעות רבה יותר. פעולה זו אינה משנה את התווית המוצגת לצד הפקד, אך היא יכולה להקל על ההפניה אליה בביטויים או בפקודות מאקרו.
שינוי שם הפקד
-
ודא שהפקד נבחר.
-
אם גליון המאפיינים אינו מוצג כבר, הקישו F4 כדי להציגו.
-
הקלד שם חדש בתיבת המאפיין שם של הפקד.
אם תרצה, תוכל לשנות את תיבת הסימון ללחצן אפשרויות או ללחצן דו-מצבי. לשם כך, לחץ באמצעות לחצן העכבר הימני על תיבת הסימון, הצבע על שנה ל בתפריט הקיצור ולאחר מכן לחץ על לחצן דו-מצבי

הכרת קבוצות אפשרויות
תיבת סימון בודדת, לחצן אפשרויות או לחצן דו-מצבי יכולים להיות מאוגדים או לא מאוגדים, או להיות חלק מקבוצת אפשרויות. קבוצת אפשרויות מציגה קבוצה מוגבלת של חלופות, ובאפשרותך לבחור אפשרות אחת בלבד בקבוצת אפשרויות בכל פעם. קבוצת אפשרויות מורכבת ממסגרת קבוצה ומקבוצה של תיבות סימון, לחצנים דו-מצביים או לחצני אפשרויות.
אם קבוצת אפשרויות מאוגדת לשדה, רק מסגרת הקבוצה עצמה מאוגדת לשדה, ולא לפקדים הכלולים בתוך המסגרת. במקום להגדיר את המאפיין מקור פקד עבור כל פקד בקבוצת האפשרויות, עליך להגדיר את המאפיין ערך אפשרות של כל פקד למספר בעל משמעות עבור השדה שאליו מאוגדת מסגרת הקבוצה. בעת בחירת אפשרות בקבוצת אפשרויות, Access מגדיר את הערך של השדה שאליו קבוצת האפשרויות מאוגדת לערך של המאפיין ערך אפשרות של האפשרות שנבחרה.
הערך של קבוצת אפשרויות יכול להיות רק מספר, ולא טקסט. Access מאחסן מספר זה בטבלה המשמשת כטבלה המשמשת כמספר זה. ניתן להגדיר קבוצת אפשרויות גם כביטוי, או שהיא עשויה להיות לא מאוגדת. באפשרותך להשתמש בקבוצת אפשרויות לא מאוגדת בתיבת דו-שיח מותאמת אישית כדי לקבל קלט מהמשתמש ולאחר מכן לבצע פעולה המבוססת על קלט זה.
מומלץ להשתמש בתיבות סימון עבור שדות 'כן/לא' ולחצנים אפשרויות או לחצנים דו-מצביים עבור קבוצות אפשרויות. עם זאת, זוהי הצעה בלבד, ובאפשרותך להשתמש בכל אחד משלושת הפקדים לכל מטרה.
יצירת קבוצת אפשרויות
באפשרותך ליצור במהירות קבוצת אפשרויות באמצעות אשף קבוצת האפשרויות. לפני שתתחיל, החלט אם ברצונך לאחסן את ערך האפשרות בטבלה. אם כן, דרוש לך שדה מסוג הנתונים 'מספר' המיועד למטרה זו.
לקבלת מידע נוסף אודות הוספת שדה לטבלה, עיין במאמר יצירת טבלה והוספת שדות.
-
פתח את הטופס בתצוגת עיצוב על-ידי לחיצה עליו באמצעות לחצן העכבר הימני בחלונית הניווט ולאחר מכן לחיצה על תצוגת

-
בכרטיסיה עיצוב , בקבוצה פקדים , ודא שהאפשרות השתמש באשפי


-
באותה קבוצה, לחץ על קבוצת אפשרויות

-
לחץ על הטופס במקום שבו ברצונך למקם את קבוצת האפשרויות.
-
בצע את ההוראות באשף. בעמוד האחרון, לחץ על סיום.
Access ממקם את קבוצת האפשרויות בטופס.
שינוי שם קבוצת האפשרויות למרות שזה אינו נדרש, ייתכן שתרצה לשנות את שמה של קבוצת האפשרויות כך שיהיה לה שם בעל משמעות רבה יותר. פעולה זו אינה משנה את התווית המוצגת לצד קבוצת האפשרויות, אך היא יכולה להקל על ההפניה לפקד בביטויים או בפקודות מאקרו.
-
ודא שקבוצת האפשרויות נבחרה על-ידי לחיצה על מסגרת הקבוצה.
-
אם גליון המאפיינים אינו מוצג כבר, הקישו F4 כדי להציגו.
-
הקלד שם חדש בתיבת המאפיין שם של קבוצת האפשרויות.
הוספת אפשרות חדשה לקבוצת אפשרויות קיימת
באפשרותך להוסיף פקדי אפשרויות חדשים לקבוצת אפשרויות כאשר צרכיך משתנים. באפשרותך ליצור פקד חדש בקבוצה, או לגזור פקד קיים ממקום אחר בטופס ולהדביק אותו בקבוצה.
-
פתח את הטופס בתצוגת עיצוב על-ידי לחיצה עליו באמצעות לחצן העכבר הימני בחלונית הניווט ולאחר מכן לחיצה על תצוגת

-
לחץ על המסגרת של קבוצת האפשרויות כדי לבחור אותה ולאחר מכן גרור את נקודות האחיזה לשינוי גודל של המסגרת כדי לפנות מקום לפקד האפשרות החדש.
-
בצע אחת מהפעולות הבאות:
-
יצירת פקד חדש בקבוצה
-
בכרטיסיה עיצוב, בקבוצה פקדים, לחץ על הכלי עבור סוג הפקד שברצונך להוסיף (תיבת סימון



-
הזז את המצביע כך שהוא ימקם בתוך המסגרת של קבוצת האפשרויות. המסגרת משנה צבע כדי לציין שהפקד החדש יהפוך לחלק מקבוצת האפשרויות.
-
לחץ כדי למקם את הפקד בקבוצה.
-
-
העברת פקד קיים לקבוצה
פשוט גרירת פקד לקבוצת אפשרויות אינה הפיכתו לחלק מהקבוצה. עליך לגזור ולהדביק את הפקד בקבוצה כדי שהוא יהפוך לאפשרות.
-
בחר את הפקד שברצונך להעביר לקבוצת האפשרויות.
-
בכרטיסיה בית, בקבוצה לוח, לחץ על גזור.

-
בחר את קבוצת האפשרויות על-ידי לחיצה על המסגרת המקיפה את הקבוצה.
-
בכרטיסיה בית, בקבוצה לוח, לחץ על הדבק.

Access מוסיף את הפקד לקבוצה.
-
-
-
סביר להניח שיהיה עליך להזיז את הפקד ואת התווית שלו כך שהם יתווקווים עם הפקדים והתוויות הקיימים.
-
בחר את הפקד החדש שנוסף ולאחר מכן הקש F4 כדי לפתוח את גליון המאפיינים של הפקד.
-
שים לב לערך של המאפיין Option Value של הפקד החדש שנוסף. בהתאם לצרכים שלך, באפשרותך להשאיר אותו בערך ש- Access מציע, או לשנות אותו לערך אחר.










