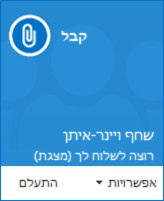Skype for Business מאפשר לך להתחיל לעבוד עם אנשים על נושא הדורש תשומת לב מיידית בלי לתזמן פגישה מראש. התחל פגישת אד הוק במהירות על-ידי התקשרות, שליחת הודעה מיידית, או שיתוף של מסך, תוכנית, או קובץ עם יותר מאיש קשר אחד.
התחלת שיחת ועידה
התחל שיחת ועידה של Skype for Business כדי לקיים פגישה מהירה ובלתי מתוכננת עם עמיתיך לעבודה. ודא שאנשי הקשר שלך זמינים על-ידי בדיקת מצב הנוכחות שלהם תחילה. לאחר מכן:
-
ברשימה 'אנשי קשר', החזק את מקש Ctrl לחוץ בלוח המקשים ולחץ על השמות של אנשי הקשר שלך כדי לבחור אותם.
-
לחץ באמצעות לחצן העכבר הימני על הבחירה, לחץ על התחל שיחת ועידה ולאחר מכן לחץ על שיחת Skype for Business.
לאחר מכן, אנשי הקשר שלך מקבלים הודעה, ובאפשרותם לקבל או לדחות את הבקשה שלך לשיחת הוועידה.
עצה: כדי להפוך את שיחת הוועידה לשיחת וידאו, בחר התחל שיחת וידאו בהתחלת השיחה, או הוסף וידאו במהלך הפגישה על-ידי לחיצה על סמל הווידאו בחלון הפגישה.
התחלת שיחת הודעות מיידיות של קבוצה
התחל שיחת הודעות מיידיות (IM) של קבוצה על-ידי בחירת אנשי קשר מרובים או קבוצת אנשי קשר מהרשימה 'אנשי קשר' שלך.
-
ברשימה 'אנשי קשר', החזק את מקש Ctrl לחוץ בלוח המקשים ולחץ על כל איש קשר שברצונך להזמין.
-
לחץ באמצעות לחצן העכבר הימני על הבחירה ולאחר מכן לחץ על שלח הודעה מיידית.
-
הקלד את ההודעה ולאחר מכן הקש ENTER בלוח המקשים.
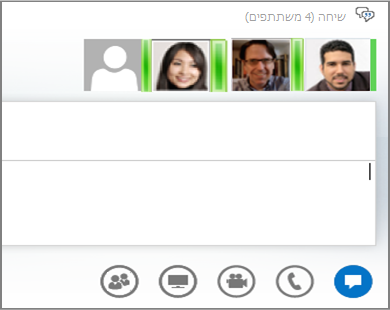
לחלופין, הפוך שיחת הודעות מיידיות שאתה מנהל עם אדם אחד לשיחת הודעות מיידיות של קבוצה, על-ידי השתהות על סמל האנשים בתחתית חלון השיחה ולאחר מכן לחיצה על הזמן אנשים נוספים.
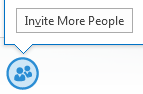
עצה: הוסף שמע, וידאו או את שניהם לשיחת הודעות מיידיות באמצעות סמל הטלפון ו/או הווידאו מתחת לאזור קלט הטקסט.
הוספת שיתוף
התחל לשתף את המסך שלך במהירות עם אדם מתוך שיחת ועידה או מתוך שיחת הודעות מיידיות של קבוצה.
-
בחלון השיחה, הצבע על לחצן ההצגה (צג) ובכרטיסיה הצג, לחץ על אחת מהאפשרויות הבאות:
-
שולחן עבודה כדי להציג את כל התוכן של שולחן העבודה.
-
תוכנית ולאחר מכן לחץ פעמיים על התוכנית הרצויה.
סרגל כלים של שיתוף מופיע בחלק העליון של המסך ואתה תקבל הודעה שאתה משתף.
-
לאחר שתסיים, לחץ על הפסק שיתוף בסרגל הכלים.
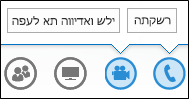
שיתוף שקופיות של PowerPoint
-
בחלון השיחה, הצבע על לחצן ההצגה (צג).
-
בכרטיסיה הצג, לחץ על PowerPoint והעלה את הקובץ.
-
כדי לעבור בין השקופיות, לחץ על תמונות ממוזערות ולחץ על השקופית שברצונך להציג, או השתמש בחצים בתחתית חדר הפגישה.
-
בצע אחת מהפעולות הבאות:
-
כדי לראות את הערות המציג שלך, לחץ על הערות.
-
כדי להשתמש בביאורים, לחץ על לחצן ביאורים בפינה השמאלית העליונה של השקופית כדי לפתוח את סרגל הכלים, והשתמש בסימונים, בחותמות, במצביע הלייזר וכן הלאה.
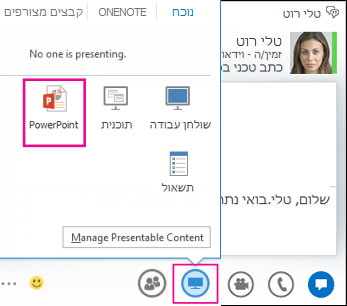
שליחת קובץ
השתמש באפשרות העברת הקבצים כדי לשלוח קבצים במהלך שיחת Skype for Business.
-
גרור את הקובץ מהמחשב שלך ושחרר אותו בחלון השיחה.
Skype for Business מודיע לנמענים שקובץ כלשהו נשלח, והם יכולים לקבל או לדחות אותו. אם ההעברה מתקבלת, מתחילה הורדה של הקובץ במחשב של כל אחד מהנמענים.
באפשרותך גם לשלוח קובץ לאנשי קשר שאיתם אינך נמצא בשיחה כעת.
-
ברשימה 'אנשי קשר', השתמש במקש Ctrl כדי לבחור את אנשי הקשר שאליהם ברצונך לשלוח את הקובץ.
-
גרור את קובץ אל הבחירה.
Skype for Business שולח הודעה לנמען כך שיוכל לקבל או לדחות את העברת הקובץ.