תסמינים
פרטים של אנשי קשר, כמו פעילויות, פגישות, עדכוני מצב או הודעות דואר אלקטרוני אינם מוצגים בחלונית 'אנשים' ב-Microsoft Outlook 2010 ואילך. במקום זאת, התכונה Microsoft Social Connector מציגה את ההודעות הבאות:
לחיפוש אין אפשרות להחזיר תוצאות עבור תצוגה זו. לחץ כאן לקבלת מידע נוסף.
אין פריטים להצגה בתצוגה זו.
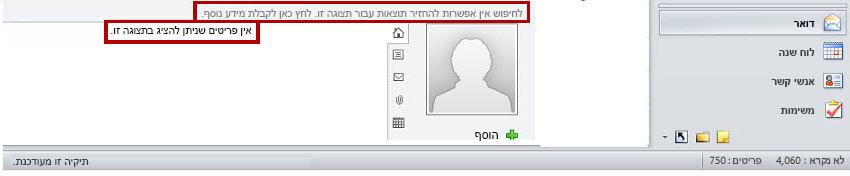
כאשר ממזערים את החלונית 'אנשים', מוצגות ההודעות הבאות:
חלק מהתכונות של החלונית 'אנשים' הושבתו כי Windows Desktop Search אינו זמין.
בנוסף, כאשר מנסים לבצע חיפוש ב-Outlook, מוצגת אחת מהודעות השגיאה הבאות:
התכונה 'חיפוש מיידי' אינה זמינה כאשר Outlook פועל עם הרשאות מנהל. כדי להשתמש בחיפוש מיידי, צא מ- Outlook והפעל אותו מחדש ללא הרשאות מנהל.
ההתקנה שירות חיפוש Windows אינה מותקנת. ל- Outlook אין אפשרות לספק תוצאות חיפוש מהיר באמצעות התכונה 'חיפוש מיידי', אלא אם שירות זה מותקן. לקבלת מידע אודות אופן ההפעלה של רכיב אופציונלי זה הכלול במערכת ההפעלה שלך, עיין בעזרה הכלולה בגירסת Microsoft Windows שברשותך.
מנוע החיפוש של Windows אינו זמין כעת. ל- Outlook לא תהיה אפשרות לספק תוצאות חיפוש מהיר באמצעות הפונקציונליות 'חיפוש מיידי', אלא אם שירותים אלה פועלים.
כדי להפוך את התכונה 'חיפוש מיידי' לזמינה ב-Outlook, יש להוריד ולהתקין רכיב עבור Microsoft Windows.
פתרון הבעיה
כדי להשתמש ב-Outlook Social Connector ב-Outlook, Windows Search חייב להיות מותקן וזמין. בנוסף, אין להפעיל את Outlook באמצעות הפקודה הפעל כמנהל מערכת. כדי לפתור את הבעיה, בצע את השלבים הבאים.
שלב 1: התקנת Windows Search
ב-Windows, התכונה Windows Search מותקנת באופן אוטומטי. עם זאת, יש לוודא ששירות Windows Search פועל כמצופה. לשם כך, בצע את הפעולות הבאות:
-
פתח את לוח הבקרה.
-
הקלד שירותים בתיבת החיפוש, ולאחר מכן לחץ על הצג שירותים מקומיים.
-
לחץ פעמיים על שירות Windows Search.
-
ודא שסוג האתחול מוגדר כאוטומטי (הפעלה מושהית) או כאוטומטי.
-
ודא שמצב השירות הוא פועל. אם לא, לחץ על התחל.
-
לחץ על אישור.
-
צא מ-Outlook.
-
בלוח הבקרה, לחץ על תוכניות ותכונות או על הסר התקנת תוכנית.
-
בחלונית הניווט, לחץ על הפעל או בטל תכונות Windows.
-
בתיבת הדו-שיח תכונות Windows, אתר את תיבת הסימון Windows Search ולאחר מכן לחץ ובחר אותה. (צילום המסך לשלב זה מפורט להלן).
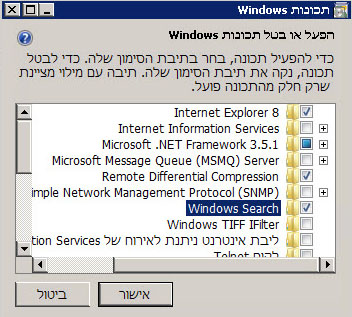
-
לחץ על אישור.
-
לאחר התקנת התכונה Windows Search, לחץ על הפעל מחדש כעת כדי להפעיל מחדש את המחשב.
-
הפעל את Outlook לאחר שהמחשב יופעל מחדש.
הערה בעת הפעלת Outlook לאחר התקנת Windows Search, עשויה להופיע תיבת דו-שיח הדומה להודעה הבאה.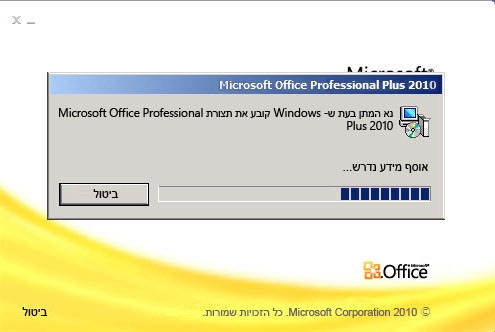
לקבלת מידע נוסף אודות אופן ההתקנה של Windows Search 4.0, לחץ על מספר המאמר הבא כדי להציגו מתוך מאגר הידע Microsoft Knowledge Base:
940157 תיאור של Windows Search 4.0 וערכת ממשק המשתמש הרב-לשונית עבור Windows Search 4.0
שלב 2: הפעל את Outlook מבלי להשתמש בפקודה הפעל כמנהל מערכת ב- Windows 10, Windows 8.1 Windows 8, לחץ על Outlook ממסך התחל.
לחלופין, בגירסה קודמת של Windows, לחץ על התחל, לחץ על כל התוכניות, לחץ על Microsoft Office ולאחר מכן לחץ על Microsoft Outlook.
הערה הקפד לא להשתמש בפקודה הפעל כמנהל מערכת.










