באמצעות Microsoft Edge, באפשרותך להתקין ולנהל אפליקציות מאתרי האינטרנט המועדפים שלך במכשירים שלך לגישה מהירה. השתמש בדף edge://apps כדי לראות את היישומים המותקנים שלך ולנהל הרשאות אפליקציה. באפשרותך למיין יישומים מותקנים לפי תאריך התקנה, שהיו בשימוש לאחרונה ו בסדר אלפביתי. כל אחת מהאפליקציות שלך מוצגת על-ידי כרטיס שבו באפשרותך להציג פרטי אפליקציה ולנהל פעולות אפליקציה כגון הצמדה, בקרות פרטיות והסרת התקנה של אפליקציות.
התקנת אפליקציה ב- Microsoft Edge
-
פתח Microsoft Edge.
-
נווט אל יישום האינטרנט שברצונך להתקין
-
אם יישום האינטרנט הוא PWA, Microsoft Edge תבקש ממך אפשרות להתקין את היישום.
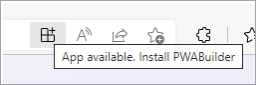
-
לחלופין, באפשרותך להתקין כל אתר אינטרנט על-ידי מעבר לפינה העליונה של הדפדפן ובחר הגדרות ועוד ... > יישומים > התקן אתר זה כיישום.
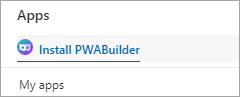
פתח יישום מתוך Microsoft Edge
-
פתח Microsoft Edge.
-
עבור edge://apps, בחר את הכרטיס של היישום שברצונך לפתוח.
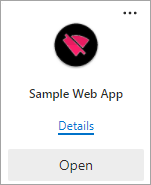
אפשר לאישום להתחיל לפעול באופן אוטומטי בכניסה למכשיר
-
פתח Microsoft Edge ועבור אל edge://apps.
-
בחר פרטים בכרטיס היישום שברצונך להפעיל באופן אוטומטי כאשר אתה נכנס.
-
בחר הפעל אוטומטית בכניסה למכשיר.
יצירת קיצור דרך ליישום
-
פתח Microsoft Edge ועבור אל edge://apps.
-
בחר פרטים בכרטיס היישום שברצונך להצמיד.
-
בחר הצמד לשורת המשימות / הצמד להתחל / צור קיצור דרך בשולחן העבודה ב- Windows.
-
בחר צור קיצור דרך בשולחן העבודה ב- Linux.
-
בחר צור קיצור דרך ב- macOS.
הסרת התקנה של אפליקציה ב- Microsoft Edge
-
פתח Microsoft Edge ועבור אל edge://apps.
-
בחר פרטים בכרטיס היישום שברצונך להסיר את התקנתו.
-
גלול מטה ובחר הסר התקנה.
-
אשר אם ברצונך גם לנקות נתונים מהמקור המשויך ובחר הסר.










