הערות:
-
הוראות אלה מיועדות לאפליקציית חנות SharePoint הישנה שנקראת יוצר מחברת הכיתה של OneNote. לחברת Microsoft יש גירסה חדשה יותר של היישום שכעת היא חלק מ-Microsoft 365 ומופיעה במפעיל היישומים של Microsoft 365 תחת סמל מחברת הכיתה. אנו ממליצים לך להשתמש ביישום 'מחברת הצוות' שמהווה חלק Microsoft 365. כאשר נוסיף תכונות חדשות, הן יתווספו רק לאפליקציית מחברת הכיתה החדשה. Microsoft לא תוסיף תכונות חדשות לאפליקציית חנות SharePoint הישנה.
-
Microsoft תמשיך לתמוך ביישום של חנות SharePoint, בנוסף לביצוע תיקוני באגים בעת הצורך. אם בית הספר שלך משתמש באתרי צוות ביישום של חנות SharePoint, תוכל להמשיך להשתמש בהם כבעבר.
-
אם בית הספר שלך צריך להתקין את היישום הקודם של חנות SharePoint, 'יוצר מחברות הכיתה של OneNotee', לשימוש באתרי צוות, פנה לתמיכה של Microsoft עבור OneNote לקבלת הוראות ספציפיות להתקנת היישום של חנות SharePoint.
הערה: מאמר זה סיים את עבודתו, ונוציא אותו משימוש בקרוב. כדי למנוע בעיות של "הדף לא נמצא", אנו מסירים את כל הקישורים שאנו מודעים להם. אם יצרת קישורים לדף זה, הסר אותם. ביחד נוכל לשמור על קישוריות תקינה באינטרנט.
היישום 'מחברת הכיתה של OneNote' הוא יישום עבור OneDrive for Business שעוזר למורים להגדיר את OneNote עבור הכיתות שלהם. יישום זה יוצר מחברת כיתה, הכוללת שלושה סוגים של מחברות משנה:
-
מחברות תלמידים – מחברות פרטיות שמשותפות בין כל מורה לבין התלמידים שלו. המורים יכולים לגשת למחברות אלה בכל עת, אך לתלמידים אין אפשרות לראות מחברות של תלמידים אחרים.
-
ספריית תוכן – מחברת עבור מורים לצורך שיתוף חומרי קורס עם תלמידים. המורים יכולים להוסיף ולערוך את החומרים בספריה, אך עבור התלמידים, המחברת היא לקריאה בלבד.
-
שטח שיתוף פעולה – מחברת עבור כל התלמידים והמורה בכיתה לצורך שיתוף, ארגון ושיתוף פעולה.
הפריטים הדרושים
-
חשוב: הקפד להתקין עדכון ציבורי חשוב זה עבור כל לקוחות שולחן העבודה של OneNote 2013 בבית הספר: https://support2.microsoft.com/kb/2880458.
למה ניתן לצפות
מדריך זה עוזר לך להתקין את היישום 'מחברת הכיתה של OneNote' עבור מורים, כדי שיוכלו ליצור בקלות מחברות כיתה ב- OneDrive for Business.
-
המורים יוכלו ליצור מחברות כיתה בחשבון OneDrive for Business שבו יש להם הרשאות שליטה מלאה.
-
כל המחברות שנוצרות על-ידי היישום 'מחברת הכיתה של OneNote' ימוקמו בתוך תיקיה ברמת הבסיס באתר בשם EduOneNoteAppDocuments.
עצה: במהדורה הנוכחית, ערך מחברות כיתה יתווסף באופן אוטומטי לניווט 'הפעלה מהירה' מימין. בעת לחיצה על קיצור דרך זה, המשתמשים ינווטו לתיקיה EduOneNoteAppDocuments. כל מחברות הכיתה שמורה מסוים יצר יימצאו בתוך תיקיה זו.
-
כל המחברות בתוך תיקיה זו יקובצו לתיקיות משנה, כאשר שם התיקיה ניתן לפי חשבון המורה ואחריו _courses (לדוגמה, "Daniel.Melamed@school.edu_courses").
בצע את השלבים הבאים כדי להתקין את היישום 'מחברת הכיתה של OneNote' מחנות Office.
הוספת היישום עבור כל אתרי SharePoint בבית הספר
הרשאת החשבון הארגוני הדרושה: מנהל דיירים; מנהל אוסף אתרים של קטלוג היישומים.
-
פתח את Internet Explorer 10 או Internet Explorer 11 ולאחר מכן עבור לאתר Microsoft 365 SharePoint של בית הספר.
-
לחץ על מפעיל היישומים

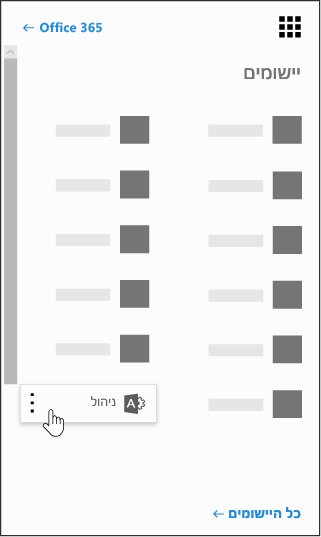
-
לחץ על SharePoint בפינה הימנית התחתונה של הדף 'ניהול'.
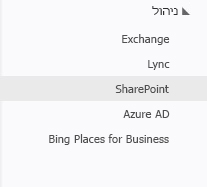
-
בחר יישומים בצד ימין.
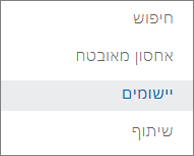
-
לחץ על קטלוג היישומים ולאחר מכן לחץ על תוכן אתר בצד הימני של הדף.
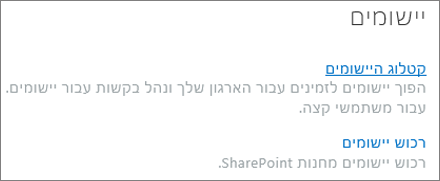
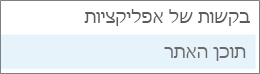
-
לחץ על הוסף יישום ולאחר מכן, מימין, לחץ על חנות SharePoint.
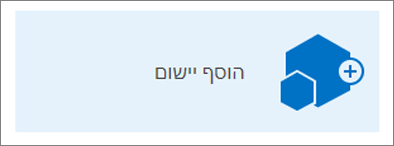
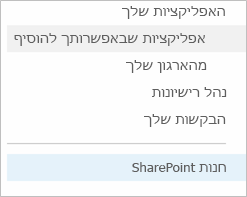
הערה: האפשרות הוסף יישום תופיע רק אם אתה מנהל אוסף האתרים עבור אתר הצוות. אם האפשרות אינה גלויה, עבור אל מרכז הניהול של SharePoint כדי להעניק לחשבון הפעיל הרשאות מנהל אוסף אתרים.
-
בחלק השמאלי העליון, חפש את מחברת הכיתה של OneNote.
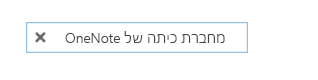
הערה: גירסה קודמת של יישום זה בשם "OneNote Setup Tool for Teachers BETA" עשויה גם היא להופיע בתוצאות. מכאן והלאה, הגירסה הנתמכת היחידה היא מחברת כיתה של OneNote.
-
כשתמצא את היישום 'מחברת הכיתה של OneNote', לחץ על הוסף.
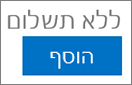
-
השאר את הסימון של האפשרות הוסף יישום זה ל- יישומים ולאחר מכן לחץ על חזור לאתר.
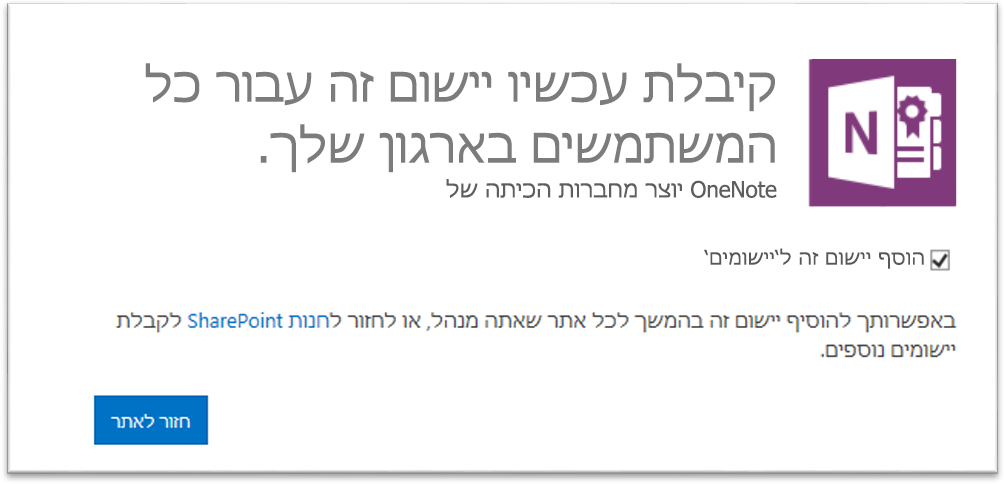
-
כשתתבקש לתת אמון ביישום 'מחברת הכיתה של OneNote', לחץ על תן אמון.
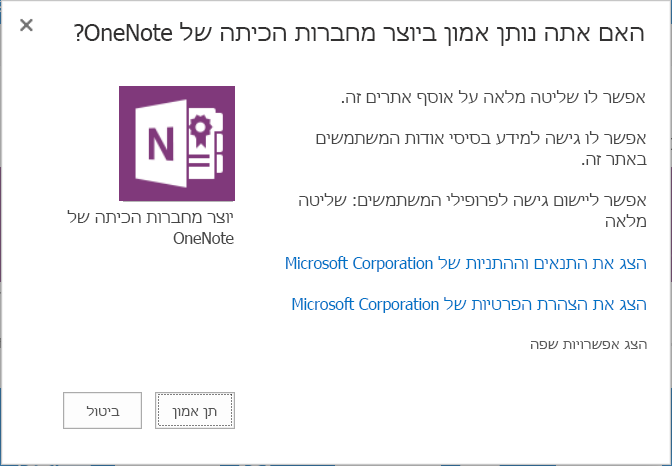
-
לאחר מכן, אתר את היישום 'מחברת הכיתה של OneNote', עבור עם העכבר מעל הפריט, לחץ על

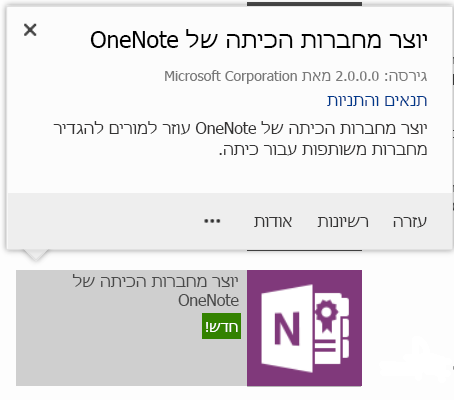
-
תחת נתיבים מנוהלים זמינים, בחר באפשרות (כל הנתיבים) > הוסף > אישור.
הערה: זוהי דרך פשוטה להפיכת היישום לזמין לכל נתיבי SharePoint בבת אחת. תוכל להתאים אותו אישית באופן שונה, אם אתה מעדיף.
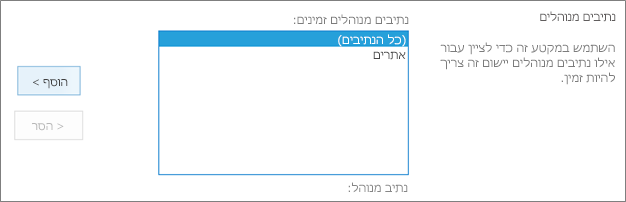
-
במסך הבא, לחץ על תן אמון כדי להעניק ליישום 'מחברות הכיתה של OneNote' את ההרשאות המתאימות להגדרת מחברות באתרי SharePoint Online של בית הספר שלך.
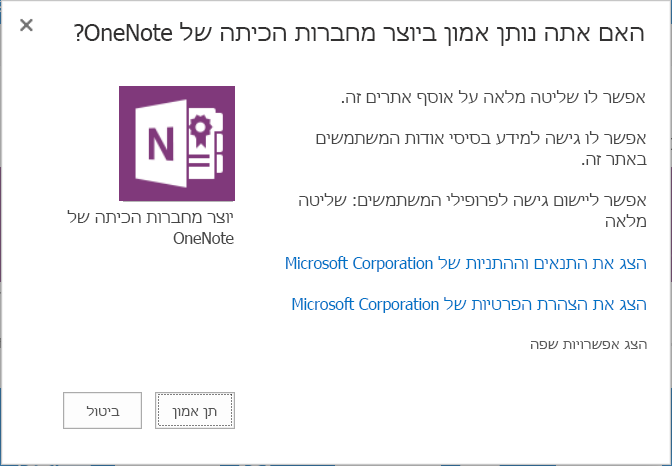
היישום 'מחברת הכיתה של OneNote' מוכן כעת עבור המורים להגדרת מחברות הכיתה שלהם. כדי לעזור להם להתחיל בעבודה, המורים יוכלו למצוא הוראות כאן:
למד כיצד המורים יוכלו להתחיל בעבודה עם היישום 'מחברת הכיתה של OneNote' לאחר התקנתו.
משוב ושאלות?
שלח שאלות או משוב לגבי OneNote Setup Tool for Teachers אל OneNoteEDU@microsoft.com – נשמח לשמוע ממך.
לקבלת מידע נוסף, עיין בשאלות נפוצות על היישום 'מחברת כיתה של OneNote'.










