סיכום
עבור משתמשי Mac שיש להשתמש גם במחשב PC בעבודה, בבית או רק עם יישומים ספציפיים, יש פתרון. באמצעות מסייע מחנות האתחול, באפשרותך להתקין את Windows 7 במחשב Mac המבוסס על Intel במחיצה משלו. תהיה לך מערכת אתחול כפול עם Mac OS במחיצה אחת ו- Windows במחיצה אחרת. עיין בתנאים המוקדמים שלהלן כדי לראות מה יהיה עליך לעשות זאת.
דרישות מוקדמות:
-
כל עדכוני הקושחה המותקנים ב- Mac
-
DVD של התקנת Windows 7 עם מזהה מוצר (גירסה מלאה, לא גירסת שדרוג)
אם עדיין אין לך את Windows 7, באפשרותך לרכוש אותו באופן מקוון ב- Microsoft Store. -
Mac OS X Snow Leopard או Mac OS X Lion התקנת DVD
-
עותק של Boot Camp גירסה 3.3 (4.0 עבור Mac OS X Lion)
מידע נוסף
כדי להתקין את Windows ב- Mac באמצעות Boot Camp, בצע את השלבים המפורטים להלן בסדר המפורט:
הערות:
-
הקפד לבצע גבה את כל הנתונים שלך לפני ביצוע השלבים במאמר זה.
-
הדפס מאמר זה כדי להשתמש בהפניה בעת התקנת Windows.
1. פתח את Finder ונווט אל יישומים -> שירות ולחץ פעמיים על מסייע מחנות האתחול.

2. לחץ על המשך בחלון המבוא הראשוני.
3. הגדר את גודל המחיצה עבור התקנת Windows. כדי לשנות את כמות השטח להקדשה ל- Windows 7, לחץ על המפריד הקטן בין Mac OS X ל- Windows וגרור אותו שמאלה.
הערה: Windows 7 דורש לפחות 16 GB של שטח בכונן הקשיח להתקנה, אך זכור כי שטח זה יהיה גם צורך לתעד את כל היישומים המותקנים והמסמכים השמורים שלך. ייתכן שנקודת התחלה טובה היא להגדיר את הגודל של 40 ג'יגה-בתים או יותר (בהתאם למספר היישומים שאתה מתכנן להתקין). דוגמה: Microsoft Office 2010 Professional דורש התקנה של 3 ג'יגה-בתים של aroud.
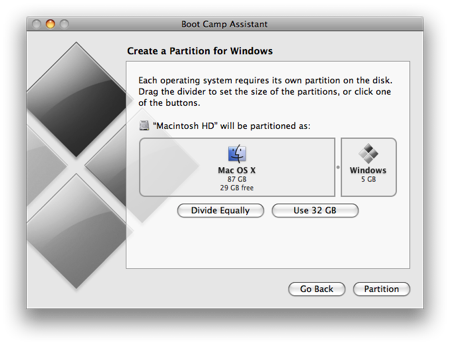
4. לאחר שתקבע כמה שטח ברצונך להקדיש ל- Windows 7, לחץ על לחצן מחיצה או פשוט לחץ על לחצן חילוק שווה כדי להקדיש את המחיצות באופן שווה.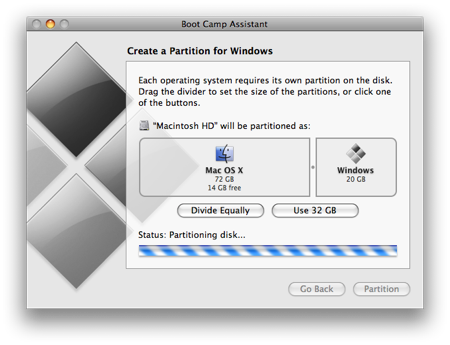
5. לאחר יצירת המחיצה, יופיע סמל כונן BOOTCAMP חדש בשולחן העבודה.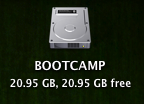
6. לאחר מכן, הוסף את ה- DVD של Windows 7 ולחץ על לחצן התחל התקנה.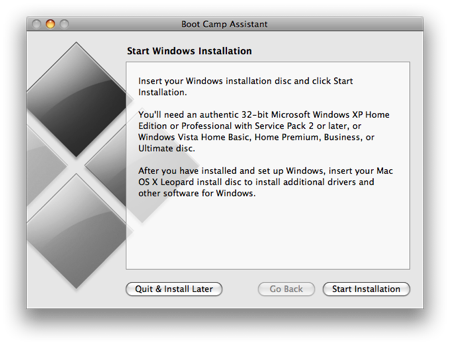
7. ה- Mac שלך יופעל מחדש ויפעיל מחדש את ה- DVD של Windows 7. תתבקש להציג חלון השואל באיזו מחיצה ברצונך להתקין את Windows. בחר את המחיצה עם התווית BOOTCAMP. לאחר מכן, לחץ על אפשרויות כונן (מתקדם).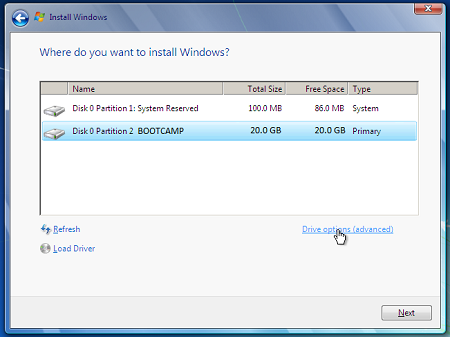
8. עם בחירת אמצעי האחסון BOOTCAMP, לחץ על עיצוב.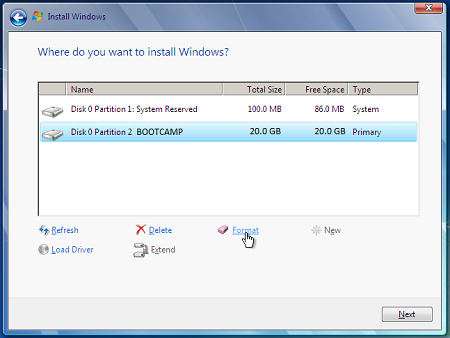
9. לחץ על אישור כאשר תיתן הודעה שקבצים יאבדו. הערה: (המחיצה החדשה לא תכלול קבצים).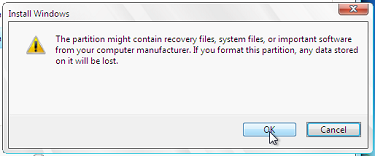
10. Windows 7 יתחיל בהתקנה, במהלך ההתקנה, המערכת תאתחל מחדש, כאשר הדבר יקרה, יהיה עליך להסיר את ה- DVD של Windows 7.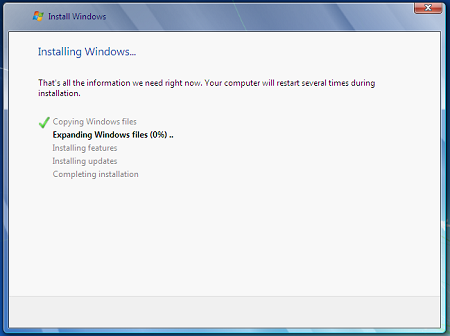
11. לאחר הסרת ה- DVD של Windows 7, מחשב ה- Mac שלך יאתחול מחדש באופן אוטומטי ל- Windows 7 וההתקנה תמשיך. תתבקש לבחור את השפה, פריסת לוח המקשים, מזהה המוצר וכדומה. בצע הוראות נוספות כדי להשלים את ההתקנה של Windows 7.
12. לאחר השלמת ההתקנה של Windows, הוסף את ה- DVD של MAC OS ובחר RunSetup.exe כאשר תתבקש לעשות זאת.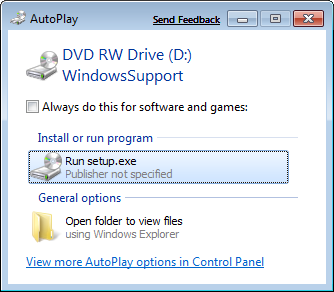
13. לחץ על הבא כאשר תוכנית ההתקנה של Boot Camp מופעלת.
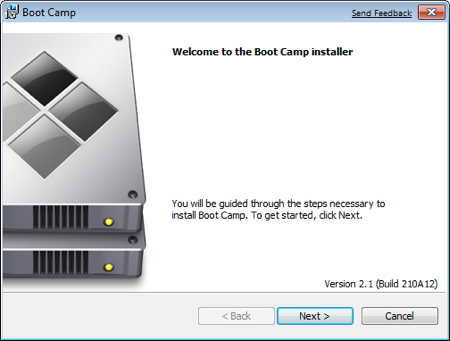
14. בחר אני מקבל את התנאים בהסכם הרשיון ולאחר מכן לחץ על הבא.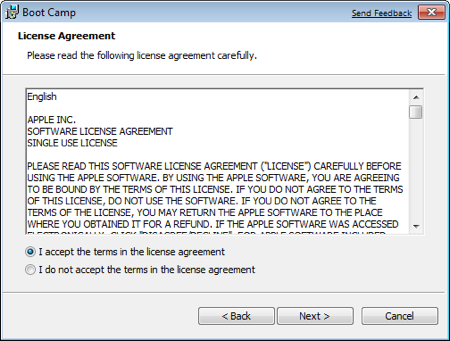
15. ודא שעדכון התוכנה של Apple עבור Windows נבחר ולאחר מכן לחץ על התקן.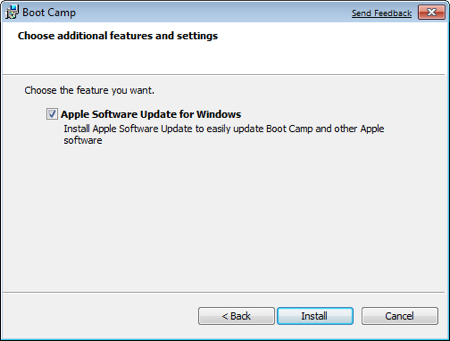
16. תוכנית ההתקנה של Boot Camp תתקין את כל מנהלי ההתקנים הדרושים.
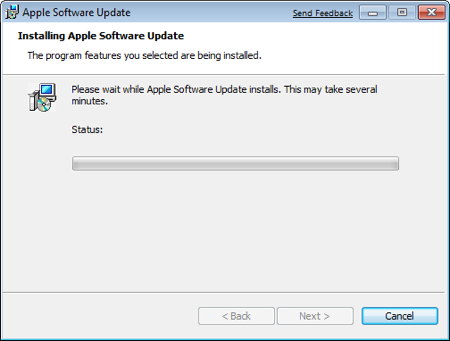
17. הודעות יוקפצת עם כל מנהל התקן המותקן.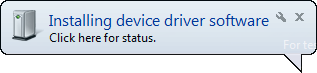
18. לאחר השלמת התקנת מנהל ההתקן, לחץ על סיום.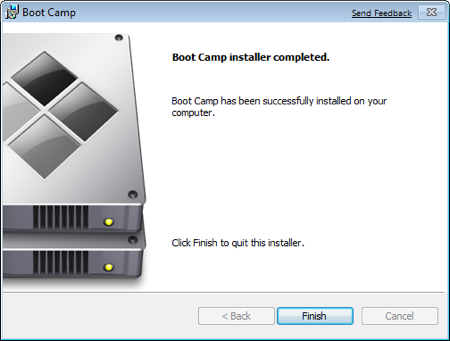
19. תתבקש לבצע אתחול מחדש, להסיר את ה- DVD של OS X מהכונן ולחץ על כן כדי להפעיל מחדש.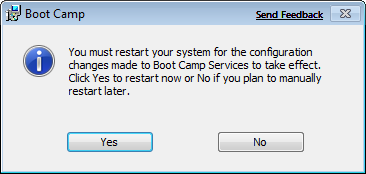
20. בעת אתחול Mac, החזק את מקש ALT לחוץ כדי לבחור באיזו מערכת הפעלה ברצונך לאתחל. (אם לא תלחץ על לחצן Windows, Mac שלך יאתחול ל- Mac OS כברירת מחדל.)
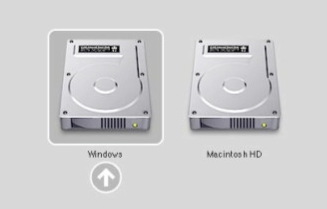
קישורים נוספים
בקר ב- Microsoft Store כדי למצוא חבילות תוכנה או עדכונים לתוכנה הנוכחית שלך, או כדי לחפש תוכנות נוספות.
תחילת העבודה עם OneDrive, אם עדיין אין לך חשבון, ראה: קבל חשבון OneDrive.
אם ברצונך להעביר את הקבצים שלך מ- Mac למחשב PC, ראה העברת הקבצים שלך ממחשב Mac למחשב PC
אם אתה משתמש חדש במחשב ו רוצה לגלות אילו יישומים פועלים במחשב PC עבור מה שאתה עושה ב- MAC, ראה: באם יישומים אני משתמש ב- Windows לאחר המעבר מ- MAC?










