מבוא
מאמר זה מכיל מידע אודות אופן החידוש של אישורים ב- Microsoft System Center 2012 R2 מנהל מחשבים וירטואליים (VMM) באמצעות כלי השירות לחידוש אישורים.
כלי שירות זה מאפשר לך לחדש את הפריטים הבאים:
-
אישורים שפג תוקפם
-
אישורים שתוקפן עומד לפוג. במקרה זה, באפשרותך למנוע באופן יזום את זמן ההשתקה של שרת VMM שעלול להתרחש כאשר פג תוקפם של אישורים.
כיצד לקבל ולהתקין את כלי השירות לחידוש אישורים
לפני שתתקין את כלי השירות
-
התקן את אוסף עדכונים 14 עבור System Center 2012 R2 מנהל מחשבים וירטואליים בשרת העצמאי VMM או באשכול VMM הזמין במיוחד.
-
הורד את ה- utiltiy ממרכז ההורדות של Microsoft.
-
חלץ את הקובץ "SCVMM_2012_R2_RENEW_CERT.EXE" למיקום זמני. הקבצים הבאים מחולצים.
Filename
גירסת קובץ
גודל קובץ
Vmmcertutil.exe
3.2.8457.0
68,432
הודעה משלימה עדכון תוכנה עבור System Center 2012 R2 מנהל מחשבים וירטואליים.rtf
Not applicable
86,581
התקנת כלי השירות בשרת VMM עצמאי
-
הפעל את Vmmcertutil.exe הקובץ. קרא וקבל את הסכם הרשיון.
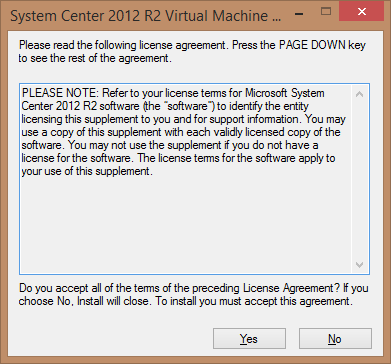
-
הזן את המיקום שבו ברצונך למקם את הקבצים שחולצו. לדוגמה, הזן את נתיב התיקיה \bin של התקנת VMM. כברירת מחדל, התקנת VMM ממוקמת בתיקיה הבאה:
C:\Program Files\Microsoft System Center 2012 R2\מנהל מחשבים וירטואליים\bin
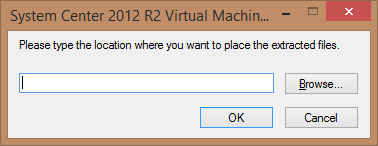
-
לאחר חילוץ הקבצים, פתח חלון שורת פקודה עם הרשאות מלאות. הקלד את הפקודה הבאה ולאחר מכן הקש Enter:
"%VMMINSTALLPATH%\bin\vmmcertutil.exe" console Renewvmmnodecertificateהערה בפקודה זו, החלף את <%VMMINSTALLPATH%> מיקום באמצעות נתיב תיקיית ההתקנה של VMM.
-
אם יש לך שרתי PXE קיימים בסביבת VMM שלך, עדכן את תמונת ה- PXE. כדי לעשות זאת במסוף VMM, לחץ באמצעות לחצן העכבר הימני על שרת PXE ולאחר מכן לחץ על עדכן תמונת WinPE.
לאחר עדכון האישורים, באפשרותך למחוק את הקובץ Vmmcertutil.exe מהתיקיה \bin.
התקן את העדכון על צמתי אשכולות VMM זמינים במיוחד (HA)
-
העתק את Vmmcertutil.exe הקובץ לתיקיה סל VMM (%VMMINSTALLPATH%\bin) בכל צמתי האשכולות של HAVMM.הערה: מציין המיקום <%VMMINSTALLPATH%> מייצג את תיקיית ההתקנה עבור System Center 2012 R2 מנהל מחשבים וירטואליים. לדוגמה, תיקיית ההתקנה היא כדלקמן: C:\Program Files\Microsoft System Center 2012 R2\מנהל מחשבים וירטואליים
-
עבור אל הצומת הפעיל HAVMM, היכנס לצומת באמצעות חשבון השירות VMM (החשבון שתחתיו פועל VMM). באפשרותך גם להשתמש בכל חשבון אחר בעל ההרשאות הנדרשות באשכול HAVMM וב- VMM SQL השרת.
-
בצומת הפעיל, פתח חלון שורת פקודה עם הרשאות מלאות. הקלד את הפקודות הבאות והקש Enter לאחר כל פקודה:
"%VMMINSTALLPATH%\bin\vmmcertutil.exe" console Renewvmmnodecertificate
"%VMMINSTALLPATH%\bin\vmmcertutil.exe" console RenewHavmmRoleCertificate
-
עבור אל הצמתים פאסיביים והיכנס לצומת באמצעות חשבון השירות VMM (החשבון שתחתיו פועל VMM). באפשרותך גם להשתמש בכל חשבון אחר בעל ההרשאות הנדרשות באשכול HAVMM ובחשבון VMM SQL Server. בשורת פקודה עם הרשאות מלאות, הקלד את הפקודות הבאות והקש Enter לאחר כל פקודה:
"%VMMINSTALLPATH%\bin\vmmcertutil.exe" console RenewVmmNodeCertificate
“%VMMINSTALLPATH% \bin\vmmcertutil.exe" console UpdateHavmmRoleCertificate
-
לאחר עדכון של כל הצמתים הפתיביים, בצע מעבר לגיבוי בעת כשל לכל צומת פאסיבי.
-
אם קיימים שרתי PXE קיימים ב- VMM, עדכן את Windows PE. כדי לעדכן את Windows PE ממסוף VMM, לחץ באמצעות לחצן העכבר הימני על שרת PXE ולאחר מכן לחץ על עדכן תמונת WinPE.
לאחר עדכון האישורים, באפשרותך למחוק את הקובץ Vmmcertutil.exe מכל צמתי האשכולות של HAVMM.










