הערה: מאמר זה סיים את עבודתו, ונוציא אותו משימוש בקרוב. כדי למנוע בעיות של "הדף לא נמצא", אנו מסירים את כל הקישורים שאנו מודעים להם. אם יצרת קישורים לדף זה, הסר אותם. ביחד נוכל לשמור על קישוריות תקינה באינטרנט.
Microsoft Office Picture Manager הוא כלי שניתן להשתמש בו כדי לחתוך, להתאים, לערוך ולשתף את התמונות שלך. מנהל התמונות עובד עם מגוון של תבניות קובץ, כולל. jpg,. gif ו-. bmp.
השתמש במנהל התמונות כדי:
-
תקן באופן אוטומטי את כל התמונות או חלק מהן בו.
-
שלח תמונות בהודעות דואר אלקטרוני או צור ספריית תמונות של Microsoft SharePoint באינטרא-נט של החברה שלך.
-
בחר מבין כמה כלי עריכה בודדים של תמונה לביצוע עבודה ספציפית יותר.
-
הצג את כל התמונות שלך, ללא קשר למיקום שבו אתה מאחסן אותן.
-
אתר את התמונות שלך אם אינך בטוח היכן הם נמצאים.
במאמר זה
היכן נמצא Picture Manager?
כדי לפתוח את מנהל התמונות, בתפריט התחל , הצבע על כל התוכניות, לאחר מכן ל- microsoft officeולאחר מכן לכלי microsoft Officeולאחר מכן לחץ על microsoft office Picture Manager.
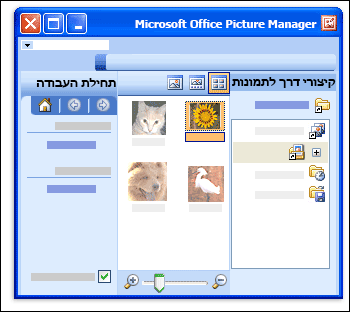
מה אני רואה?
מנהל התמונות נפתח כדי להציג שלוש חלוניות: קיצורי תמונה, חלונית התצוגה המקדימה וחלונית המשימות תחילת העבודה.
חפש ובחר את התמונות שברצונך לעבוד איתן בחלונית קיצורי דרך לתמונות . אין קבצי תמונה מפורטים בחלונית זו עד שאתה מוסיף קיצורי דרך עבור התיקיות המכילות אותן. לחלופין, באפשרותך לגרום למנהל התמונות לסרוק באופן אוטומטי כונן עבור תיקיות המכילות תמונות ולאחר מכן להוסיף קיצורי דרך לכל התיקיות האלה עבורך.
חלונית התצוגה המקדימה מציגה את התמונות בתיקיה בעת בחירת קיצור דרך לתיקיה זו. באפשרותך להציג תמונות בתמונה ממוזערת, סרט שקופיותאו תצוגת תמונה בודדת . באפשרותך להגדיל או להקטין את התצוגה כדי להגדיל תמונה או לראות אותה בגודל מוקטן.
השתמש בחלונית המשימות תחילת העבודה כדי לראות סיכום של המשימות העיקריות שניתן לבצע עם מנהל התמונות. באפשרותך לעקוב אחר קיצורי הדרך לחלוניות משימות הספציפיות לפעילות הרצויה, או, לאחר שאתה מכיר את התוכנית, באפשרותך לסגור את חלונית המשימות תחילת העבודה ולהציג רק את חלוניות המשימות הבודדות שברצונך לראות.
עריכת התמונות שלך
באמצעות מנהל התמונות, באפשרותך לעבוד עם תמונות מרובות בבת אחת או לערוך תמונות בזו אחר זו.
אתה עורך תמונות בחלונית המשימות עריכת תמונות . הדרך המהירה והקלה ביותר לנקות את כל התמונות שלך בבת אחת היא פשוט לבחור את כולן בחלונית המשימות עריכת תמונות ולאחר מכן, בתפריט תמונה , לחץ על תיקון שגיאות אוטומטי.
הפקודה ' תיקון שגיאות אוטומטי ' מתקנת בהירות, צבע וניגודיות.
פעולות עריכה אחרות שניתן לבצע בתמונות מרובות בבת אחת בחלונית ' עריכת תמונות ' כוללות את הפעולות הבאות:
חתוך את התמונות כדי לא לכלול פרטים שאינם חיוניים או מסיחים את הדעת.
סיבוב או היפוך כל תמונה שהאוריינטציה שלה אינה מה שאתה רוצה.
שנה גודל התמונה.
התאמת הבהירות והניגודיות על-ידי שינוי ההגדרות בחלונית המשימות.
כאשר אתה עובד עם תמונה אחת בכל פעם, באפשרותך להשתמש במנהל התמונות כדי לכוונן את צבע התמונה או כדי להסיר את אפקט העין האדומה הנובע מהבזק המצלמה.
הצגה ושמירה של התמונות הערוכות
כדי לראות את כל התמונות הערוכות יחד לפני שתשמור את השינויים שביצעת, הצג את התיקיה ' עריכות שלא נשמרו '.
לאחר מכן תוכל לשמור את השינויים ולהחליף את התמונות המקוריות בגירסאות הערוכות באמצעות שמירה או שמירהשל קבצים חדשים, או ליצור קבצים חדשים עבור התמונות הערוכות באמצעות שמירה בשם. כדי לשמור את התמונות הערוכות עם שם קובץ אחר, תבנית קובץ או מיקום אחר, השתמש בייצוא בתפריט קובץ .
שיתוף התמונות שלך
לאחר שהתמונות נראות כפי שאתה רוצה, באפשרותך להוסיף אותן למסמכי Microsoft Office, להציג אותן באתרי אינטרנט או להוסיף אותן להודעות דואר אלקטרוני של Microsoft Office Outlook. באפשרותך להתאים את הגודל והממד של התמונות שלך על-ידי דחיסתן כדי להתאים למצב. האופן שבו תמונות המוצגות באתר אינטרנט ייטענו במהירות רבה יותר, ותמונות הנשלחות באמצעות הדואר האלקטרוני ימשיכו להיות מהירים יותר ויתחילו פחות שטח של תיבות דואר.
אם החברה שלך משתמשת ב-Microsoft Windows SharePoint Services, באפשרותך להשתמש במנהל התמונות עם ספריות תמונות, כדי שתוכל להעלות תמונות לספריה או להוריד תמונות למנהל התמונות לעריכה.










