יצירת דיאגרמת רשת מפורטת באמצעות Visio היא דרך יעילה לעיצוב ולתיצירת רשת מחשבים, כמו באיור הבא.
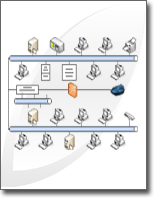
באמצעות התבנית ' דיאגרמת רשת מפורטת' והתכונות 'קישור נתונים', באפשרותך ליצור דיאגרמה המציגה כיצד ציוד מחובר באופן לוגי או פיזי, להוסיף נתונים ראשוניים כדי לזהות כל צורה ולאחר מכן לייבא ולקשר נתונים חיצוניים לצורות הרשת שלך.
הערה: התבנית 'דיאגרמת רשת מפורטת' כלולה ב- Visio Professional וב- Premium, אך לא Visio Standard.
איזו פעולה ברצונך לבצע?
יצירת דיאגרמת רשת
-
לחץ על הכרטיסיה קובץ.
-
לחץ על חדש ולאחר מכן, תחת קטגוריות תבניות, לחץ על רשת.
-
לחץ פעמיים על דיאגרמת רשת מפורטת.
-
מתוך רשת וציוד היקפי, גרור צורת רשת טבעת אוEthernet אל דף הציור.
-
מתוך מחשבים וצגיםאו רשת וציוד היקפי, גרור צורות מכשירים אל דף הציור.
-
חבר התקנים לרשת הטבעת או לצורהEthernet באמצעות המחברים המוכללים של הצורה:
-
לחץ על הצורה רשת טבעתאו Ethernet .
-
מקם את המצביע מעל נקודת אחיזה לבקרה

כאשר צורת ההתקן מחוברת כראוי לצורה רשת טבעת או Ethernet , נקודת החיבור הופכת לאדום, המציינת כי היא מודבקת.
עצה: כדי להסתיר מחבר שאינו בשימוש, גרור את נקודת האחיזה לבקרה

-
-
הוסף מקרא לדיאגרמת הרשת שלך:
-
מתוך רשת וציוד היקפי, גרור את הצורה מקרא אל דף הציור.
-
כדי לקבוע את תצורת הצורה ' מקרא', לחץ באמצעות לחצן העכבר הימני על הצורה 'מקרא' ולאחר מכן לחץ על 'קביעת תצורה של מקרא ' בתפריט הקיצור.
-
כדי לערוך את הטקסט בצורה מקרא , לחץ פעמיים על הטקסט שברצונך לשנות ולאחר מכן הקלד.
-
-
כדי להוסיף טקסט לצורה ברשת, לחץ על הצורה והקלד. כדי להזיז את הטקסט, גרור את נקודת האחיזה לבקרה

ייבוא נתונים חיצוניים אודות ציוד לציור שלך
-
בכרטיסיה נתונים, לחץ על קישור נתונים לצורות.
-
בעמוד הראשון של אשף בורר הנתונים, בחר את סוג מקור הנתונים שבו ברצונך להשתמש (לדוגמה, חוברת עבודה של Excel או מסד נתונים של SQL).
-
השלם את שארית האשף.
הערה: אם תבחר באפשרות שאינה חוברת עבודה של Excel, מסד נתונים של Access או רשימת SharePoint בעמוד הראשון של האשף, ייתכן שתתפצל באופן זמני לאשף חיבורי הנתונים במהלך השלמת אשף בורר הנתונים.
לאחר שתלחץ על סיום בעמוד האחרון של אשף בורר הנתונים, החלון נתונים חיצוניים יופיע עם הנתונים המיובאים המוצגים ברשת.
הערה: הנתונים המופיעים בחלון נתונים חיצוניים הם תמונה של נתוני המקור בעת הייבוא. ניתן לרענן נתונים אלה כאשר הנתונים במקור הנתונים משתנים. עם זאת, לא ניתן לעדכן את מקור הנתונים על-ידי שינוי הנתונים בציור.
הוספת נתונים ראשוניים לזיהוי צורות הציוד
כדי שתוכל לקשר באופן אוטומטי נתונים מיובאים לצורות הרשת שלך, עליך להוסיף מידע לצורות שלך כדי לזהות כל אחת מהן באופן ייחודי. לדוגמה, אם אתה מוסיף מספר נכס לכל צורה ויש לך עמודה עבור מספרי נכסים במקור הנתונים שלך, Visio יכול להשתמש במספר זה כדי להתאים את השורות בטבלה לצורות תואמות בדיאגרמה.
-
לחץ באמצעות לחצן העכבר הימני על צורת רשת בציור, הצבע על נתונים בתפריט הקיצור ולאחר מכן לחץ על נתוני צורה.
-
בחלון נתוני צורה, הקלד מספר נכס או מזהה ייחודי אחר ממקור הנתונים בשדה המתאים.
בעת הפעלת אשף קישור אוטומטי, באפשרותך לציין איזו עמודה במקור הנתונים תואמת לשדה שבהם פועלים נתוני הצורה.
-
הקש ENTER כדי לאשר את הנתונים.
חזור על שלבים אלה עבור כל צורה שברצונך לקשר לנתונים.
קישור אוטומטי של נתונים חיצוניים לצורות רשת
-
בכרטיסיה נתונים , לחץ על קשר באופן אוטומטי.
-
בצע את השלבים באשף קישור אוטומטי .
הנתונים שלך מופיעים בצורות שלך.










