באפשרותך להשתמש בפקודות מאקרו של Access כדי ליצור תפריטי קיצור מותאמים אישית המופיעים בעת לחיצה באמצעות לחצן העכבר הימני על טפסים, דוחות או פקדים בודדים. באפשרותך גם ליצור תפריטים מותאמים אישית המופיעים ברצועת הכלים עבור טפסים או דוחות ספציפיים.
כדי ליצור תפריט באמצעות פקודות מאקרו, עליך לבצע שלושה שלבים עיקריים:
-
צור אובייקט מאקרו עם מאקרו משנה המכיל את פקודות התפריט.
-
צור אובייקט מאקרו אחר יוצר את התפריט עצמו.
-
צרף את התפריט לפקד, לטופס, לדוח או למסד הנתונים כולו.
הסעיפים הבאים מסבירים בפירוט את השלבים הבאים.
עצה: אם ברצונך ללמוד כיצד ליצור תפריטי קיצור מותאמים אישית ב- Access באמצעות קוד Visual Basic for Applications (VBA), עיין במאמר יצירת תפריט קיצור עבור טופס, פקד טופס או דוח.
שלב 1: יצירת אובייקט מאקרו עם מאקרו משנה המכיל את פקודות התפריט
בשלב זה, תיצור אובייקט מאקרו עם מאקרו משנה, שכל מאקרו משנה שלו יהיה פקודה נפרדת בתפריט הקיצור.
מהו מאקרו משנה?
באפשרותך להשתמש במאקרו משנה בתוך אובייקט מאקרו כדי להגדיר ערכה של פעולות מאקרו. ניתן לבצע קריאה לפקודות מאקרו משנה בתוך אובייקט מאקרו בנפרד מאירועי פקדים ואובייקטים שונים. לכל אחד ממקרי המשנה הבודדים באובייקט מאקרו יש שם ייחודי והוא יכול להכיל פעולת מאקרו אחת או יותר.
-
בכרטיסיה צור, בקבוצה פקודות מאקרו וקוד, לחץ על מאקרו.
-
עבור כל פקודה הרצויה בתפריט הקיצור המותאם אישית:
-
הוסף משפט מאקרו משנה לחלון עיצוב המאקרו ותן למאקרו המשנה את השם שברצונך להציג בתפריט הקיצור (לדוגמה, "הדפס" או "רענן").
עצה: כדי ליצור מקש גישה כך שתוכל להשתמש בלוח המקשים כדי לבחור את הפקודה, הקלד תו אמפרסנד (&) לפני האות שברצונך שתהיה מקש הגישה בשם הפקודה (לדוגמה, "&רענן"). אות זו תותאם בקו תחתון בתפריט.
-
בתוך מאקרו המשנה, בחר את הפעולה הראשונה שברצונך לבצע בעת לחיצה על הפקודה בתפריט הקיצור.
-
אם ברצונך לבצע פעולות נוספות בעת בחירת פקודה זו, הוסף אותן כפעולות מאקרו נפרדות בתוך אותו מאקרו משנה.
-
-
שמור את אובייקט המאקרו ותן לו שם, לדוגמה, mcrShortcutMenuCommands.
האיור הבא מציג אובייקט מאקרו לדוגמה עם שלושה מאקרו משנה עבור תפריט מותאם אישית או תפריט קיצור.
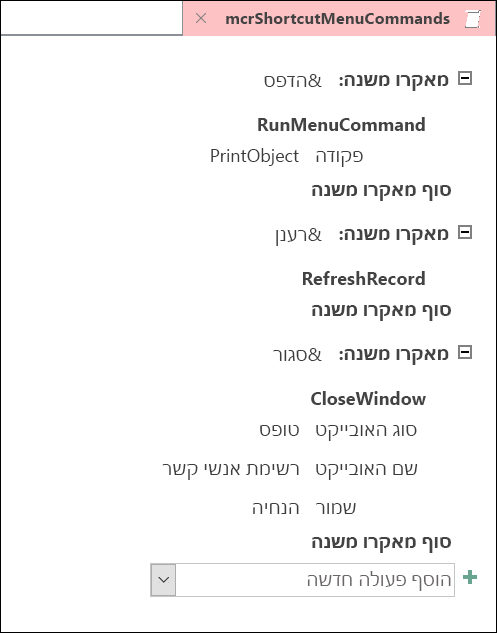
שלב 2: יצירת אובייקט מאקרו שני ליצירת התפריט
שלב זה עשוי להיראות מיותר, אך כדי ליצור את תפריט הקיצור מתוך אובייקט המאקרו שיצרת בשלב 1, עליך ליצור אובייקט מאקרו שני המכיל את פעולת המאקרו AddMenu. פעולת מאקרו זו נקראת לעתים "מאקרו תפריט".
-
בכרטיסיה צור, בקבוצה פקודות מאקרו וקוד, לחץ על מאקרו.
-
בתיבה המשולבת הוספת פעולה חדשה בחלון עיצוב המאקרו, בחר AddMenu.
-
בתיבת הארגומנט Menu Name עבור פעולת המאקרו AddMenu , הקלד את שם התפריט (לדוגמה, "Form Commands"). ארגומנט זה אינו נדרש, אך מומלץ אם, בשלב 3, בכוונתך להוסיף את התפריט אל כרטיסיית רצועת הכלים (כגון הכרטיסיה תוספות של טופס או דוח). אם התפריט נוסף כתפריט קיצור בשלב 3, הפונקציה מתעלמת מהארגומנט Menu Name .
-
בתיבה ארגומנט Menu Macro Name , הזן את השם של אובייקט המאקרו שיצרת בשלב 1.
-
שמור אובייקט מאקרו שני זה ותן לו שם, לדוגמה, mcrAddShortcutMenu.
האיור הבא מציג אובייקט מאקרו של תפריט לדוגמה יוצר את התפריט שתכננו בשלב 1.
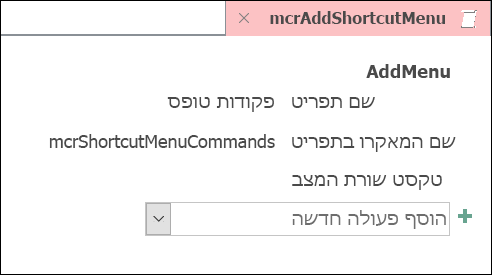
שלב 3: צירוף התפריט לפקד, לטופס, לדוח או למסד נתונים
בהתאם למיקום שבו ברצונך שהתפריט יופיע, השתמש באחד או יותר מההליכים הבאים.
הוספת התפריט Add-Ins של טופס או דוח
השתמש בהליך זה אם ברצונך שהתפריט יופיע בכרטיסיה תוספות עבור טופס או דוח ספציפיים.
-
בחלונית הניווט, לחץ באמצעות לחצן העכבר הימני על הטופס או הדוח שבו ברצונך שהתפריט יופיע ולאחר מכן לחץ על תצוגת עיצוב.
-
בכרטיסיה עיצוב, בקבוצה כלים, לחץ על גליון מאפיינים.
-
בחר את האובייקט כולו על-ידי בחירת טופסאו דוח מהרשימה בחלק העליון של חלונית המשימות 'גליון מאפיינים'.
-
בכרטיסיה אחר בגליון המאפיינים, בתיבת המאפיין שורת תפריטים, הקלד את שם אובייקט המאקרו שיצרת בשלב 2 (בדוגמה זו, "mcrAddShortcutMenu").
-
שמור את השינויים בטופס או בדוח.
בפעם הבאה שתפתח את הטופס או הדוח, הכרטיסיה תוספות תופיע ברצועת הכלים. לחץ על הכרטיסיה כדי לראות את התפריט, כפי שמוצג באיור הבא:
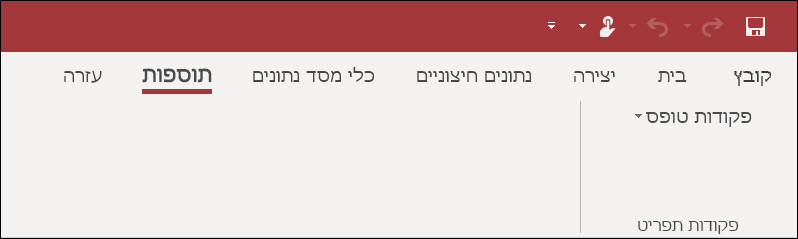
לקבלת מידע נוסף אודות טכניקות התאמה אישית של רצועת הכלים, כגון הוספת כרטיסיות מותאמות אישית או הסתרת כרטיסיות ברירת המחדל, עיין במאמר יצירת רצועת כלים מותאמת אישית ב- Access.
הוספת התפריט כתפריט קיצור עבור טופס, דוח או פקד
השתמש בהליך זה אם ברצונך שהתפריט יופיע בעת לחיצה באמצעות לחצן העכבר הימני על טופס, דוח או פקד ספציפיים.
-
בחלונית הניווט, לחץ באמצעות לחצן העכבר הימני על הטופס או הדוח שבו ברצונך שתפריט הקיצור יופיע ולאחר מכן לחץ על תצוגת עיצוב.
-
בכרטיסיה עיצוב, בקבוצה כלים, לחץ על גליון מאפיינים.
-
בחר את הפקד או האובייקט שאליו ברצונך לצרף את תפריט הקיצור.
כדי לבחור את האובייקט כולו, בחר טופסאו דוח מהרשימה בחלק העליון של חלונית המשימות גליון מאפיינים.
-
בכרטיסיה אחר בגליון המאפיינים, בתיבת המאפיין שורת תפריטי קיצור, הקלד את שם אובייקט המאקרו שיצרת בשלב 2 (בדוגמה זו, "mcrAddShortcutMenu").
-
ודא שהמאפיין תפריט קיצור מוגדר לכן .
-
שמור את השינויים בטופס או בדוח.
בפעם הבאה שתפתח את הטופס או הדוח ולאחר מכן תלחץ באמצעות לחצן העכבר הימני על הטופס, הדוח או הפקד, תראה את תפריט הקיצור עם הפקודות המשויכות, כפי שמוצג באיור הבא:
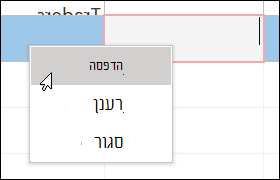
הוספת התפריט כתפריט קיצור כללי
הליך זה מחליף את כל תפריטי הקיצור המוגדרים כברירת מחדל במסד הנתונים הנוכחי. תפריטי קיצור מותאמים אישית שצורפת לטפסים, לדוחות או לפקדים ספציפיים אינם מושפעים.
-
לחץ על קובץ > אפשרויות.
-
בתיבת הדו-שיח אפשרויות Access, לחץ על מסד נתונים נוכחי.
-
תחת אפשרויות רצועת כלים וסרגל כלים, בתיבה שורת תפריטי קיצור, הקלד את שם המאקרו שיצרת בשלב 2 (בדוגמה זו, "mcrAddShortcutMenu").
-
לחץ על אישור כדי לשמור את השינויים בתיבת הדו-שיח אפשרויות Access.
-
סגור ולאחר מכן פתח מחדש את מסד הנתונים כדי שהשינויים ייכנסו לתוקף.
תפריטי קיצור מותאמים אישית מחליפים את תפריטי הקיצור המוגדרים כברירת מחדל עבור האובייקטים שהם מצורפים להם. אם ברצונך לשמור פקודות מסוימות של Access לשימוש בתפריטים אלה, השתמש בפעולה המאקרו RunCommand כדי למקם את הפקודות באובייקטי המאקרו עבור התפריטים שבהם ברצונך להשתמש.
תפריט קיצור מותאם אישית המצורף לפקד מחלף את כל שאר תפריטי הקיצור המותאמים אישית המוגדרים במסד הנתונים. תפריט קיצור מותאם אישית המצורף לטופס או לדוח מחלף תפריט קיצור כללי מותאם אישית.
בעת ציון מאקרו תפריט עבור טופס או דוח או עבור מסד הנתונים, Access מפעיל מאקרו תפריט זה בכל פעם שהדוח, הדוח או מסד הנתונים נפתחים. אם אתה מבצע שינויים באובייקט המאקרו של התפריט או באובייקט המאקרו המגדיר את הפקודות שלו כאשר הטופס, הדוח או מסד הנתונים פתוחים, עליך לסגור את הטופס, הדוח או מסד הנתונים ולפתוח אותו מחדש כדי לראות את השינויים.
כדי ליצור תפריט משנה ברשימת פקודות בתפריט קיצור, בצע את שלב 1 כדי ליצור אובייקט מאקרו נפרד המכיל רק את פקודות תפריט המשנה, כפי שמוצג באיור הבא:
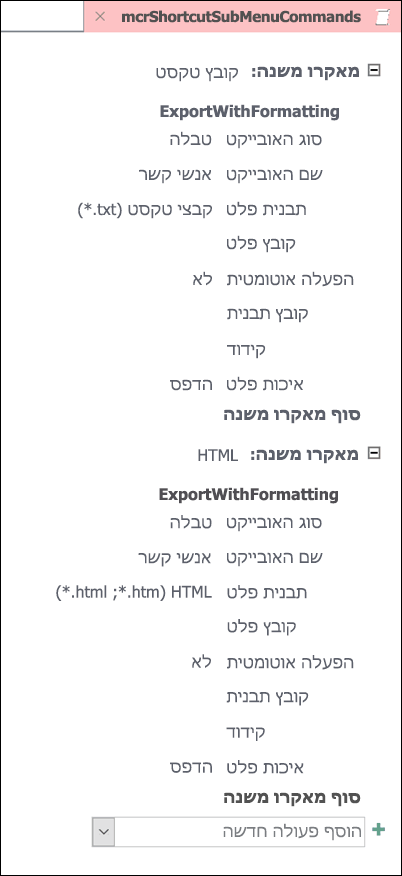
לאחר מכן, בצע שוב את שלב 1 כדי להגדיר את הפקודות עבור אובייקט התפריט ברמה גבוהה יותר. הוסף את תפריט המשנה כפריט באובייקט המאקרו ברמה גבוהה יותר באמצעות פעולת המאקרו AddMenu . האיור הבא מציג את אובייקט המאקרו עבור תפריט המכיל תפריט משנה. מאקרו המשנה השלישי באובייקט מאקרו לדוגמה זה יוצר את תפריט המשנה ייצוא אל ... (mcrShortcutSubMenuCommands).
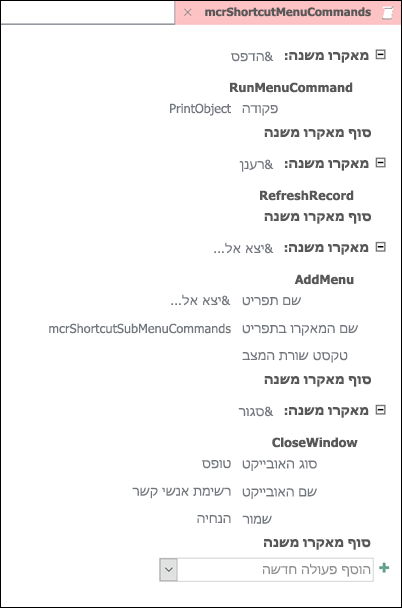
האיור הבא מציג את תפריט הקיצור שהתוצאה הושלמה עם תפריט משנה:
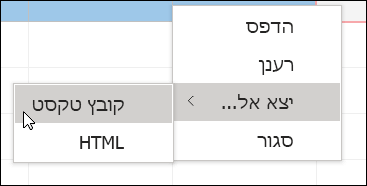
באפשרותך ליצור רמות מרובות של תפריטי משנה באמצעות פעולות המאקרו AddMenu באובייקטי המאקרו עבור כל רמת תפריט. הקפד לספק ערך עבור הארגומנט Menu Name עבור כל פעולת AddMenu , אחרת תפריט המשנה יופיע כשורה ריקה בתפריט ברמה גבוהה יותר.
תנאי ביטוי מאקרו המשתמשים בבלוקים If/Then/Else נתמכים באובייקט המאקרו של התפריט ברמה העליונה בלבד. במילים אחרות, באפשרותך להשתמש בביטוי תנאי באובייקט מאקרו של תפריט כדי לקבוע אם תפריט מסוים או תפריט קיצור מסוימים יוצגו, אך רק עבור התפריטים ברמה העליונה. לא ניתן להשתמש בביטויים תנאי כדי להציג או להסתיר פקודות או תפריטי משנה בתפריטים. באפשרותך גם להשתמש בביטוי תנאי כדי להסתיר או להציג תפריט קיצור מותאם אישית או תפריט קיצור כללי.
באופן אופציונלי, מאקרו התפריט שאתה יוצר בשלב 2 יכול להיות חלק באובייקט מאקרו. לדוגמה, אם יש לך כמה תפריטי קיצור עבור אובייקטים או פקדים שונים, באפשרותך ליצור אובייקט מאקרו יחיד המכיל את כל פקודות המאקרו הדרושות בתפריט. ודא שיש לך שם ייחודי עבור כל מאקרו משנה. בשלב 3, השתמש בסוג הסימון הבא כדי להפנות אל המאקרו: MacroObjectName.SubmacroName. לדוגמה, mcrAddShortcutMenus.AddMenu2.










