הערה: מאמר זה סיים את עבודתו, ונוציא אותו משימוש בקרוב. כדי למנוע בעיות של "הדף לא נמצא", אנו מסירים את כל הקישורים שאנו מודעים להם. אם יצרת קישורים לדף זה, הסר אותם. ביחד נוכל לשמור על קישוריות תקינה באינטרנט.
עם תרשים ארגוני קל לראות קשרי דיווח במבט מהיר. והוספת תמונה מסייעת לאנשים לשייך פנים לשם. השתמש בפריסות התמונה של SmartArt (סוג 'הירארכיה') כקיצור דרך מהיר ליצירת תרשים ארגוני.

הערה: לא כל פריסות התמונה זמינות ב- Microsoft Outlook 2013. אם יש פריסה שבה ברצונך להשתמש והיא אינה זמינה ב- Outlook, צור את התרשים הארגוני בExcel, PowerPoint או Word ולאחר מכן העתק אותו לOutlook.
-
בכרטיסיה הוספה, לחץ על SmartArt.
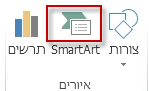
בגלריה בחירת גרפיקת SmartArt, לחץ על הירארכיה, בחר פריסה עם תרשים ארגוני בשם, כגון תרשים ארגוני עם תמונות ולחץ על אישור.
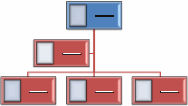
עצה: צורת העוזר, אשר מוצג בנפרד מתיבות אחרות המדווחות לאותו מנהל, ודרכים שונות לתליית התיבות זמינות עם פריסות המכילות "תרשים ארגוני" כחלק משמן.
-
כדי להוסיף תמונה לתיבה, לחץ על סמל התמונה

-
כדי להזין שמות, בצע אחת מהפעולות הבאות:
-
לחץ על [טקסט] בתיבה, ולאחר מכן הקלד את הטקסט שלך.
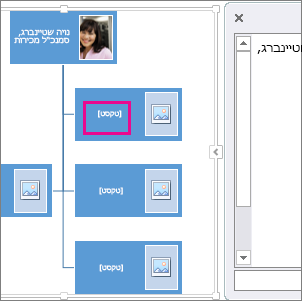
עצה: לקבלת התוצאות הטובות ביותר, עשה זאת לאחר הוספת כל התיבות הרצויות.
-
לחץ על [טקסט] בחלונית הטקסט, ולאחר מכן הקלד את הטקסט שלך.
-
העתק טקסט מתוכנית אחרת, לחץ על [טקסט] בחלונית טקסט, ולאחר מכן הדבק את הטקסט שלך.
![חלונית 'טקסט' של גרפיקת SmartArt עם [טקסט] ופקד חלונית 'טקסט' מסומנים](https://support.content.office.net/he-il/media/8b9da972-bf20-4f7b-b1f6-b4ef6721c6cd.png)
הערה: אם אינך יכול לראות את החלונית טקסט, לחץ על החץ (מוצג לעיל) כדי להציג אותו.
-
הוספה או מחיקה של תיבות בתרשים הארגוני
כאשר אנשים מצטרפים לארגון או עוזבים אותו, ניתן להוסיף או להסיר את "התיבה" שלהם.
הוספת תיבה
-
לחץ על תיבה הממוקמת הכי קרוב למקום שבו ברצונך להוסיף את התיבה החדשה.
-
בכרטיסיית עיצוב של כלי SmartArt, לחץ על החץ לצד הוסף צורה, ולאחר מכן בחר אחת מהפעולות הבאות:
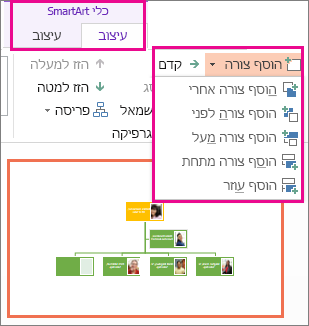
-
כדי להוסיף תיבה באותה רמה, לאחר התיבה שנבחרה, לחץ על הוסף צורה אחרי.
-
כדי להוסיף תיבה באותה רמה, לפני התיבה שנבחרה, לחץ על הוסף צורה לפני.
-
כדי להוסיף תיבה ברמה אחת מעל התיבה שנבחרה, לחץ על הוסף צורה מעל.
הערה: התיבה החדשה מקבלת את המיקום של התיבה שנבחרה, והתיבה שנבחרה וכל אחת מהתיבות הנמצאות ישירות מתחתיה נסוגות ברמה אחת.
-
כדי להוסיף תיבה ברמה אחת מתחת לתיבה שנבחרה, לחץ על הוסף צורה מתחת.
-
כדי להוסיף תיבת עוזר, לחץ על הוסף עוזר.
הערה: תיבת העוזר נוספת מעל התיבות האחרות באותה רמה בגרפיקת ה- SmartArt, אך היא מוצגת בחלונית טקסט אחרי התיבות האחרות באותה רמה.
עצה: על אף שלא ניתן לחבר באופן אוטומטי שתי תיבות ברמה עליונה באמצעות קו בפריסות התרשים הארגוני, כגון תרשים ארגוני, באפשרותך לחקות מראה זה על-ידי הוספת תיבה לרמה העליונה בגרפיקת ה- SmartArt ולאחר מכן ציור קו שיחבר בין התיבות. (בכרטיסיה הוספה, לחץ על צורות, בחר קו, ולאחר מכן צייר קו בין שתי התיבות.)
-
הסרת תיבה
כדי למחוק תיבה, לחץ על גבול התיבה שברצונך למחוק ולאחר מכן הקש על מחק.
שינוי הפריסה של התרשים הארגוני שלך
אם בחרת פריסה עם "תרשים ארגוני" בשם, תוכל לשנות את האופן שבו התיבות מסודרות. פריסה תלויה זו משפיעה על הפריסה של כל התיבות מתחת לתיבה שנבחרה.
-
לחץ על התיבה בתרשים הארגוני שברצונך להחיל עליה פריסה תלויה.
-
בכרטיסיית עיצוב של כלי SmartArt, לחץ על פריסה ולאחר מכן בחר אחת מהפעולות הבאות:
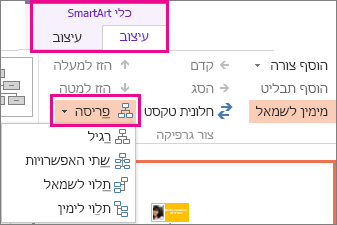
-
כדי למרכז את כל התיבות מתחת לתיבה שנבחרה, לחץ על רגיל.
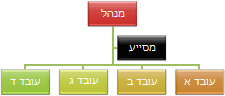
-
כדי למרכז את התיבה שנבחרה ולסדר את התיבות שמתחתיה באופן אופקי עם שתי תיבות בכל שורה, לחץ על שניהם.
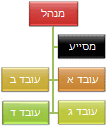
-
כדי לסדר את התיבה שנבחרה מימין לתיבות שמתחתיה וליישר לשמאל את התיבות שמתחתיה באופן אנכי, לחץ על תלוי לשמאל.
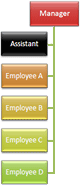
-
כדי לסדר את התיבה שנבחרה משמאל לתיבות שמתחתיה וליישר לימין את התיבות שמתחתיה באופן אנכי, לחץ על תלוי לימין.
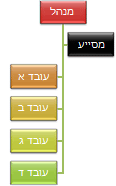
הערות:
-
כדי להזיז תיבה, לחץ על התיבה שברצונך להזיז וכשתראה את החץ בעל ארבעת הראשים, גרור את התיבה למיקומה החדש. כדי להזיז או "להסיט" את התיבה במרווחים קטנים מאוד, החזק את מקש Ctrl לחוץ בעת הקשה על מקשי החצים בלוח המקשים.
-
אם אתה משתמש ב- Microsoft PowerPoint 2013, באפשרותך להנפיש את התרשים הארגוני שלך כדי להדגיש כל תיבה, ענף או רמה הירארכית. ראה הנפשה של גרפיקת SmartArt .
-
-










