באפשרותך לארגן פעילויות, ליצור מסגרות זמן ולהמחיש יחסי תלות בתחילת הפרוייקט באמצעות תרשימי Program Evaluation and Review Technique (PERT) ב- Microsoft Visio.
באפשרותך גם להשתמש בתרשימי PERT כדי להמחיש את השלבים הדרושים להשגת מטרה ספציפית. לדוגמה, תרשים PERT עשוי לפרט את השלבים הדרושים למחלקה שלך לעמוד ביעדי ההכנסות הדו-שנתיים שלה.
הערה: תרשים PERT של Visio מצויר באופן ידני. אם אתה מעדיף פתרון תזמון אוטומטי יותר, ואם אתה משתמש ב- Visio 2016 או בגירסאות חדשות יותר, ראה Create ציר זמן ב- Visio.
איזו פעולה ברצונך לבצע?
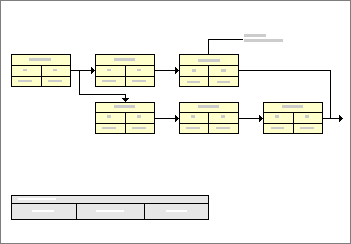
בתרשים PERT, כל צורה מלבנית, או צומת, מייצגת פעילות. החיבורים בין הפעילויות מציינים יחסי תלות.
יצירת מבנה של תרשים PERT
כל משימה או שלב בפרוייקט מיוצגים על-ידי צומת. הצמתים מחולקים למקטעים שבהם באפשרותך לרשום נתוני משימה.
תחילה, גרור צומת עבור כל משימה אל דף הציור. לאחר מכן, חבר את הצמתים כדי לציין את הסדר שבו יש להשלים את המשימות ואת יחסי התלות ביניהן.
-
ב- Visio, בתפריט קובץ, הצבע על חדש, הצבע על לוח זמנים ולאחר מכן לחץ על תרשים PERT.
-
בסטנסיל צורות של תרשים PERT, גרור צורת PERT 1 או PERT 2 אל דף הציור כדי ליצור את צומת הראשון.
-
גרור צורת PERT 1 או PERT 2 שנייה אל דף הציור כדי ליצור את הצומת השני.
-
גרור צורת מחבר דינאמי אל דף הציור.
-
לחץ מחוץ למחבר כדי לראות באיזה קצה מופיע ראש חץ, בחר את המחבר ולאחר מכן גרור את הקצה ללא ראש החץ לאמצע הצומת הראשון עד להופעת תיבה מסביב לצורה כולה.
הערה: התיבה ירוקה בגירסאות Visio 2016 יותר.
-
חבר את הקצה השני של המחבר אל הצומת השני באותה הדרך.
הצורות יישארו מחוברות בנקודות הקרובות ביותר זמינות בעת הזזתן.
-
המשך לגרור ולחבר את צורות הצמתים עד שכל אחת ממשימות הפרוייקט או כל אחד משלבי הפרוייקט שלך ייוצגו על-ידי צומת.
הוספת מידע לתרשים PERT
באפשרותך להוסיף פרטי משימה לצמתים ולמחברים בין הצמתים.
הוספת פרטי משימה לצומת
-
לחץ על צומת כדי לבחור אותו.
-
הקלד את שם המשימה כדי להחליף את טקסט ברירת המחדל של הצומת.
-
לחץ על אחת מחלוקות המשנה של הצומת כדי לבחור אותה, ולאחר מכן הקלד את הטקסט שברצונך להציג במקום טקסט ברירת המחדל.
הערה: השתמש בטקסט ברירת המחדל בחלוקת המשנה של צומת רק כקו מנחה עבור סוג המידע שתוסיף. לדוגמה, בחלוקת המשנה של צורת PERT 2 שנקראת סיום מתוזמן, באפשרותך להקליד את משך המשימה, או כל טקסט אחר שקשור למשימה.
-
חזור על שלב 3 עד שתחליף את כל הטקסטים שמופיעים כברירת המחדל בכל צומת.
עצה: כדי למחוק את טקסט ברירת המחדל ולהשאיר את חלוקות המשנה של צומת ריקות, בחר חלוקת משנה ולאחר מכן הקש על מקש הרווח.
הוספת טקסט למחבר
-
לחץ על מחבר כדי לבחור אותו.
-
במחבר, הקלד את הטקסט שברצונך לראות.
מיקוד תרשים PERT
|
מטרה |
בצע פעולה זו |
|---|---|
|
שינוי שם המשימה בצומת |
|
|
תיקון טקסט בחלוקת משנה של צומת |
|
|
שינוי טקסט במחבר |
|
|
העברת צומת |
הערה: אם אינך מרוצה מהנתיב של המחבר לאחר שתעביר צומת, מקם את המצביע מעל אחת מנקודות הקצה של המחבר ולאחר מכן גרור אותו לנקודת חיבור חדשה (x כחול) בצומת. ודא שאתה רואה ריבוע אדום מסביב לנקודת החיבור החדשה. |
|
מחיקת צומת |
הערה: אם אינך מחליף את הצומת בצומת חדש, לחץ על המחבר שהצביע אל הצומת ולאחר מכן הקש שוב על DELETE. |
יצירת סיכום הירארכי של פרוייקט
ייתכן שתרצה לערוך סיעור מוחות לגבי משימות של הפרוייקט וליצור תמונה של האופן שבו המשימות קשורות זו לזו לפני שתתחיל בתזמון. באפשרותך להשתמש בצורה שתוכננה במיוחד בסטנסיל של תרשים PERT כדי ליצור במהירות סיכום משימה הירארכי.
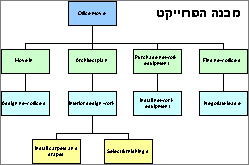
באפשרותך למפות את קשרי הגומלין בין המשימות בפרוייקט באמצעות הצורה מבנה סיכום מתוך הסטנסיל צורות תרשים PERT.
יצירת סיכום משימה הירארכי
-
בתפריט קובץ, הצבע על חדש, הצבע על לוח זמנים ולאחר מכן לחץ על תרשים PERT.
-
גרור צורת מבנה סיכום מתוך הסטנסיל צורות תרשים PERT אל דף הציור.
-
גרור צורת מבנה סיכום שנייה אל דף הציור ומקם אותה מתחת לצורה הראשונה.
-
גרור את נקודת האחיזה לבקרה מהצורה השנייה והדבק אותה לנקודת חיבור בחלק התחתון של הצורה הראשונה.
-
המשך לגרור צורות מבנה סיכום ולהדביק את נקודות האחיזה לבקרה שלהן במקום גבוה יותר בהירארכיה עד שתסיים לתעד את כל המשימות בפרוייקט שלך.










