מאמר זה של provides מידע אודות אופן הפריסה של onenote 2016 update 3085413 או 4484329, והתוספת של מחברת הכיתה של onenote (גירסה 3.2.0.0) אם אתה מנהל עדכוני Office ופריסות יישומים באמצעות מנהל התצורה של Microsoft נקודות קצה.
מבט כולל על יישום פריסה
You השתמש במנהל התצורה כדי לפרוס עדכונים ליישומי לקוח של Office. Yכל המכשירים הייעודיים באוסף המבוססים על התקנת 32-bit של Office 2016 Professional Plus והתקנת 64-bit של Office 2016 Professional Plus. במצב זה, באפשרותך ליישם את הפריסה באמצעות השיטות הבאות.
-
השתמש במנהל התצורה כדי לפרוס את העדכונים האחרונים של Office לכל המכשירים. קביעת התצורה של פריסת העדכון מדגישה את היישום המזורז של העדכון. עיין בסעיף "פרוס את עדכון OneNote 3085413" במאמר זה.
-
השתמש בפריסת יישום כדי לפרוס את המהדורה העדכנית ביותר של התוספת ' מחברת הכיתה של OneNote '. עיין בסעיף "פרוס מחברת הכיתה של OneNote" במאמר זה. הערההתוספת תותקן רק במכשירים שבהם פועלות גירסאות קודמות של התוספת ' מחברת הכיתה של OneNote '. מכשירים הכוללים את הגירסה הנוכחית או אף התקנה לא ייכללו באופן אוטומטי מהפריסה וידווחו כקבצים שאינם כלולים בניטור.
-
הורד קבצי תבניות ניהול של מדיניות קבוצתית (ADMX/ADML). לאחר מכן, הוסף את הגדרות המדיניות הקבוצתית לפי עורך מדיניות קבוצתית או PowerShell. עיין בסעיף "הוספת מפתחות רישום של GPO לפי עורך מדיניות קבוצתית" או במקטע "הוספת מפתחות רישום של GPO לפי PowerShell" במאמר זה.
שלבים ליישום פריסה
-
הורד חבילות עדכוני סיביות של 32 ו-64 סיביות ממקטע מרכז ההורדות ב- KB 3085413 או kb 4484329.
-
העבר את שתי החבילות לתיקיית רשת הנגישות באמצעות מנהל המערכת קביעת התצורה של מנהל המערכת (SCCM).
-
במנהל התצורה, נווט אל ספריית התוכנה, הרחב את ניהול יישומיםולאחר מכן בחר יישומים.
-
ברצועת הכלים בחלק העליון, בחר צור יישום.
-
בחר באפשרות ציין באופן ידני את פרטי היישום.
-
תן שם ליישום וציין את חבילת 32 הסיביות.
-
בחר הבא עד שתראה את הגדרת התצורה של סוגי הפריסה ואת העדיפות שבה הם יוחלו עבור דף יישום זה .
-
בחר באפשרותdd.
-
ברשימה סוג , הקובץהנבחר מתקין Scriptולאחר מכןבחר הבא.
-
תן שם לסוג הפריסה ולאחר מכןבחר הבא.
-
במיקום התוכן, אתר את התיקיה המכילה את חבילותהעדכון שהורדו לאחרונה.
-
בתוכנית ההתקנה, אתר את קובץ ההתקנה של 32 סיביות ולאחר מכן בחר הבא.
-
בחר הוסף משפטולאחר מכן ציין את ההגדרות הבאות בחלון שנפתח:
-
הגדרת סוג: רישום
-
כוורת: HKEY_LOCAL_MACHINE
-
Key: WOW6432Node\Microsoft\Windows\CurrentVersion\Uninstall\ {90160000-0011-0000-0000-0000000FF1CE} _Office16. PROPLUS_ {0A8AFA3F-B3B0-4234-90DF-807E4A34FD91}
-
Value: DisplayName
-
סוג נתונים: String
-
-
בחלק התחתון, בחר הגדרת רישום זו חייבת לספק את הכלל הבא כדי לציין את הנוכחות של יישום זה.
-
אופרטור: מכיל
-
Value: KB3085413 או KB4484329
-
-
בחר באפשרות אישור.
-
בחר באפשרות אישור.
-
המשך לבחור את Next עד שתיצור בהצלחה את סוג הפריסה.
-
חזור לאשף "צור יישום" והמשך לבחור הבא עד שתיצור בהצלחה את היישום.
-
פרוס את היישום לכל המחשבים באוסף של Office 2016 Professional Plus בתוספת 32-bit.
-
חזור על שלבים 1 – 19 עבור יישום של 64 סיביות, למעט שינוי מפתח המשנה לפעולות הבאות: Microsoft\Windows\CurrentVersion\Uninstall\ {90160000-0011-0000-0000-0000000FF1CE} _Office16. PROPLUS_ {0A8AFA3F-B3B0-4234-90DF-807E4A34FD91}
-
העתק את הקובץ שהורד למיקום משותף ברשת הנגיש באמצעות מנהל התצורה.
-
במנהל התצורה, נווט אל ספריית תוכנה > יישומים ' _GT_ תנאים כלליים'. בכרטיסיה ' רצועת הכלים הביתית ', בחר צור תנאי כללי.
-
ציין את הערכים הבאים ולאחר מכן בחר אישור:
-
שם: התקנת התוספת ' כיתה של OneNote '
-
סוג נתונים: String
-
שם מפתח: SOFTWARE\Microsoft\Office\OneNote\AddIns\Microsoft.ClassNotebooks.AddIn
-
שם ערך: תיאור
-
-
נווט אל ספריית תוכנה > יישומיניהול יישומים> . בכרטיסיה ' רצועת הכלים הביתית ', בחר צור יישום.
-
הזן או אתר את המיקום הכולל את השם של קובץ החבילה של Windows Installer (ClassNotebook. msi). בחר את שתי הפעמים הבאות .
-
התאם את השם או ההערות במידת הצורך, אך השאר את הערכים האחרים כפי שהם. לאחר מכן,ייבחר הבא.
-
בחר מבין הסיכום ואפשר למנהל התצורה לבנות את היישום. לאחר מכן, סגור את האשף.
-
אתר ובחר את היישום ברשימה ולאחר מכן עבור לכרטיסיה סוגי פריסה בחלק התחתון.
-
לחץ באמצעות לחצן העכבר הימני על הערך ובחר מאפיינים. מעבר לכרטיסיה ' דרישות '.
-
בחר הוסף. שנה את הקטגוריה למותאם אישיתולאחר מכן בחר באפשרות Add-In Class של OneNote המותקנתכתנאי.
-
שנה את סוג הכלללקיומי. לאחר מכן, הלחצן ' הנבחר פעמיים '.
-
לחץ באמצעות לחצן העכבר הימני על הערך בכרטיסיה סוגי פריסה ובחר עדכן תוכן. לאחר מכן, אשר את הפקודה על-ידי בחירה באפשרות כן.
-
לחץ באמצעות לחצן העכבר הימני על הערך ברשימת היישומים ובחר באפשרות פרוס.
-
בצע את השלבים באשף שנפתח כדי לפרוס את עדכון התוכנה למכשירים שנבחרו. אנו ממליצים על ההגדרות הבאות:
-
באופן כללי, בחר אוסף המכיל את כל המכשירים הייעודיים. אם יש לך ספק, בחר את כל המערכות.
-
בתוכן, בחר את נקודות ההפצה הנדרשות. אם יש לך ספק, בחר כל הנקודות.
-
בהגדרות פריסה, הגדר מטרה לנדרש.
-
בתזמון, הגדר את תאריך היעד של ההתקנהלמוקדם ככל האפשר.
-
בחוויית המשתמש, בחר את תיבות הסימוןהתקנת תוכנה והפעלה מחדש של המערכת .
-
-
סיים את האשף והמתן לבנית הפריסה. הפריסה תתחיל לשכפל את כל נקודות ההפצה באופן אוטומטי.
-
לאחר יצירת הפריסה, נווט אל אוספי ההתקנים של נכסים ותאימות >, בחר את האוסף המתאים והפעל את הודעת הלקוח, הורד את מדיניות המחשב והערכת פריסות יישומים.
-
נווט כדי לעקוב אחר פריסת > ובחר את שם היישום.
-
בכרטיסיית רצועת הכלים ' בית ', בחר הצג מצבונטר את הפריסה. הערהייקח זמן מה עד שתראה את המצב יתעדכן.
-
פתח את מסוף ניהול מדיניות קבוצתית (GPMC) בהתקן תחום שבו הוא מותקן או שמותקן בו בקר תחום (DC).
-
תחת התחום, לחץ באמצעות לחצן העכבר הימני על היחידה הארגונית (OU) שבה ברצונך להשתמש ולאחר מכן בחר צור GPO בתחום זה.
-
תן שם לOU ולאחר מכן בחר אישור.
-
בחר GPO > edit.
-
תחת תצורת משתמש _GT_ העדפות > רישום, לחץ באמצעות לחצן העכבר הימני על הרישוםולאחר מכן בחר פריט רישוםחדש של >. ציין את ההגדרות הבאות:
-
פעולה: צור
-
נתיב מפתח: Software\Policies\Microsoft\office\16.0\onenote\options\save
-
שם ערך: sharepointlivesyncintervalmultiplier
-
סוג ערך: DWORD
-
נתוני ערך: 2
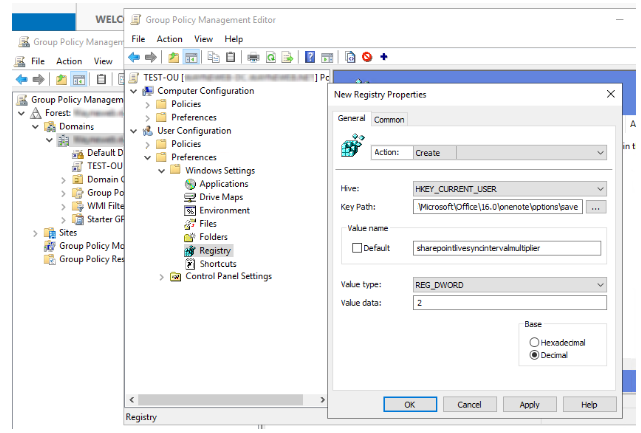
-
-
בחר החל.
-
חזור על שלבים 1-6 עבור מפתחות הרישום הבאים המשתפים את אותו ערך נתיב מפתח . מפתח רישום 1:
-
נתיב מפתח: Software\Policies\Microsoft\office\16.0\onenote\options\save
-
שם ערך: sharepointbackgroundsyncintervalmultiplier
-
סוג ערך: DWORD
-
נתוני ערך: 2
מפתח רישום 2:
-
נתיב מפתח: Software\Policies\Microsoft\office\16.0\onenote\options\save
-
שם ערך: sharepointpresenceintervalmultiplier
-
סוג ערך: DWORD
-
נתוני ערך: 2
-
שלושת מפתחות מדיניות אלה יוחלו כעת על ה-OU.
-
ודא שניתן להפעיל סקריפטים וכי מדיניות הביצוע עבור PowerShell מונעת את ההפעלה של קבצי script. כדי לעשות זאת, בחר תצורת מחשב > תבניות מנהליות _GT_ רכיבי windows > Windows PowerShell > הפעלת ביצוע סקריפט.
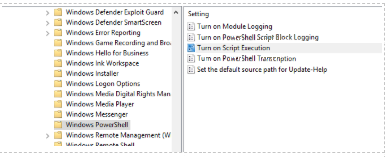
-
השתמש בקובץ OneNotePolicy. ps1 המצורף כדי לכתוב את הגדרות המדיניות הקבוצתית המעודכנות לרישום המשתמש. הערהקובץ ה-script יפעל יחד עם מנהל התצורה תחת הקשר המערכת, אך הלוגיקה שלו נבנתה כדי לכתוב את מפתחות מדיניות OneNote לכוורת המדיניות של המשתמש הנוכחי.
-
צור את קובץ ה-script במנהל התצורה:
-
במסוף מנהל התצורה, בחר ספריית תוכנה.
-
בסביבת העבודה של ספריית התוכנה , בחר קבצי script.
-
בכרטיסיה בית , בקבוצה יצירה, בחר צור קובץ Script.
-
בדף קובץ ה-script של אשף יצירת קובץ ה-script , ציין את ההגדרות הבאות:
-
שם קובץ Script: הקלד שם עבור קובץ ה-script.
-
שפת סקריפט: PowerShell
-
יבא: יבא את קובץ ה-script שסיפק או הדבק את קובץ ה-script שנמסר לשדה הטקסט.
-
-
השלם את האשף. הערהקובץ ה-script החדש מוצג ברשימת קבצי ה-script עם מצב המתנה לאישור.
-
-
אשר את קובץ ה-script. הערהכדי שתוכל להפעיל קובץ script זה במכשירי לקוח, עליך לאשר אותו.
-
במסוף מנהל התצורה, בחר ספריית תוכנה.
-
בסביבת העבודה של ספריית התוכנה , בחר קבצי script.
-
ברשימה קובץ script , בחר את קובץ ה-script שנוצר לאחרונה ולאחר מכן בחר אשר.
-
אם אינך מצליח לאשר את קובץ ה-script, נווט אל ניהולולאחר מכן בחר הגדרות הירארכיה ברצועת הכלים. בחלק התחתון של חלון זה, נקה את תיבת הסימון מחבר סקריפטים דורשים מאשר סקריפט נוסף . לאחר מכן, נווט אחורה ואשר את קובץ ה-script.
-
הפעלת קובץ ה-script.
-
במסוף מנהל התצורה, בחר נכסים ותאימות.
-
בסביבת העבודה נכסים ותאימות , בחר באפשרות אוספי מכשירים.
-
ברשימה אוספי מכשירים , בחר את אוסף המכשירים שבהם ברצונך להפעיל את קובץ ה-script.
-
בחר אוסף שתבחר, בחר הפעלת קובץ Script.
-
בדף ' סקריפט ' של אשף הפעלת קובץ ה-script , בחר את קובץ ה-script מהרשימה. רק קבצי script שאושרו מוצגים.
-
בחר הבאולאחר מכן השלם את האשף. הערהאם התקן היעד מבוטל במהלך תקופת ההפעלה של הסקריפט החד, הוא לא יקבל את מדיניות OneNote. במקרה זה, הסקריפט יהיה חייב לפעול שוב.










