מקלדת Microsoft SwiftKey שלך ברירת המחדל היא הגדרה בגודל בינוני.
אם תרצה לבצע שינוי, תוכל לגשת לאפשרויות שינוי הגודל של מקלדת Microsoft SwiftKey בדרכים הבאות.
1 - מסרגל הכלים שלך
-
הקש על שלוש הנקודות ...
-
הקש על האפשרות 'שנה גודל'
-
גרור את תיבות הגבול כדי לשנות את הגודל של מקלדת SwiftKey ולשנות את מיקומה. אם אתה עושה טעות, פשוט הקש על לחצן 'איפוס'.
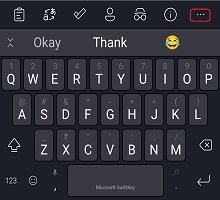
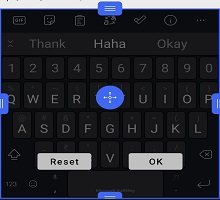
אם בחרת במצב 'אגודל', גרור את תיבת הגבול האמצעית אופקית כדי להתאים את הגודל של כל חצי לוח מקשים.

עבור משתמשים שהמכשירים שלהם מסתירים את הסנטר/סרגל הניווט, כלי שינוי הגודל יאפשר לך גם לשנות את המיקום של מקלדת Microsoft SwiftKey כך שהיא תופיע במקום גבוה יותר על המסך.

לחלופין:
-
הקש על שלוש הנקודות ...
-
הקש על האפשרות 'מצבים'
-
בחר את מצב לוח המקשים הרצוי לפני הקשה על 'שנה גודל'
-
גרור את תיבות הגבול כדי לשנות את הגודל של מקלדת SwiftKey ולשנות את מיקומה.
2 - מתפריט ההקלדה
באפשרותך גם לשנות את גודל המקלדת מתוך הגדרות Microsoft SwiftKey באופן הבא:
-
פתח את האפליקציה Microsoft SwiftKey
-
הקש על '& מקשים'
-
הקש על האפשרות 'שנה גודל'
פתרון בעיות
אם קנה המידה של המקלדת אינו מותאם לגודל המסך שלך, הסר את ההתקנה של מקלדת Microsoft SwiftKey (אין צורך לנקות גם את המטמון/הנתונים) והורד שוב את Microsoft SwiftKey. פעולה זו אמורה לפתור בעיות שינוי גודל.
הערה: ההתקנה החדשה תמחק את הסטטיסטיקה של Microsoft SwiftKey, כולל ערכות נושא של תמונות וסרטונים שנשמרו בלוח.
בשלב זה, איננו מציעים אפשרות לשנות את הגודל של מקלדת Microsoft SwiftKey ב- iOS.
אם אתה משתמש ב- iPhone 6 (ומעלה), ניתן להשתמש בתכונה 'תצוגת תצוגה' כדי להגדיל את כל מה שמופיע על המסך.
כדי לעשות זאת:
-
גש למכשיר שלך 'הגדרות'
-
פתח את תפריט '&'בהירות'
-
תחת הכותרת 'תצוגת תצוגה' - הקש על 'תצוגה'.
-
מעבר בין התצוגות 'רגיל' ו'מוגדל'. השתמש בפונקציה תצוגה מקדימה של תמונה כדי להבחין בהשפעה שיש לכל הגדרה. זכור ללחוץ על 'הגדר' לאחר שבחרת.
-
המכשיר שלך עשוי לבצע הפעלה מחדש בהתאם לשינויים.
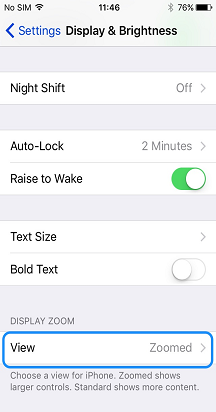
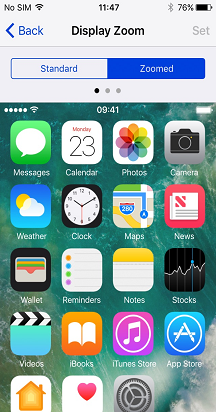
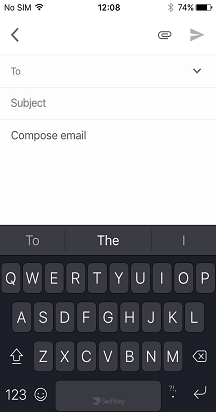
שים לב: מצב לרוחב אינו זמין במכשירי Plus גדולים יותר כאשר מצב 'הגדלת תצוגה' פעיל.










