התחל בעבודה עם מרכז דיגיטלי להוראה וללמידה ב-Office 365 Education.
נהל בקלות את זרימת העבודה של הכיתה בזמן שאתה מעודד את התלמידים להשמיע את קולם
"Microsoft Teams נתן לכל תלמיד – אפילו את השקטים ביותר – קול בכיתה שלי". — מורה בבית הספר הראשי
Microsoft Teams הוא מרכז דיגיטלי שמאגד שיחות, פגישות, קבצים ואפליקציות בחוויה אחת ב-Office 365 Education. באמצעות Teams, מורים יכולים לעבור במהירות ובקלות מהשיחות ליצירת תוכן עם הקשר, המשכיות ושקיפות. Teams עונה על הצרכים הייחודיים של קבוצות שונות ומאפשר להם לעבוד ביחד בקלות ולבצע משימות:
-
ניהול פרויקטים, משימות ותוכן באמצעות אפליקציות שמשתמשים בהן כל יום—כולן זמינות במרחב עבודה יחיד שמותאם אישית
-
להישאר מעודכן בעזרת מידע ועדכונים בזמן אמת שמשותפים בשיחות צוות מתמידות, שיחות צ'אט פרטיות (ניתן לבקר אותן בעת הצורך), פגישות צוות וערוצים אחרים
-
תמוך בשיתוף פעולה עשיר ובחוויות חלקות עם אפליקציות משולבות מ- Microsoft 365, כמו Word, Excel, PowerPoint ו- OneNote Class Notebook, ושותפים לחינוך, כמו busuu, Canvas, Flipgrid ו- Kahoot!
הערה: Office 365 Education כולל כעת את Teams. המשמעות היא ש-Teams זמין בחינם עבור כל חברי הסגל, אנשי הצוות ותלמידים באמצעות Office 365 Education!
הטבלה הבאה מתארת כמה דוגמאות של דרכים שבהן מורים יכולים לעבוד יחד ב- Teams, כדי לעזור לתמוך בשיטות הוראה חדשניות ובשיטות עבודה מומלצות בכיתות ובבתי ספר שיתופיים.
קבל מידע נוסף על החוויות החדשות ב- Teams המיועדות למורים, לתלמידים ולצוות!
|
תרחיש |
תיאור |
|
פיתוח חוויות בכיתה |
חסוך זמן וארגן בקלות דיונים בכיתה, נהל מטלות ושתף פעולה עם התלמידים כדי ליצור סביבות למידה מותאמות אישית ולענות על צרכי הלמידה וההתפתחות הייחודיים של התלמידים שלך. |
|
תכנון שיעורים |
פיתוח תוכניות שיעורים לנושאים שונים ולרמות כיתה שונות דורש תקשורת ושיתוף פעולה יעילים בין מורים בבית הספר או במחוז. |
|
קהילות למידה מקצועיות |
שתף פעולה בקהילות למידה מקצועיות (קהילות PLC) ושתף שיטות עבודה מומלצות כדי לעזור לעצב הזדמנויות להתפתחות מקצועית ותמוך בעמיתים שלך. |
|
תוכניות תגבור לאחר שעות הלימודים |
מחקר שבוצע לאחרונה מצא שתוכניות תגבור לאחר שעות הלימודים משפרות באופן משמעותי את הידע בנוגע לקריירה בתחומי ה-STEM (80%), מקדמות גישה חיוביות יותר לגבי STEM (78%), ומשפרות מיומנויות חשיבה קריטית והתמדה (72%)1. מורים יכולים לעבוד יחד כדי ליצור פעילויות מלהיבות ומעוררים ללא הרף כדי לעודד תלמידים להשתתף בתוכניות חשובות והתנדבותיות אלה. |
¹Hinton, M. (2017, מרץ). מחקר שקושר תוכניות תגבור לאחר שעות הלימודים לידע STEM משופר. Education Week. נלקח מהכתובת http://blogs.edweek.org/edweek/time_and_learning/2017/03/new_study_examines_link_between_after-school_programs_stem_knowledge.html?cmp=eml-enl-eu-news3
הכרת Teams
באפשרותך ליצור צוותים עבור תקופות שונות בכיתה, פרויקטים, פעילויות (לפי הצורך) ולהזמין אנשים אחרים בבית הספר או במחוז שיצטרפו כחברי צוות. Teams ניתן ליצור גם בהתבסס על קבוצות Microsoft 365 קיימות, וכל השינויים שבוצעו ב- Microsoft 365 Groups יסונכרנו באופן אוטומטי ב- Teams. הדבר מפשט את תהליך הזמנת חברי הצוות וניהולם ושמירת קבצי קבוצה ב-Teams.
לדוגמה, ניתן להמשיך ולארגן כיתות בודדות בערוצים שמכילים כרטיסיות עבור שיחות, קבצים, הערות ועוד. ניתן ליצור ערוצים בהתאם לצרכים השונים של הכיתה, למשל לפי יחידות, נושאים או לפי קבוצות שמבוססות על פרויקטים. כרטיסיות מאפשרות לכיתה להעלות, לסקור ולערוך קבצים, הערות ותוכן מותאם אישית (כגון מסמכים, גליונות אלקטרוניים, מצגות, סרטוני וידאו, קישורים חיצוניים, יישומים אחרים ועוד). כל אחד בכיתה יכול לגשת בקלות לתוכן הזה.
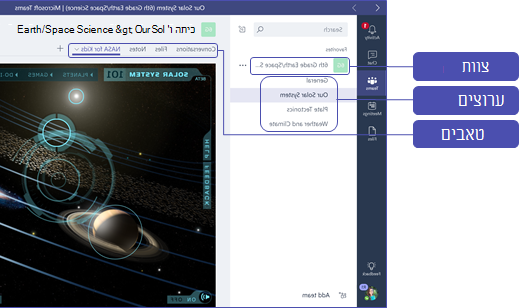
עצה: הגדרת Teams במכשיר הנייד שלך היא פשוטה, והיא מבטיחה שתוכל להתחבר בנוחות עם הכיתה שלך בכל מקום, בכל עת, ובמכשיר כלשהו. הורד Teams מחנות Windows (Windows Phone), מ- App Store (Apple iOS) או מ- Google Play (Android).
הכר את Teams לכיתה שלך
התחל עם פגישת פתיחה כדי להגדיר את הציפיות, לספק הדרכה ולהדגים את היסודות של Teams. בקש מהכיתה שלך להשתמש ב-Teams כאמצעי התקשורת וככלי לשיתוף פעולה העיקרי עבור פעילויות שקשורות לצוות.
התאמה אישית של Teams לתרחיש הייחודי שלך
צוותים מוצלחים זקוקים לכלים אינטואיטיביים ופשוטים שיאפשרו תקשורת מהירה ויעילה וכן שיתוף פעולה. בין אם אתה מכין תוכניות שיעור, מותאם אישית סביבת למידה, מפתח תוכנית לאחר בית הספר או מנהל כל פעילות או פרוייקט אחרים המבוססים על צוות, Teams יכול לעזור לך להגדיר אותך להצלחה. בשלבים הבאים, נראה לך כיצד להתחיל ולהתאים אישית את הכיתה Teams.
יצירת צוות והזמנת חברי צוות
-
כדי להפעיל Teams, עבור אל מפעיל היישומים – "וופל"

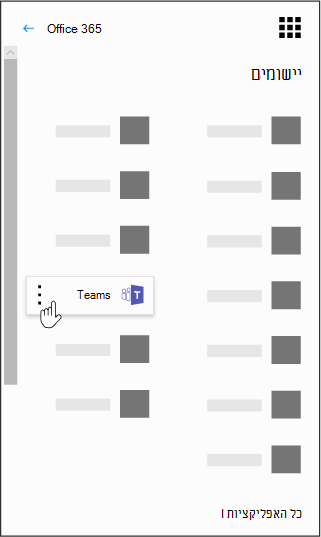
הערה: אם אתה נתקל בקשיים בכניסה אל Teams, צור קשר עם מנהל ה-IT שלך כדי לוודא שיש ברשותך את הרישיון המתאים.
-
בחר הצטרף או צור צוות > צור צוות > כיתות.
-
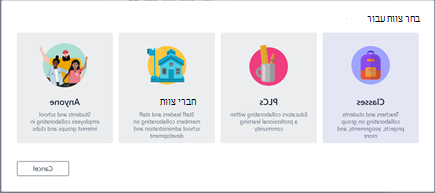
הערה: אם בית הספר משתמש ב-School Data Sync, הכיתות שלך ייווצרו באופן אוטומטי ולוחות התלמידים שלך יהיו מחוברים למערכת המידע של בית הספר, כך שאתה לא צריך לדאוג לשלב זה.
-
בתיבה צור את הצוות שלך, רשום שם לכיתה וכתוב תיאור קצר שמסביר את מטרת הכיתה ולאחר מכן בחר הבא.
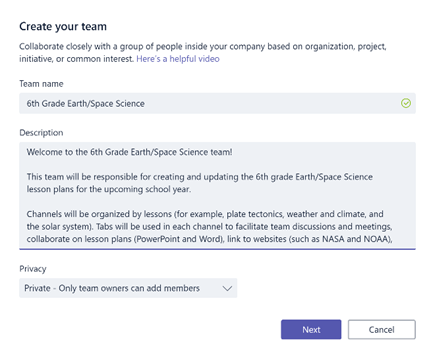
הערה: השאר את אפשרות הפרטיות מוגדרת כ'פרטי'—רק בעלי הצוות יכולים להוסיף חברים (בעת הצורך, תוכל לשנות הגדרה זו מאוחר יותר).
עצה: לפני שתדריך את הכיתה, התאם אישית את ההתקנה של Teams. התחל בכך שתיצור את הכיתה, תגדיר כמה ערוצים ותוסיף כמה כרטיסיות. לאחר מכן הוסף לכמה כרטיסיות תוכן רלוונטי, שימושי ומעניין.
-
תוכל להוסיף בקלות אנשים, קבוצות ורשימות תפוצה מבית הספר שלך או מהמחוז. כאשר תתחיל להקליד שמות, תופיע רשימה נפתחת של אנשים מתוך אנשי הקשר של הדואר האלקטרוני שלך. לחץ על לחצן הוסף כדי להוסיף חברי צוות או בחר דלג כדי להגדיר תחילה תוכן ולהוסיף חברי צוות מאוחר יותר (מומלץ).
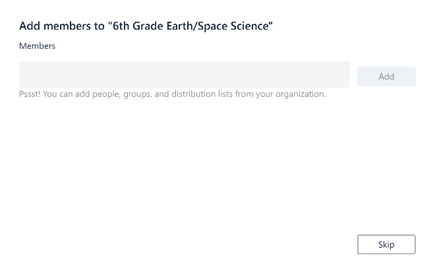
יצירת כמה ערוצים עיקריים וכרטיסיות עם תוכן נהדר
לכל כיתה שתיצור יהיה ערוץ כללי. באפשרותך להוסיף ערוצים נוספים כדי לשמור על סדר הכיתה שלך. כברירת מחדל, כל אחד בצוות הכיתה יכול לגשת לערוצים אלה.
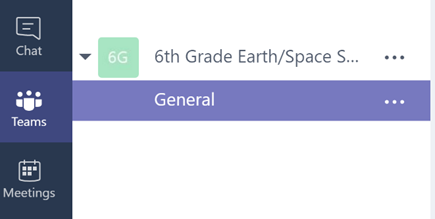
עצה: פרסם Teams הדרכה והודעות בערוץ כללי לעיון קל. זהו מקום נוח עבור כל הכיתה לקבל עזרה והדרכה, אבל הוא שימושי במיוחד עבור חברים חדשים שמצטרפים אל Teams.
-
כדי ליצור ערוצים נוספים, בחר את שלוש הנקודות (...) לצד שם צוות הכיתה ברשימת הערוצים.
-
בחר הוסף ערוץ מהתפריט הנפתח.
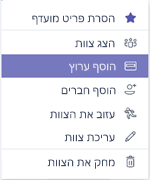
-
בתיבת הדו-שיח, רשום שם לערוץ וכתוב תיאור קצר שמסביר את מטרת הערוץ. בחר הוסף.
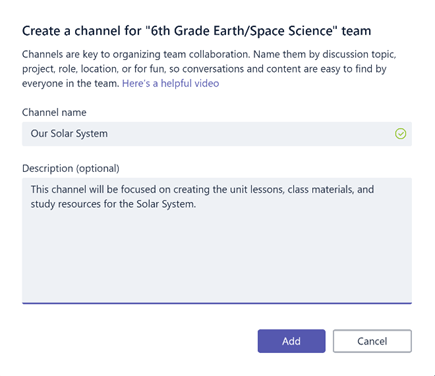
עצה: לאחר שיצרת כמה ערוצים, כרת אותם עם תוכן מבוא שהכיתה שלך יכולה לראות כשהם מתחברים לראשונה. לדוגמה, באפשרותך להתחיל שיחה חדשה על-ידי פרסום שאלה בכל ערוץ. באפשרותך גם @mention הכיתה הספציפיים כדי לעסוק בהם בדיון שלך.
-
תוכל בתוך ערוצים בודדים ליצור כרטיסיות לתוכן ולאפליקציות שונים. כמה כרטיסיות ברירת מחדל נוצרות בתוך כל ערוץ, כולל שיחות, קבצים, מחברות כיתהומטלות. כדי ליצור כרטיסיה חדשה, לחץ על הסימן + שנמצא בצד שמאל של הכרטיסיות בברירת מחדל, ולאחר מכן בחר אפליקציה או קובץ עבור הכרטיסיה (למשל, Word או Planner), הענק לה שם ולאחר מכן לחץ על לחצן שמור.

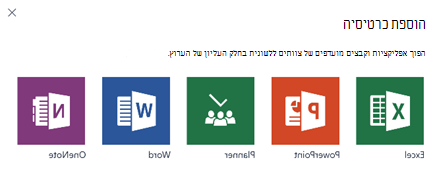
הערה: שלבי ההתקנה עבור שירותים ואפליקציות מסוימים עשוי להשתנות מעט מההוראות שסופקו כאן.
-
כדי ליצור כרטיסיה חדשה המקשרת ישירות לקובץ ספציפי (כגון תוכנית שיעור או חלוקה לרמות או מצגת כיתה אינטראקטיבית), בחר +ולאחר מכן בחר את היישום עבור סוג הקובץ (כגון מסמך Word, Excel אלקטרוני או PowerPoint). אתר את שם הקובץ תחת קבצים, שם הכרטיסיה ובחר בלחצן שמור.
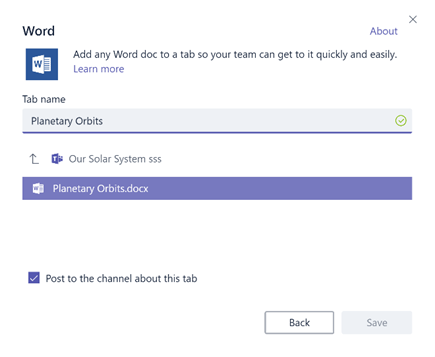
עצה: תוכל להצמיד מחברת כיתה קיימת של OneNote מאתר SharePoint או מאתר אינטרנט אחר (סמל גלובוס) ישירות לערוץ שלך ככרטיסיה לקבלת גישה קלה לצוות.
העברת שיחות בדואר אלקטרוני אל Teams
תוכל לשלוח הודעות דואר אלקטרוני לערוץ בתוך Teams כדי לשמור את התקשורת של הכיתה מסודרת ונגישה במקום אחד.
-
כדי ליצור כתובת דואר אלקטרוני עבור ערוץ, רחף מעל הערוץ ובחר את שלוש הנקודות (...).
-
בחר קבל כתובת דואר אלקטרוני בתפריט הנפתח.
-
בחר בלחצן העתק ושמור את כתובת הדואר האלקטרוני ברשימת אנשי הקשר או פנקס הכתובות של הדואר האלקטרוני שלך.
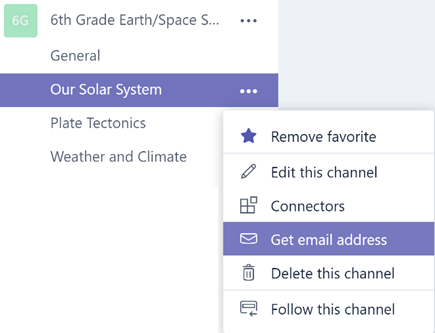
עצה: העבר הודעות דואר אלקטרוני לערוץ כדי להמשיך את הדיונים ב-Teams.
-
באפשרותך ללחוץ על הקישור הגדרותAdvanced בחלון קבל כתובת דואר אלקטרוני כדי להגביל מי יכול לשלוח הודעות דואר אלקטרוני לצוות (לדוגמה: כל אחד, רק חברי צוות, או רק הודעות דואר אלקטרוני שנשלחות מהתחום שצוין).
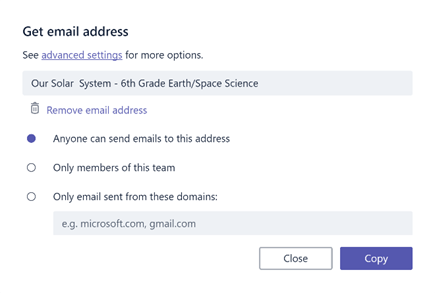
עצה: הגבלת זהות האדם ששולח הודעות דואר אלקטרוני לערוץ תעזור להפחית את האפשרות לקבלת דואר זבל או הודעות דואר אלקטרוני של דיוג ב-Teams.
-
באפשרותך להתאים אישית את הגדרות הודעת הדואר האלקטרוני שלך עבור אירועים שונים (כגון הודעות @mentions או תשובות לשיחות שאתה מתחיל) על-ידי לחיצה על תמונת הפרופיל שלך בפינה הימנית התחתונה של Teams ולאחר מכן בחירת הודעות מהתפריט הנפתח.
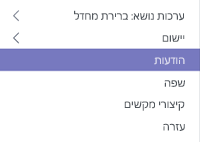
יצירת מטלות כיתה
-
כדי ליצור מטלות Teams, בחר את הכרטיסיה מטלות בצוות הכיתה שלך.
-
בחר צור > מטלה חדשה.
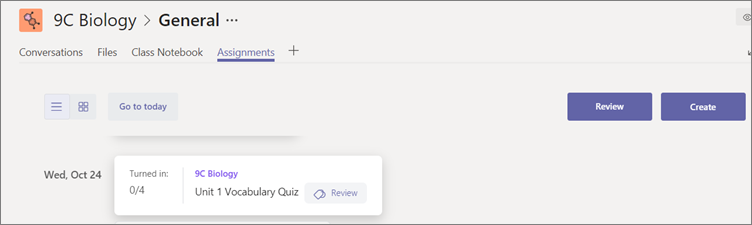
-
בחלון מטלה חדשה , הוסף את פרטי המטלה וצרף חומרי עזר עבור התלמידים שלך. תזמן תאריך יעד ותאריך סגירה. בחירת תאריך סגירה מאוחר יותר מתאריך היעד תאפשר לתלמידים להגיש עבודה מאוחרת.
-
לאחר סיימת, בחר הקצה.
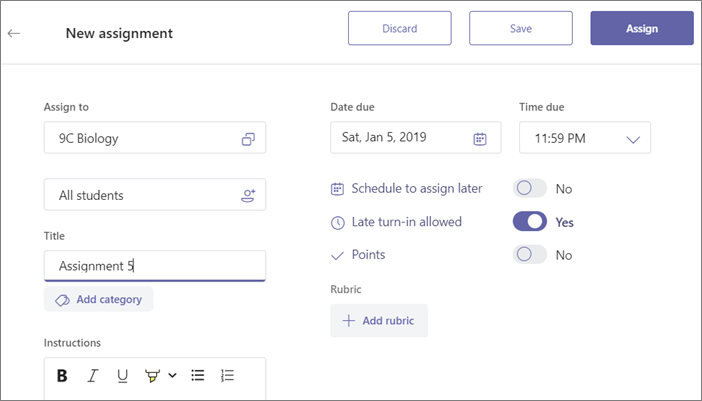
עצה: תוכל לשמור את המטלה כטיוטה אם אתה לא מוכן עדיין להפיץ אותה. חזור אל הכרטיסיה מטלות מאוחר יותר כדי להקצות אותה.
-
כדי לסקור ולדרג את עבודת התלמידים, נווט אל מטלות בכיתה שלך.
-
בחר סקירה כדי להציג את כל המטלות שהתלמידים שלך הגישו.
תוכל לספק משוב והערות בהמשך הרשימה, או לבחור הגשה של תלמיד אחד כדי לראות את המטלה שלו. בנוסף, תוכל לנווט אל תלמידים אחרים במהירות ובקלות ישירות מהתצוגה.
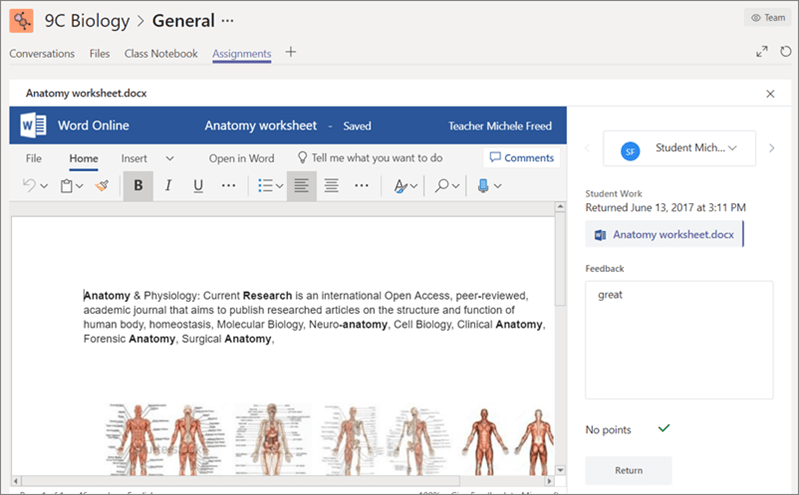
כתיבת הערות לתלמידים
ייתכן שתרוץ לתרחישים הראשונים שיביבו לתלמיד (או שהוא צריך להגיב לך) ישירות, אך פונקציית הצ'אט אינה זמינה. אל דאגה, תמיד תוכל להשתמש בפונקציה @mention בתוך Teams. פשוט השתמש בסימן "@" והזן את שם התלמיד שלך ולאחר מכן הקלד את ההערה שלך - תלמיד זה יתריע על כך שהגיבו לו. זכור כי זוהי אינה הודעה פרטית, והיא תהיה ניתנת להצגה לכל התלמידים והמורים.
שחזור צוותים וערוצים שנמחקו
ניתן לשחזר צוותים וערוצים שנמחקו. כדי לעשות זאת:
-
בחר קבצים. תחת אחסון בענן, בחר OneDrive.
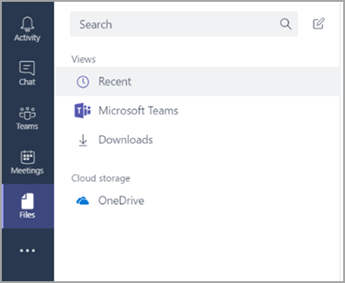
-
בחר פתח ב-OneDrive.
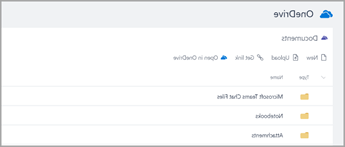
-
לאחר מכן בחר את סל המיחזור, כדי לחפש את המחברות ותוכן אחר שנמחקו.
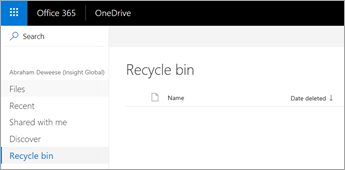
אחסון תוכן בארכיון
אין כרגע שיטה לאחסון תוכן בארכיון. עם זאת, כדי לשמור מחברות לאחר הסתיים הכיתה, באפשרותך להוסיף צוות ולתייג אותו "אחסן בארכיון" או להסיר את הערוצים ולשחזר אותן מאוחר יותר באחסון הענן של OneDrive (שלבים המפורטים לעיל).
סקירת הדברים שלמדת על Teams
-
Teams היא מרכז דיגיטלי להוראה וללמידה המשולבים באופן מלא עם Office 365 Education. חברי צוות יכולים לקיים תקשורת ולשתף פעולה בקלות באמצעות יישומי Microsoft 365 מוכרים, כמו Word, Excel, OneNote Class Notebook ו- PowerPoint. Teams ללא תשלום עבור Office 365 Education מנויים.
-
באפשרותך לארגן את הצוות שלך על-ידי יצירת ערוצים וכרטיסיות מותאמים אישית שיעמדו בדרישות שיתוף הפעולה שלך. כרטיסיות יכולות לקשר ישירות לקבצים ולתוכן שלך, ליישומים Microsoft 365 כגון Planner ו- PowerBI, או לאפליקציות חינוך כגון Flipgrid, Quizlet ו- Nearpod!
-
העבר הודעות דואר אלקטרוני Teams כדי לשמור את כל שיחות הכיתה שלך במקום אחד.
-
השתמש במטלות Teams כדי לנהל בקלות את עבודת הכיתה מ קצה לקצה. צור, הפץ ודרג מטלות בתוך זמן קצר!
-
קרא עוד על החוויות החדשות Teams ב Office 365 Educationכאן בבלוג Education.
-
סייר במרכז העזרה של Microsoft Education בכל נושא אחר שתזדקק בו לעזרה.










