הערה: מאמר זה סיים את עבודתו, ונוציא אותו משימוש בקרוב. כדי למנוע בעיות של "הדף לא נמצא", אנו מסירים את כל הקישורים שאנו מודעים להם. אם יצרת קישורים לדף זה, הסר אותם. ביחד נוכל לשמור על קישוריות תקינה באינטרנט.
מבוא
ניתן לקבל מחברת כיתה, מחברת Skype, ייצוא תוכן של מחברות דואר אלקטרוני בשתי דרכים שונות:
-
עבור מורים ותלמידים: חוויה בתוך האפליקציה לשמירת עותק בחשבון ארגוני או Microsoft 365 Education או בחשבון Microsoft לצרכנים. הדבר תפורסם במדריך הייצוא של מחברת In-App הכיתה.
-
עבור מנהלי מערכת: גילוי אלקטרוני עבור ייצוא בצובר או Microsoft 365 של תוכן .
מסמך זה מפרט ייצוא גילוי אלקטרוני של מחברות כיתה לייצוא בצובר, ומאפשר שאילתות גמישות עבור תוכן ספציפי לתפקיד עבור מורה או תלמיד. מחברות כיתה אוכפות הרשאת תוכן מבוססת תפקיד המוחלת על המבנה הספציפי של מחברת. לכן, המבנה, התפקידים וההרשאות עבור תוכן מיוצא חייבים לשמור על זה של בקשת הייצוא של המשתמש, כמתואר במסמך זה.
עיין בתיעוד Microsoft 365 עבור גילוי אלקטרוני לקבלת מידע בסיסי על חיפוש וייצוא
המקטע הראשון של מסמך זה מציג את המבנה ומודל ההרשאות של מחברת הכיתה, ואחריו שלבים מפורטים לייצוא באמצעות גילוי אלקטרוני.
רקע
OneNote תבנית אחסון
-
מחברת (תיקיה, ב- SharePoint Online תואמת ל- SPFolder)
-
מקטע (קובץ, ב- SharePoint Online תואם ל- SPFile)
-
…
-
קבוצת מקטעים (תיקיה, ב SharePoint Online תואמת ל- SPFolder)
-
מקטע (קובץ, ב- SharePoint Online תואם ל- SPFile)
-
…
-
-
…
-
אם OneNote היא תיקיה, קבוצות המקטעים הן תיקיות משנה תחת תיקיית המחברת. המקטעים הם קבצים (עם סיומת .one). לעמודים אין ייצוג פיזי ב- SharePoint, במקום זאת, עמודים הם תוכן של קבצי המקטע.
מהי מחברת כיתה
מחברת הכיתה היא תבנית המאפשרת למורה גישת R/W למחברת כולה בזמן שלתלמידים יש גישת R/W (לקבוצת מקטעים משלהם) וגישת R/O לקבוצות המקטעים המשותפות עם המורה. קבוצות המקטעים ברמה השניה של העץ שלהלן יכולות לכלול קבוצות מקטעים עצמן (נוספו מאוחר יותר על-ידי המורה).
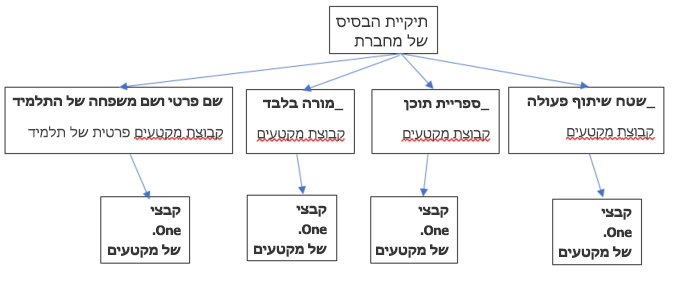
מודל הרשאות של מחברת כיתה
לכל תיקיה וקובץ ב SharePoint Online יש הרשאות המשויכות אליה:
-
עובר בירושה מהאב שלו
פעולה זו נקראת העברת הרשאות בירושה. משמעות הדבר היא שההרשאות של ההורה מועברות לילדים. -
מוגדר בתיקיה/בקובץ עצמו
קובץ או תיקיה יכולים לנתק שרשרת זו של העברה בירושה מאב לצאצא. בשלב זה, ההרשאות של הילד הבלתי תלויות בהרשאות ההורה. SharePoint Online מאפשרת להוסיף, לערוך ולהסיר הרשאות. אף אחד מהשינויים האלה לא משפיע על ההורים המקוריים.
תיקיית הבסיס של מחברת הכיתה וקבוצות המקטעים של מחברת הכיתה (ספריית _Content, שטח _Collaboration, _Teacher בלבד, קבוצות מקטעים פרטיות של תלמידים) כולן מוגדרות עבור עצמן. משמעות הדבר היא שההרשאות שלהם מנותקות משרשרת הירושה ויש להם הרשאות משלהן.
מקטעי מחברת הכיתה יקבלו הרשאות בירושה מקבוצות המקטעים.
לאחר שנראה כיצד מחברת הכיתה נראית, ההרשאות הבאות מוענקות למשתמשים:
-
תיקיית המחברת מעניקה למורים הרשאות קריאה/כתיבה ולתלמידים לקריאה בלבד
-
התיקיה "_Content Library" מעניקה למורים הרשאות קריאה/כתיבה ולתלמידים לקריאה בלבד התיקיה "שטח _Collaboration" מעניקה למורה הרשאות קריאה וכתיבה. לתלמידים יש גם הרשאות קריאה וכתיבה.
-
כל קבוצת מקטעים פרטית של תלמידים מעניקה למורים ורק לתלמיד של קבוצת המקטעים גישת קריאה/כתיבה.
הרשאות תואמות SharePoint Online בהתבסס על התפקיד
|
תפקיד |
SharePoint שם הרשאה עבור קריאה/כתיבה |
|
מורה/מוביל |
שליטה מלאה |
|
סטודנט/חבר |
השתתפות |
ההתגלמות של מחברת הכיתה
ההתגלמות הנוכחית של מחברת הכיתה כוללת:
-
מחברת כיתה (למורים)
-
Skype אישית (משמשת את Skype edu)
-
מחברת צוות (למנהלי בית ספר)
מחברות הכיתה Skype עוקבות אחר המבנה המוזכר לעיל. לגבי מחברת הצוות, יש לה מבנה דומה עם תוויות שונות. מורים הם מנהלים בעלי שם, התלמידים נקראים חברים.
לכן, המבנה יראה כדלקמן 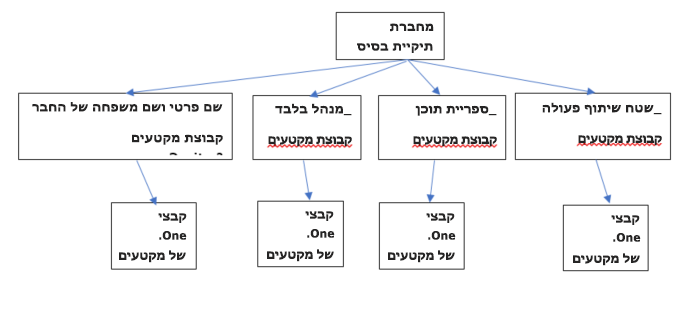
מחברות כיתה מאוחסנות SharePoint מקוונים:
מחברות כיתה מאוחסנות ב' SharePoint, בין רשימות ברירת המחדל תחת תיקיות 'מחברות כיתה', 'מחברות צוות' ו Skype 'מחברות כיתה'. שמות תיקיות אלה מתורגמים בהתבסס על השפה של מחברת הכיתה.
לגבי מחברת Teams, יש מחברת כיתה אחת עבור כל צוות. יתר על כן, היא מוקצית להיות מחברת ברירת המחדל המאוחסנת בספריית הנכסים.
עבור היישום OneNote מדור קודם SharePoint Store, המחברות מאוחסנות ברשימה עם הכותרת "EduOneNoteAppDocuments". לכל מורה תהיה תיקיית משנה עם הכותרת "<דואר>_Courses" שבה המחברת שלו מאוחסנת.
דוגמה:
EduOneNoteAppDocuments
<'>@contoso.org_Courses
מרכז הניהול הגילוי האלקטרוני של שלבי פורטל
-
היכנס לפורטל הניהול באופן פרטי באמצעות דפדפן Edge.
-
בחר מרכז הניהול.
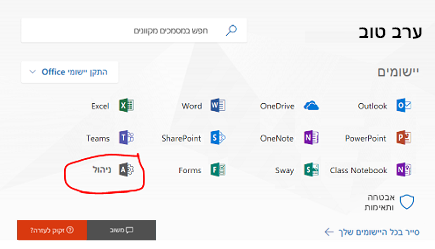
-
בחר מרכז הניהול המרכזיים.
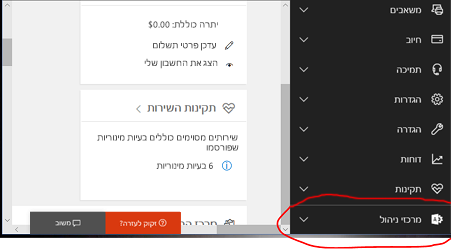
-
הרחב את הרשימה הנפתחת ממרכזי מרכז הניהול ולאחר מכן בחר אבטחה ותאימות.
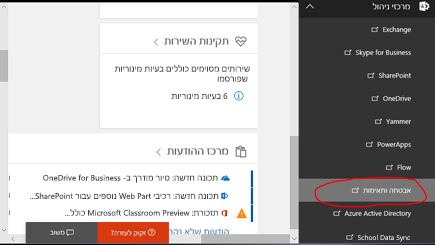
-
תחת הרשימה הנפתחת, בחר חיפוש & ולאחר מכן בחר גילוי אלקטרוני.
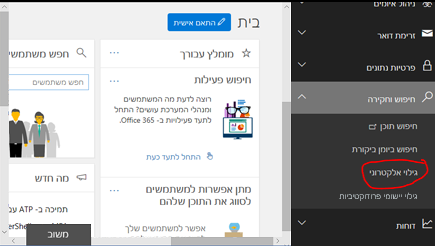
-
בחר צור אירוע כדי להזין את השם והתיאור של האירוע.
הערה:
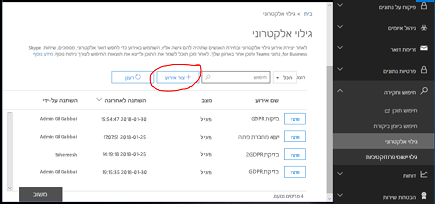
-
יש ליצור כל שאילתה עבור נתונים בתוך אירוע גילוי אלקטרוני.
-
תבנית זו משמשת משום שפונקציית מנהל מערכת זו משמשת בדרך כלל בהקשר של אירוע משפטי או אירוע ארגוני.
-
-
האירוע החדש שנוצר נשמר להלן.
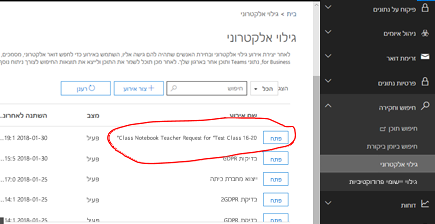
-
בחר פתח ולאחר מכן בחר ייצוא ולאחר מכן בחר + כדי ליצור שאילתת חיפוש חדשה.
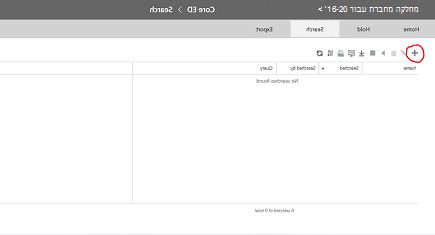
-
הזן שם עבור השאילתה ולאחר מכן בחר את החיוג חפש בכל מקום.
-
בחר בתיבת הסימון 'SharePoint' ולאחר מכן בחר הבא.
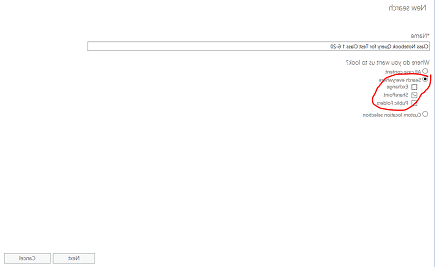
-
בחר את שם מחברת הכיתה או לחלופין את שם התלמיד כדי לקבל את התיקיה שלו. הירארכיית מחברת הכיתה משתמשת בתיקיות SharePoint מסמכים, כאשר שם הכיתה הוא התיקיה ברמה העליונה, לכן ציון זה יניב את כל תיקיות המשנה - תיקיית משנה אחת לכל מקטע של תלמיד. לכן, ציון שם התלמיד בשאילתה זו יחזיר את התוצאה עבור תיקיית משנה זו עבור המקטע של תלמיד זה. במקרה זה, אנו מחפשים את המחברת כולה, "Test Class 1 6-20". הקש על הבא.
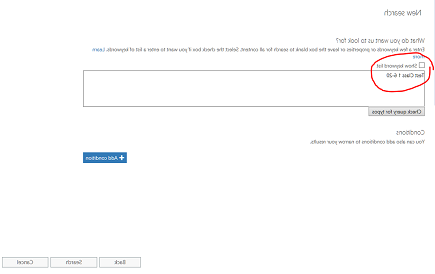
-
השאילתה נשמרת (מסומנת) והתוצאות בחלונית השמאלית. שים לב שמופיעים 9 פריטים. בחר 'הצג תוצאות חיפוש בתצוגה מקדימה'
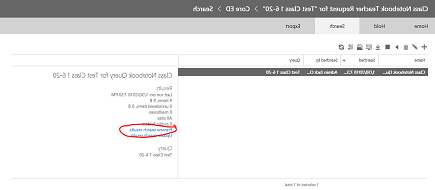
-
תוצאות החיפוש יציגו את רשימת 9 הפריטים. לחיצה על אחד מהפריטים ברשימה בחלונית הימנית תציג את המידע עבור פריט זה. עבור המחברת שנבחרה להלן, זהו נתיב התיקיה SharePoint עבור תיקיית הבסיס עבור מחברת הכיתה. העתק נתיב תיקיה זה ללוח כפי שנשתמש בו בשאילתה השניה עבור התוכן בתוך תיקיה זו. הערה אין באפשרותך להוריד פריט זה מאחר שהוא רק תיקיה. סגור חלון זה.
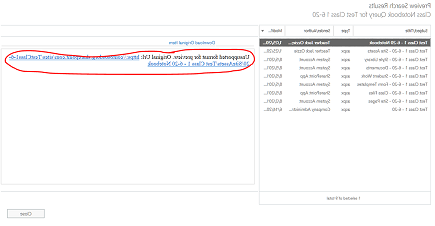
-
סגירת החלון תחזיר לדף החיפוש הקודם. לחץ על העיפרון כדי לערוך את רשימת
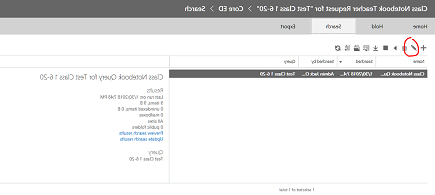
-
הוסף תנאי חדש לשאילתה על-ידי לחיצה על הלחצן:
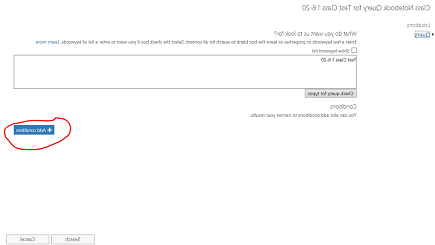
-
לחץ על "הצג רשימת מילות מפתח" כדי למקד את השאילתה כדי לכלול את נתיב תיקיית הבסיס עבור מחברת הכיתה בשלב הקודם. פעולה זו תיפתח רשימה של מילות מפתח. מומלץ להחליף את השאילתה "Test Class 1 6-20" בנתיב התיקיה של מחברת הכיתה, באמצעות מילת המפתח, path:"<path אל תיקיית מחברת הכיתה/". שים לב שהנתיב חייב להיות במרכאות כמתחת ועליו להסתיים ב- SLASH. ללא קו נטוי בנתיב, השאילתה תיכשל.
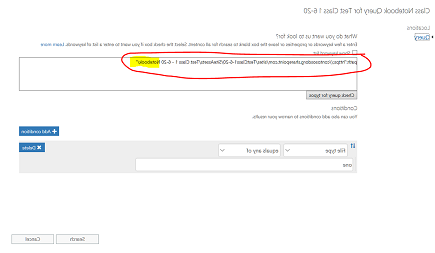
-
בחר את "הוסף תנאי" לעיל כדי למקד את החיפוש לסוגי קבצים של הערה אחת (.one) בלבד. תראה רשימה נפתחת של סוגי ת מצבים. בחר את "סוג קובץ" המסומן להלן,
ולאחר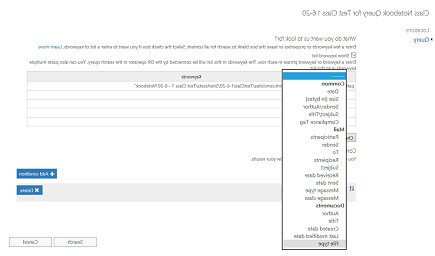
-
בחר את סוג הקובץ "אחד", כפי שהוא הסיומת עבור OneNote שלך. לאחר מכן לחץ על חיפוש.
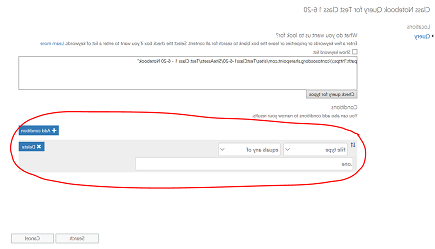
-
שאילתה זו תחזיר את התוצאות של כל קבצי .one בתיקיה, במקרה זה 14 פריטים. לחץ על "הצג תוצאות חיפוש בתצוגה מקדימה" כדי לראות את רשימת הקבצים .one בתיקיה:
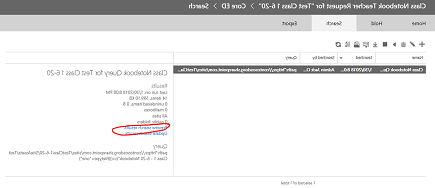
-
שים לב שרשימת התוצאות כוללת את כל קבצי .one בהירארכיה כולה מתחת לנתיב תיקיית הבסיס של מחברת הכיתה. פעולה זו תכלול תיקיה עבור כל תלמיד. אם ברצונך לבחור קובץ SINGLE .one, ניתן לעשות זאת באמצעות "אנא לחץ כאן". באפשרותך לבחור קובץ אחד בלבד בכל פעם באמצעות אפשרות זו אם תרצה בכך, אך הירארכיית התיקיות/הקבצים של המחברת לא ישתקפו אם תוריד קבצי .one יחיד. כמו כן, שים לב שלא ניתן לפתוח את הקובץ .one בקובץ OneNote מכיוון שהוא אינו קובץ חוקי OneNote המלא, מכיוון שהוא דורש את . תוכן העניינים בתוך ההירארכיה כדי להיות קובץ חוקי (OneNote יספק ייבוא ל- re-hydrate notebook from . הירארכיה של ONE).
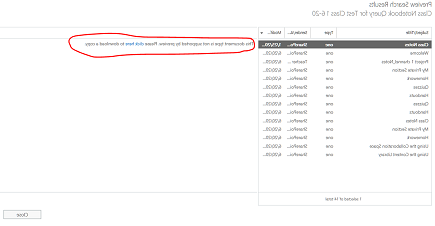
-
סגור את תיבת הדו-שיח כדי לחזור לדף השאילתה. מומלץ ללחוץ על החץ למטה מסומן (הריחוף יציג "ייצוא") כדי להתחיל לייצא את הירארכיית התיקיות כולה עבור המחברת כולה. לחיצה על החץ למטה תשמיע את ההודעה "יצא את התוצאות". בחר באפשרות זו.
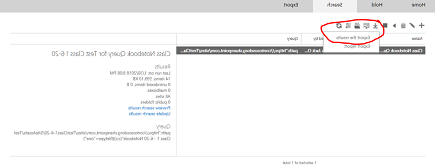
-
דף יוצג כעת עם בקשה לאפשרויות ייצוא. בחר את לחצן האפשרויות הראשון, "כל הפריטים שאינם כוללים תבנית לא מזוהה..." ולחץ על 'התחל לייצא'
-
לאחר השלמת הייצוא, התוצאות מוצגות בחלונית משמאל. כעת בחר 'הורד תוצאות מיוצאות'
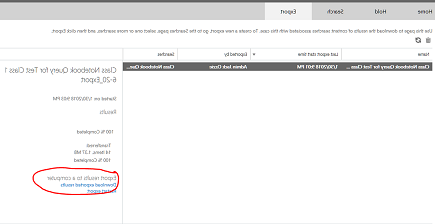
-
דף יציג את אישור ההורדה של התוצאות ויציג מפתח ייצוא שיש להעתיק ללוח כדי להשתמש בו ביישום ייצוא הגילוי האלקטרוני בשלב הבא. לאחר ההעתקה ללוח, בחר 'הורד תוצאות'
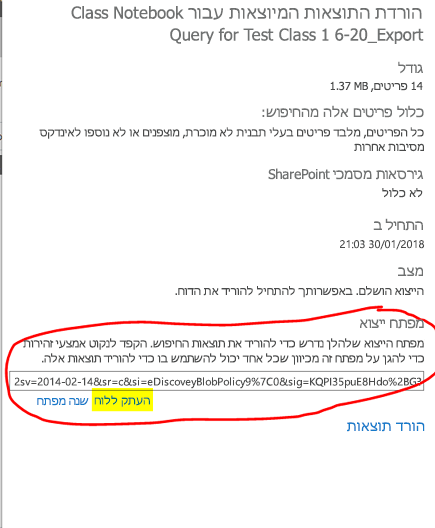
-
בעת לחיצה על 'הורד תוצאות', תתבקש להתקין את כלי ייצוא הגילוי האלקטרוני, אם לא הפעלת בעבר ייצוא. בחר באפשרות התקן.
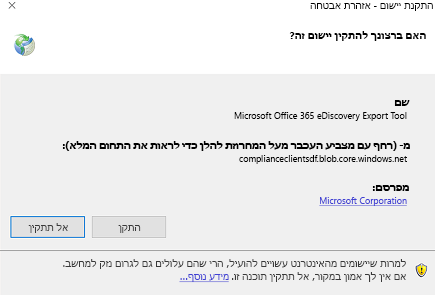
-
לאחר מכן לחץ על "פתח" בשורת אימות האבטחה שלהלן כדי להתחיל את ההורדה
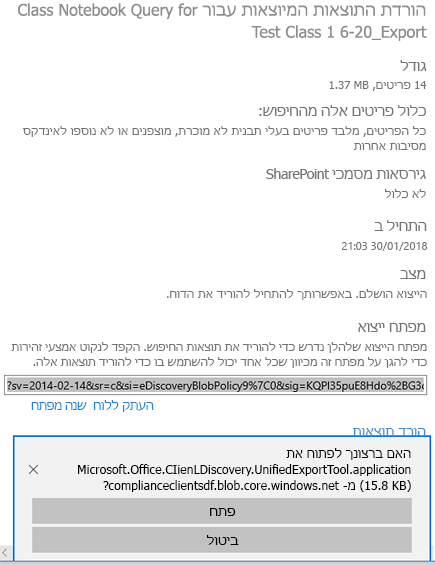
-
לאחר פתיחת כלי הייצוא, תתבקש להדביק את המפתח מלמעלה ואת הבחירה להוריד את הקבצים:
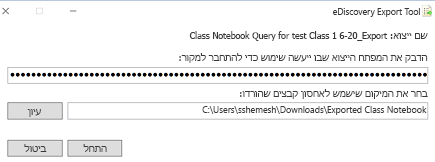
-
כלי הייצוא ידווח על התקדמות במהלך התהליך, ופעולה זו עשויה להימשך זמן מה בהתאם למספר הקבצים להורדה.
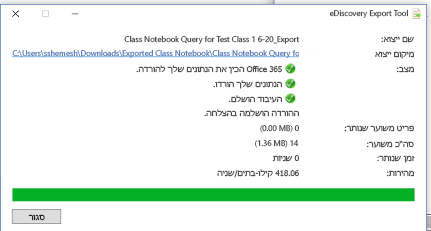
-
תוצאות הייצוא נמצאות בתיקיה שנבחרה, המכילה כמה תיקיות משנה. תיקיית המשנה הראשונה מכילה סיכום של הייצוא, והתיקיה "SharePoint" מכילה את תוכן הקובץ OneNote בתיקיה 'צומת עלה':
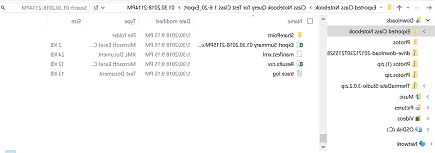
-
ניווט לתיקיה "נכסי אתר" יכיל את תיקיית הבסיס עבור מחברת הכיתה, המציגה תיקיה עבור כל אחת מקבוצות המקטעים במחברת, ואת דף הפתיחה במקטע המחברת הראשון. מתחת ל'שטח שיתוף פעולה' ו'ספריית תוכן' מופיע התוכן המשותף עבור המחברת, ויש תיקיה עבור כל אחד מהתלמידים (סטודנט 48 ויקטור, ו- X-Ray סטודנט 50 הם שני התלמידים)
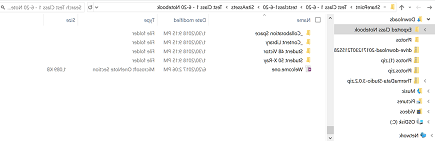
-
ניווט אל התיקיה (קבוצת המקטעים) עבור "סטודנט 48 ויקטור" יציג את המקטעים (קבצי .one) בתוך קבוצת המקטעים של התלמיד.
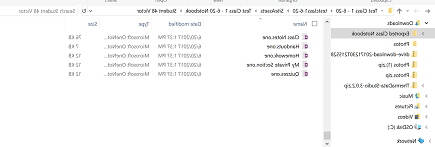
כדי ליצור מחדש את המחברת שלו, תלמיד יכול לבצע את השלבים הבאים:
-
פתיחת OneNote 2016 ויצירה של מחברת חדשה (עדיף OneDrive)
-
פתח כל מקטע .one ב- OneNote 2016 על-ידי:
-
לחיצה כפולה על קובץ ה- .one
-
ב- 2016, מעבר אל קובץ > פתח > עיין > View All Files (*.*) > בחר את . קובץ אחד > על 'פתח'
-
-
העתק את המקטעים למחברת החדשה על-ידי:
-
לחיצה וגרירה של המקטע אל המחברת החדשה
-
לחץ באמצעות לחצן העכבר הימני על כרטיסיית המקטע ובחר העבר או העתק, בחר את המחברת החדשה ולחץ על העתק
-
היכן נמצאת OneNote המסחרית של האופן שבו משתמש פותח . קובץ אחד.
הערה: OneNote הרשאות API מאפשרות למשתמשים להגדיר הרשאה ספציפית למבנה OneNote המסמך. כך שהיא דומה למחברת הכיתה.










