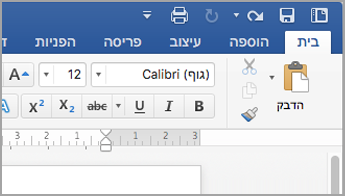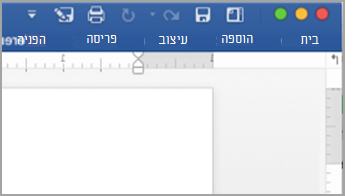הערה: מאמר זה סיים את עבודתו, ונוציא אותו משימוש בקרוב. כדי למנוע בעיות של "הדף לא נמצא", אנו מסירים את כל הקישורים שאנו מודעים להם. אם יצרת קישורים לדף זה, הסר אותם. ביחד נוכל לשמור על קישוריות תקינה באינטרנט.
כדי לכווץ את רצועת הכלים, לחץ באמצעות לחצן העכבר הימני על כרטיסיה ובחר כווץ את רצועת הכלים.
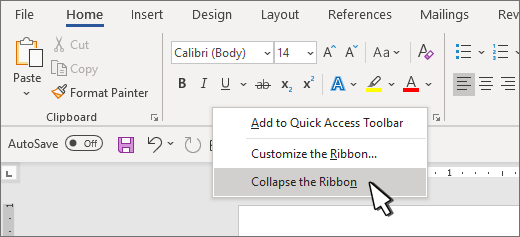
לאחר שתבחר כווץ את רצועת הכלים, רצועת הכלים תיראו כך:
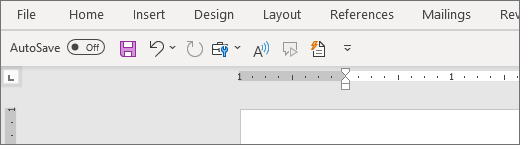
עצות:
-
כדי לעבור במהירות הלוך וחזור בין מצב מכווץ ומצב לא מכווץ, לחץ פעמיים על כרטיסיה ברצועת הכלים.
-
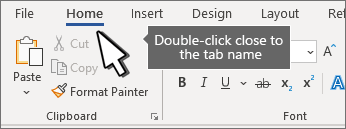
באפשרותך למזער את רצועת הכלים כך שרק הכרטיסיות יופיעו.
|
רצועת כלים מורחבת |
רצועת כלים מכווצת |
מזעור רצועת הכלים בזמן שאתה עובד
-
בצד הימני של רצועת הכלים, בחר

הרחבת רצועת הכלים בזמן שאתה עובד
-
בצד הימני של רצועת הכלים, בחר

מזעור הסרט בעת פתיחת קובץ
כברירת מחדל, רצועת הכלים מורחבת בכל פעם שאתה פותח קובץ, אך באפשרותך לשנות את ההגדרה הזו כך שרצועת הכלים תמיד תהיה ממוזערת.
-
בתפריט תצוגה, נקה את סימן הביקורת של רצועת הכלים.
-
כדי להציג שוב את רצועת הכלים בעת פתיחת קובץ, בתפריט תצוגה, בחר את רצועת הכליםאו פשוט הרחב את רצועת הכלים על-ידי בחירת

לקבלת מידע נוסף, ראה התאמה אישית של רצועת הכלים וסרגלי הכלים.