Microsoft Teams בתחום החינוך מקלה עליך לבצע ציונים עבור מטלות, כך שציונים אלה מסתנכרנים באופן אוטומטי עם פנקס הציונים במערכת ה- LMS שלך. ב- Teams, באפשרותך לתת ציונים ומשוב לתלמידים, להגדיר קטגוריות ציונים ומערכות ציונים שונות ולראות כיצד הציונים של התלמידים שלך משתנים לאורך זמן. באפשרותך גם לבקש מהתלמידים לתקן את עבודתם כשתספק להם משוב.
קבל מידע נוסף על מתן ציונים, החזרה, הקצאה מחדש ותירוץ לתלמידים ממטלות להלן!
כיצד להוסיף ציונים למטלה ב- Microsoft Teams
1. פתח צוות כיתה.
2. נווט אל מטלות.
3. בחר מטלה שהתלמידים הגישו.
4. בחר מצב תלמיד בעמודה מצב כדי לפתוח את חוברת העבודה שלו.

5. סקור את העבודה והוסף הערות למסמך עצמו, אם רלוונטי. אם התלמיד הגיש יותר מקובץ אחד, באפשרותך לבחור קבצים אחרים משמאל כדי להציג.
הערה: אינך רואה קובץ ב- Teams? ייתכן שיהיה עליך לפתוח קבצים שנוצרו באפליקציות אחרות בעצמם. יש לערוך קבצים ישנים יותר של Microsoft Office .doc, .xls, .ppt קבצים מסוג .ppt בגירסאות שולחן העבודה של יישומים אלה.
6. הוסף משוב על-ידי הקלדה בתיבת הטקסט משוב. צרף קובץ על-ידי בחירה באפשרות צרף קובץאו + חדש.
7. אם הגדרת נקודות עבור מטלה זו, הוסף נקודות בתיבה מתחת לתיבת הטקסט משוב.
8. אם אתה מוכן להחזיר את העבודה לתלמיד, בחר החזר, או בחר החזר > חזור לתיקון.
9. השתמש בחצים בכל צד של שם התלמיד משמאל כדי לנווט לתלמיד לתלמיד.
הערה: כדי לעבוד עם פחות הסחות דעת, באפשרותך לבחור הסתר חלונית בפינה השמאלית התחתונה של חלונית ההדרגות. פעולה זו תסתיר את החלונית, אך עדיין תוכל להשתמש בחצים כדי לעבור לעבודה של תלמידים אחרים ולהחזיר את העבודה על-ידי בחירה באפשרות החזר.
10. בחר סגור כדי לחזור לרשימת התלמידים המלאה עבור מטלה זו.
סימון תלמידים כתלמידים שהותנו ממטלה
1. חזור על ההוראות לעיל כדי להחזיר מטלה לתלמידים מרובים או אחד-על-אחד.
2. בחר את החץ הנפתח לצד החזר ולאחר מכן בחר החזר לתיקון.
3. בחר את האפשרות עבור סמן כסוה"ד וחזור.
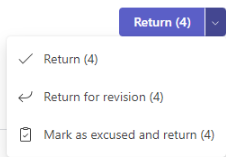
4. תופיע תיבת דו-שיח שבה תישאל אם ברצונך לסמן הגשה זו כאות תם. שים לב שכל הנתונים והנקודות של רובריקה יוסרו. המשוב עדיין ישותף לתלמיד.
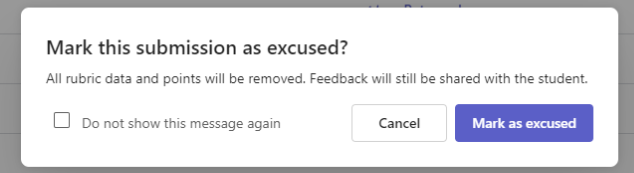
5. בחר בלחצן סמן כסולח.
6. תלמידים עם המטלות שלהם מסומנים כ'תירוץ' ישתנו למצב שלהם ל'תסלח'.
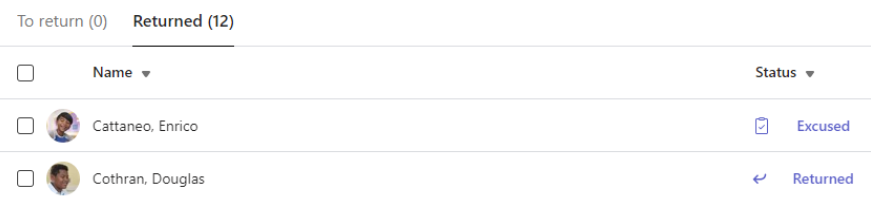
מתן דרגת מטלות מרובות בו-זמנית
1. נווט אל שם התלמיד ברשימה להחזרה.
עצה: בחר את החץ כדי למיין תלמידים בסדר אלפביתי עולה או יורד.
2. בדוק את העמודה מצב כדי לראות אם התלמידים הגישו מסמך עבור מטלה זו. היא גם תראה לך אם תאריך היעד של העבודה שלהם חלף, חסרה או הוחזרה לתיקון.
3. בחר את סמל המשוב לצד מצב התלמיד כדי לפתוח תיבת משוב עבור תלמיד זה. כאן תוכל לכתוב הערות מהירות. ההערות שלך יישמרו גם אם אתה מנווט לדף אחר ב- Teams, סוגר את הכרטיסיה או מתחיל לתת מטלות בנפרד.
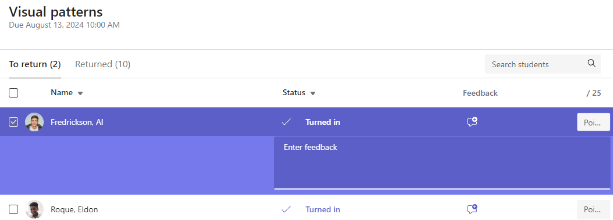
הערה: אם ברצונך לצרף קבצים כמשוב, יהיה עליך לבצע ציונים ולהחזיר מטלות אחד-על-אחד. באפשרותך גם לבצע פעולה או להגיש בשם תלמיד.
4. הוסף נקודות בתיבה משמאל לתיבת הטקסט משוב אם הגדרת נקודות עבור מטלה זו. באפשרותך להוסיף גם סכימת דרגות. קבל מידע נוסף על הגדרת קטגוריות וערכות דרגתיות משקולות.
5. כדי להחזיר מטלות מדורגות לתלמידים שנבדקו, בחר החזר או החזר > חזור לתיקון בחלק העליון. בדיקת משוב או ציונים עבור תלמידים בודקת את שמותיהם. בטל את הסימון שלהם אם ברצונך לשמור את המטלות שלהם.
הערה: התלמידים שבחרת יקבלו הודעה שהמטלה שלהם הוחזרה. שמו יופיע כעת ברשימה 'הוחזר'. מצב המטלה שלהם בכרטיסיה 'ציונים' יתעדכן גם הוא.
דרג מטלה קבוצתית
אם יצרת מטלות קבוצה, תן ציון לקבוצה או תן ציונים בודדים לחברי הקבוצה.
לאחר שפתחת את המטלה, תבחין בכל קבוצה ובכרטיסיה שלה כדי לחזור.
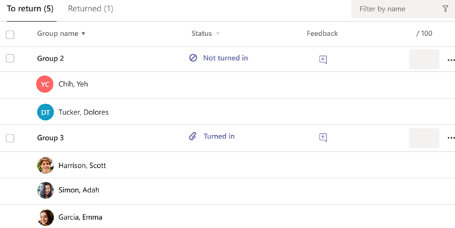
מתן ציונים והחזרה של מטלות קבוצה מרובות בו-זמנית
1. נווט לקבוצה ברשימה להחזרה.
עצה: בחר את החץ כדי למיין קבוצות בסדר אלפביתי עולה או יורד.
2. בדוק את העמודה מצב אם קבוצות הגשות מסמך עם הקצאה זו. תוכל גם לראות אם העבודה שלהם מאחרת, לא הוגשה או הוחזרה לתיקון.
3. בחר את סמל המשוב כדי לפתוח תיבת משוב עבור קבוצה זו ולאחר מכן הוסף הערות. ההערות שלך יישמרו גם אם תעבור לדף אחר ב- Teams, תסגור את הכרטיסיה או תתחיל לתת ציון למטלות אחד-על-אחד.
4. הוסף נקודות בתיבה משמאל לתיבת הטקסט משוב אם הגדרת נקודות עבור מטלה זו.
הערה: אם ברצונך לתת לחברי הקבוצה ציונים בודדים במקום זאת, בחר אפשרויות נוספות בשורה של הקבוצה ולאחר מכן בחר תן ציונים לתלמידים בנפרד.
5. בחר החזר, חזור לתיקון או סמן כסוחת ולחזור בחלק העליון של הדף כדי לשלוח בחזרה מטלות מדורגות לקבוצות שבדקו.
בעת מתן ציון או משוב למטלה של קבוצה, תיבת הסימון לצד שמם מסומנת. באפשרותך לבטל את הסימון של תיבות סימון אלה אם ברצונך לשמור מטלה של קבוצה במועד מאוחר יותר.
הערה: התלמידים בקבוצות שבחרת יקבלו הודעה על כך שמטלה זו הוחזרה או אם הם סומנו כדואר תם. שמו יופיע כעת ברשימה 'הוחזר'. מצב המטלה שלהם בכרטיסיה 'ציונים' יתעדכן גם הוא.
משוב וידאו
1. בחר מטלה.
2. בחר תלמיד מהרשימה.
3. המטלה של התלמיד תיפתח. נווט מטה אל המקטע משוב.
4. בחר את סמל המצלמה כדי לפתוח פגישת וידאו.
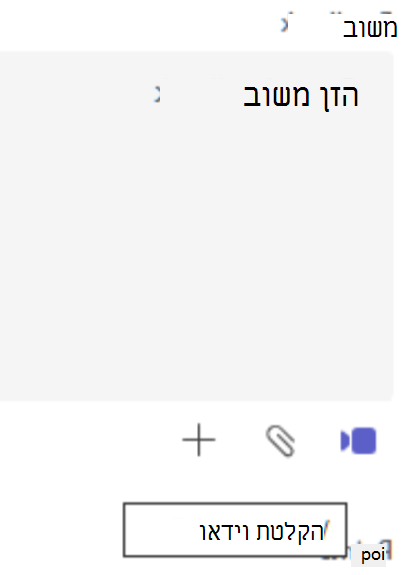
5. כאשר חלון הווידאו פתוח, לחץ על הלחצן המרכזי כדי להקליט ולעצור את ההקלטה.
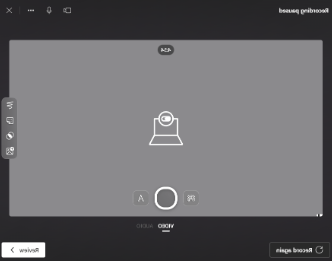
6. כשתסיים, בחר בלחצן סקירה כדי להציג את ההקלטה. אם אתה מאשר, עבור על-ידי בחירה בלחצן הבא.
7. דרוש שם קובץ עבור ההקלטה כדי להעלות אותו. הקובץ יישמר כסיומת .webm
8. בחר בלחצן העלה.
9. לאחר העלאת הווידאו, בחר בלחצן בוצע כדי להשלים משוב וידאו.
חזור כמטלה לתיקון
1. בחר מצב תלמיד בעמודה מצב כדי לפתוח את עבודתו.
2. בחר את החץ הנפתח לצד Return.
3. בחר את האפשרות עבור החזר לתיקון.
המטלה של התלמיד תופיע ברשימה המוחזרת שלך, והם יראו את נדרש תיקון. התלמיד יקבל הודעה לעריכת המטלה שלו ולשלוח אותה שוב.
עצה: אם ברצונך לשנות את תאריך היעד לקבלת הגשות, תוכל לעשות זאת בכל עת על-ידי בחירת המטלה ולאחר מכן בחירת אפשרויות נוספות > ערוך. בחר ערוך ציר זמן של מטלה תחת תאריך ושעה של יעד ולאחר מכן התאם אותו.
הגדרת קטגוריות דרגות משקולות
1. נווט אל צוות הכיתה הרצוי ובחר את הכרטיסיה ציונים.
2. בחר את סמל הגדרות המטלות.
3. גלול אל הגדרות ציונים והחלף את הקטגוריות של מתן ציונים משקולת למצב מופעל.
4. יופיע חלון ניהול קטגוריות דרגות. בחר הוסף קטגוריית דרגות.
5. תן שם קטגוריית ציון והזן את האחוז שברצונך להקצות כמשקולת קטגוריה זו.
6. חזור על הפעולה עבור כל קטגוריית דרגות הרצויה.
7. לאחר שתסיים להוסיף את הקטגוריות, בחר שמור.
הערה: כדי להתקדם, על האחוזים להוסיף עד 100%.
8. בהגדרות הציונים, קטגוריות הציונים ואחוזים שלך גלויים כעת. כדי לערוך, בחר נהל קטגוריות מתן דרגות.
9. כעת באפשרותך לבחור קטגוריית דרגות בכל פעם שאתה יוצר מטלה.
חשוב: בכיתות המשתמשות בקטגוריות דרגתיות, כל מטלה עם נקודות חייבת לכלול קטגוריית דרגות.
מידע נוסף
מתן ציונים למטלות, החזרה והקצאה מחדש של מטלות










