אם תמונה בהודעת דואר אלקטרוני היא לצדדים או למהופך, באפשרותך לסובב אותה למיקום זקוף.
סיבוב תמונה שנשלחה אליך בדואר אלקטרוני
-
לחץ פעמיים על ההודעה כדי לפתוח אותה. (לא ניתן לערוך הודעה בחלונית הקריאה, לכן עליך לפתוח את ההודעה בחלון משלה.)
-
בכרטיסיה הודעה, בקבוצה העברה, בחר פעולות > ערוך הודעה (או, אם אינך רואה את האפשרות פעולות, בחר

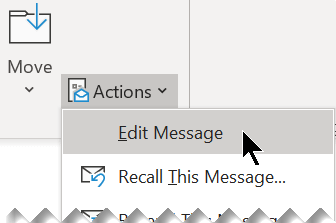
-
בחר את התמונה שברצונך לסובב.
-
בכרטיסיה עיצוב תמונה (או רק עיצוב אובייקט), בקבוצה סידור, בחר סובב
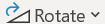
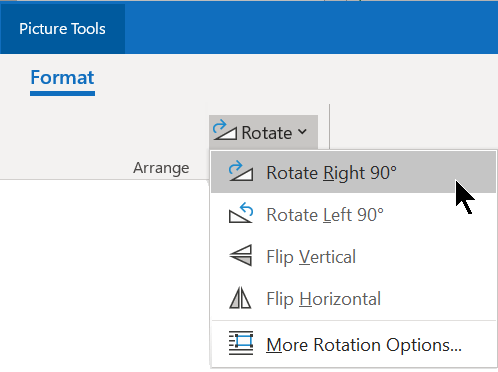
סיבוב תמונה שאתה שולח למישהו
-
בחר את התמונה שברצונך לסובב.
-
בכרטיסיה עיצוב תמונה (או רק עיצוב אובייקט), בקבוצה סידור, בחר סובב
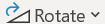
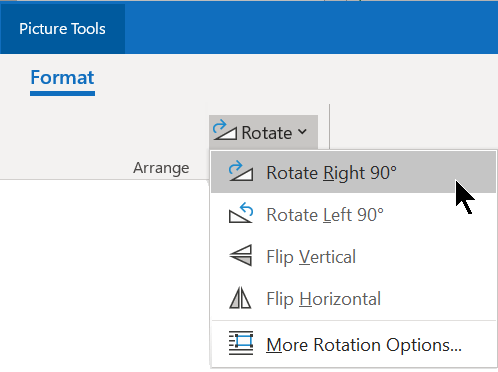
סיבוב תמונה שנשלחה אליך בדואר אלקטרוני
-
בהודעת הדואר האלקטרוני, לחץ באמצעות לחצן העכבר הימני על התמונה ולאחר מכן בחר שמור תמונה בשם.
-
תן לתמונה שם ברור ושמור אותה בכונן הקשיח.
-
פתח סייר הקבצים ונווט אל התיקיה שבה שמרת את התמונה.
-
לחץ באמצעות לחצן העכבר הימני על קובץ התמונה ובחר פתח באמצעות > תמונות.
-
בחלק העליון, בחר בלחצן סובב.
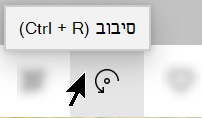
(כל לחיצה מסובבת את התמונה ימינה ב- 90 מעלות.)
-
בחלק העליון, בחר את שלוש הנקודות [...], ולאחר מכן בחר שמירה בשם.
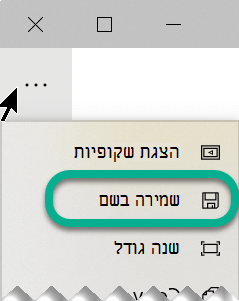
פעולה זו שומר את התמונה המסובבת כקובץ נפרד מהתמונה המקורית.
סיבוב תמונה שאתה שולח למישהו
השתמש באפליקציה 'תמונות' כדי לסובב את התמונה לפני הוספתה להודעת הדואר האלקטרוני.
-
פתח סייר הקבצים ונווט אל התיקיה שבה התמונה מאוחסנת.
-
לחץ באמצעות לחצן העכבר הימני על קובץ התמונה ובחר פתח באמצעות > תמונות.
-
בחלק העליון, בחר בלחצן סובב.
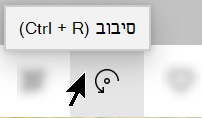
(כל לחיצה מסובבת את התמונה ימינה ב- 90 מעלות.)
-
בחלק העליון, בחר את שלוש הנקודות [...], ולאחר מכן בחר שמירה בשם.
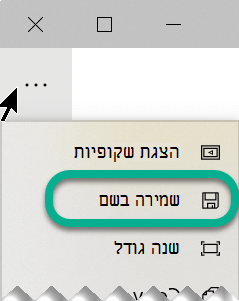
פעולה זו שומר את התמונה המסובבת כקובץ נפרד מהתמונה המקורית.
-
עבור אלOutlook והוסף את קובץ התמונה המסובבת להודעה שלך: מתחת לגוף ההודעה, ליד הלחצנים שמור ובטל, בחר הוסף תמונות מוטבעות:
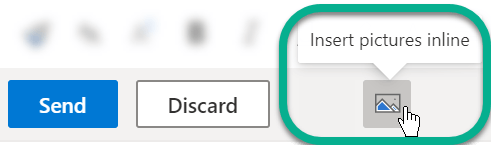
-
נווט אל התיקיה שבה מאוחסנת התמונה המסובבת, בחר אותה ולאחר מכן בחר פתח.










