הערה: מאמר זה סיים את עבודתו, ונוציא אותו משימוש בקרוב. כדי למנוע בעיות של "הדף לא נמצא", אנו מסירים את כל הקישורים שאנו מודעים להם. אם יצרת קישורים לדף זה, הסר אותם. ביחד נוכל לשמור על קישוריות תקינה באינטרנט.
לאחר יצירת תרשים ארגוני, באפשרותך להשתמש באפשרויות עיצוב שונות כדי לגרום לה להיראות כפי שרצית.
איזו פעולה ברצונך לבצע?
שינוי קו מלא לקו מקווקו
כדי להציג יחסי דיווח של קו מקווקו בין שתי תיבות, שנה את סגנון הקו בין שתי התיבות.
-
לחץ באמצעות לחצן העכבר הימני על הקו שברצונך לשנות ולאחר מכן לחץ על עיצוב צורה בתפריט הקיצור.
-
בחלונית עיצוב צורה , במידת הצורך, לחץ על החץ לצד קוולאחר מכן בחר את סוג המקף הרצוי.
עצה: כדי לבחור שורות מרובות, הקש CTRL ולחץ על כל שורה שברצונך לשנות.
שינוי צבעי התרשים הארגוני שלך
באפשרותך להחיל שילובי צבעים הנגזרים מצבעי ערכת נושא על התיבות בגרפיקת ה- SmartArt.
-
לחץ על תיבה בגרפיקת ה-SmartArt שאת צבעה ברצונך לשנות.
-
תחת כלי SmartArt, בכרטיסיה עיצוב, בקבוצה סגנונות SmartArt, לחץ על שנה צבעים.
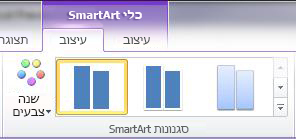
אם אינך רואה את הכרטיסיות כלי SmartArt או עיצוב, ודא שבחרת גרפיקת SmartArt. ייתכן שיהיה עליך ללחוץ פעמיים על גרפיקת SmartArt כדי לבחור בה ולפתוח את הכרטיסיה עיצוב.
-
לחץ על שילוב הצבעים הרצוי.
עצה: בעת מיקום המצביע על תמונה ממוזערת, באפשרותך לראות כיצד הצבעים משפיעים על גרפיקת ה- SmartArt שלך.
שינוי צבע הרקע של תיבה בתרשים הארגוני
-
לחץ באמצעות לחצן העכבר הימני על הגבול של תיבה ולאחר מכן לחץ על עיצוב צורה בתפריט הקיצור.
-
בחלונית עיצוב צורה, תחת מילוי, בחר מילוי מלא.
-
לחץ על צבע

-
כדי לציין מה תהיה מידת השקיפות של צבע הרקע, הזז את מחוון השקיפות או הזן מספר בתיבה לצד המחוון. באפשרותך לשנות את אחוזי השקיפות מ- 0% (אטום לחלוטין, הגדרת ברירת המחדל) ל- 100% (שקוף לחלוטין).
החלת סגנון SmartArt על התרשים הארגוני שלך
סגנון SmartArt הוא שילוב של אפקטים שונים, כגון סגנון קו, מסגרת משופעת או תלת-ממד שבאפשרותך להחיל על התיבות בגרפיקת SmartArt כדי ליצור מראה ייחודי ומעוצב באופן מקצועי.
-
לחץ על תיבה בגרפיקת ה-SmartArt שאת סגנון ה-SmartArt שלה ברצונך לשנות.
-
תחת כלי SmartArt, בכרטיסיה עיצוב, בקבוצה סגנונות SmartArt, לחץ על סגנון ה- SmartArt הרצוי.
כדי להציג סגנונות SmartArt נוספים, לחץ על לחצן עוד

אם אינך רואה את הכרטיסיות כלי SmartArt או עיצוב, ודא שבחרת גרפיקת SmartArt. ייתכן שיהיה עליך ללחוץ פעמיים על גרפיקת SmartArt כדי לבחור בה ולפתוח את הכרטיסיה עיצוב.
הערות:
-
בעת מיקום המצביע שלך על תמונה ממוזערת, באפשרותך לראות כיצד סגנון ה- SmartArt משפיע על גרפיקת ה- SmartArt שלך.
-
עצה: אם אתה משתמש ב- Microsoft PowerPoint 2013, באפשרותך להנפיש את התרשים הארגוני שלך כדי להדגיש כל תיבה, ענף או רמה הירארכית. ראה הנפשה של גרפיקת SmartArt .










