מאפיין הבעיה
קובץ Script שניתן לבצע בהצלחה במצב התערבות אינו פועל בהצלחה במצב ללא התערבות.
בדרך כלל היא נכשלת עם הודעה כגון: "אירעה בעיה בהפעלת הפעולה 'לחץ'. לא היתה אפשרות ללחוץ על הקישור בדף האינטרנט."
סיבה
כשלים אופייניים בהפעלות ללא התערבות נגרמים על-ידי אחת מהפעולות הבאות:
-
קובץ Script לא נבדק במצב 'התערבות' לפני המעבר למצב ללא התערבות
-
תצורה שונה המשמשת את ההפעלה ללא התערבות
-
חשבון Windows שונה המשמש את ההפעלה ללא התערבות מזה ששימש ליצירת הזרימה
-
רזולוציית מסך ( ראה כיצד לשנות את רזולוציית המסך)
-
תצורת דפדפן
-
משתמש
-
חוסם פריטים מוקפצים
-
הרחבות (חסרות/ לא מופעלות)
-
-
-
מסכים אינם נטענים לחלוטין (חסרים עיכובים)
-
בקשה של UAC החוסמת אוטומציית ממשק משתמש כאשר ההפעלה מתחילה
פתרון
מאחר שיכולות להיות סיבות שונות, הפתרון שלהלן מתאר כיצד להוסיף צילומי מסך לפני ואחרי הפעולה שנכשלה כדי לקבל משוב חזותי. עיון בצילומי המסך בזהירות לאחר כשל בקובץ Script ללא התערבות יכול לעזור לך למצוא אחת הסיבות המפורטות לעיל. היא גם מתארת כיצד להשוות בין הגדרות רזולוציית התצוגה וקנה המידה.
אם כבר יש לך צילומי מסך בזרימה שלך והם אינם מצליחים לבצע, ייתכן שיש לך תיבת דו-שיח של בקרת חשבון משתמש (UAC) שחוסמת את ביצוע הזרימה שלך. היכנס למחשב המשכפול את הבעיה בחשבון שבו אתה משתמש כדי לבצע את הזרימה ובדוק אם יש לך תיבת דו-שיח חסימה כזו. אם תעשה זאת, שנה את שגרת האתחול שלך כדי למנוע את התרחשותה.
הוספת צילומי מסך לפתרון בעיות
התחל על-ידי כניסה למחשב המ לשחזר את הבעיה בחשבון שבו אתה משתמש בחיבור שלך. ודא שאין בקשת UAC שעשויה לחסום אוטומציית ממשק משתמש.
אם אין דבר שעלול לחסום אוטומציה של ממשק משתמש, צור צילום מסך לפני ואחרי שלב שנכשל במצב ללא התערבות יכול לעזור לך לקבל משוב חזותי.
השלב שנכשל אמור להמשיך בכשל כך שניתן יהיה לבצע צילום מסך לאחר הכשל.
1- חפש את הפעולה "בצע צילום מסך"
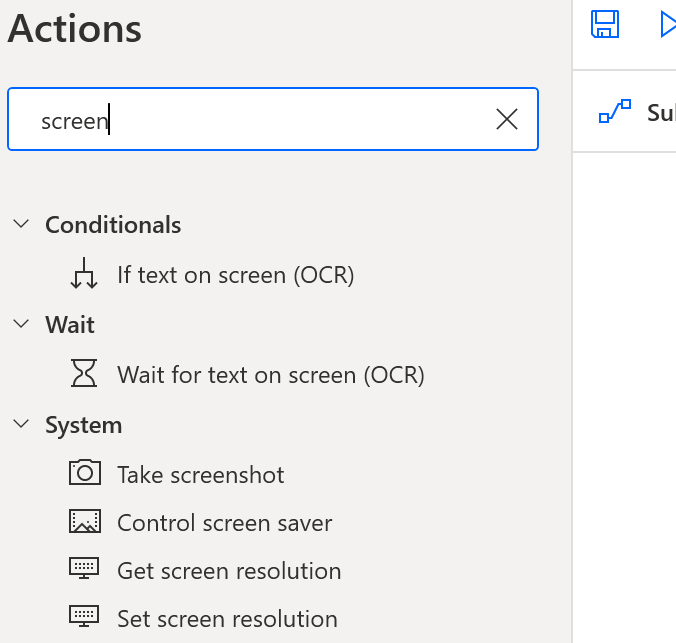
2- גרור ושחרר את הפעולה "בצע צילום מסך" לצד קובץ ה- Script
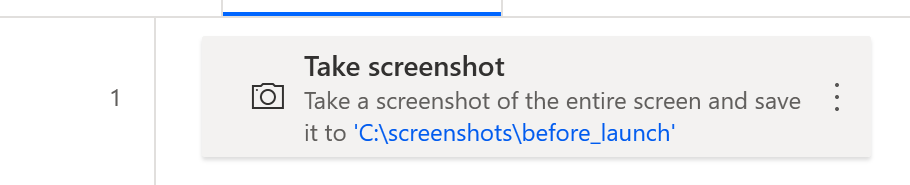
3- ערוך את הפעולה, השתמש ב"קובץ" במקום בלוח וב- "before" במיקום שם הקובץ 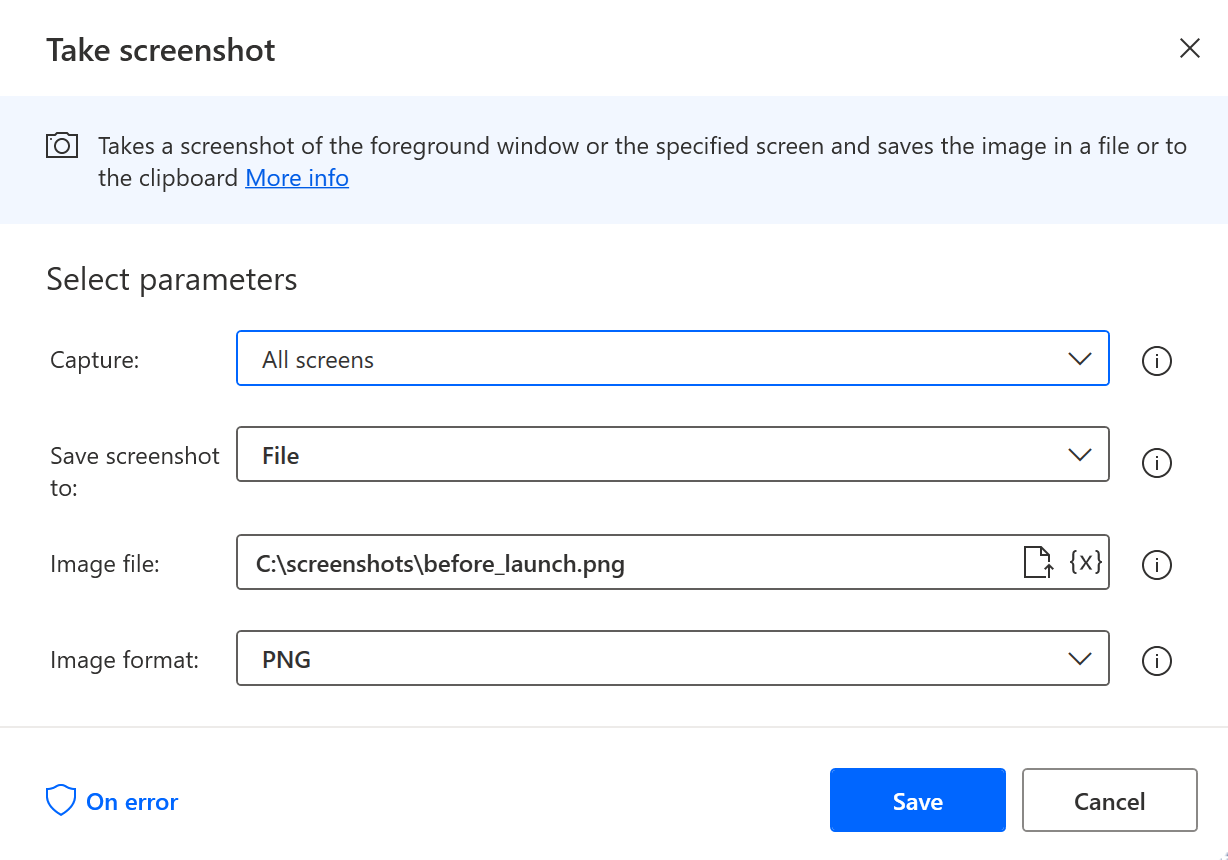
4- לאחר מכן העתק/הדבק ושנה את שם הקובץ של צילום המסך ואחריו 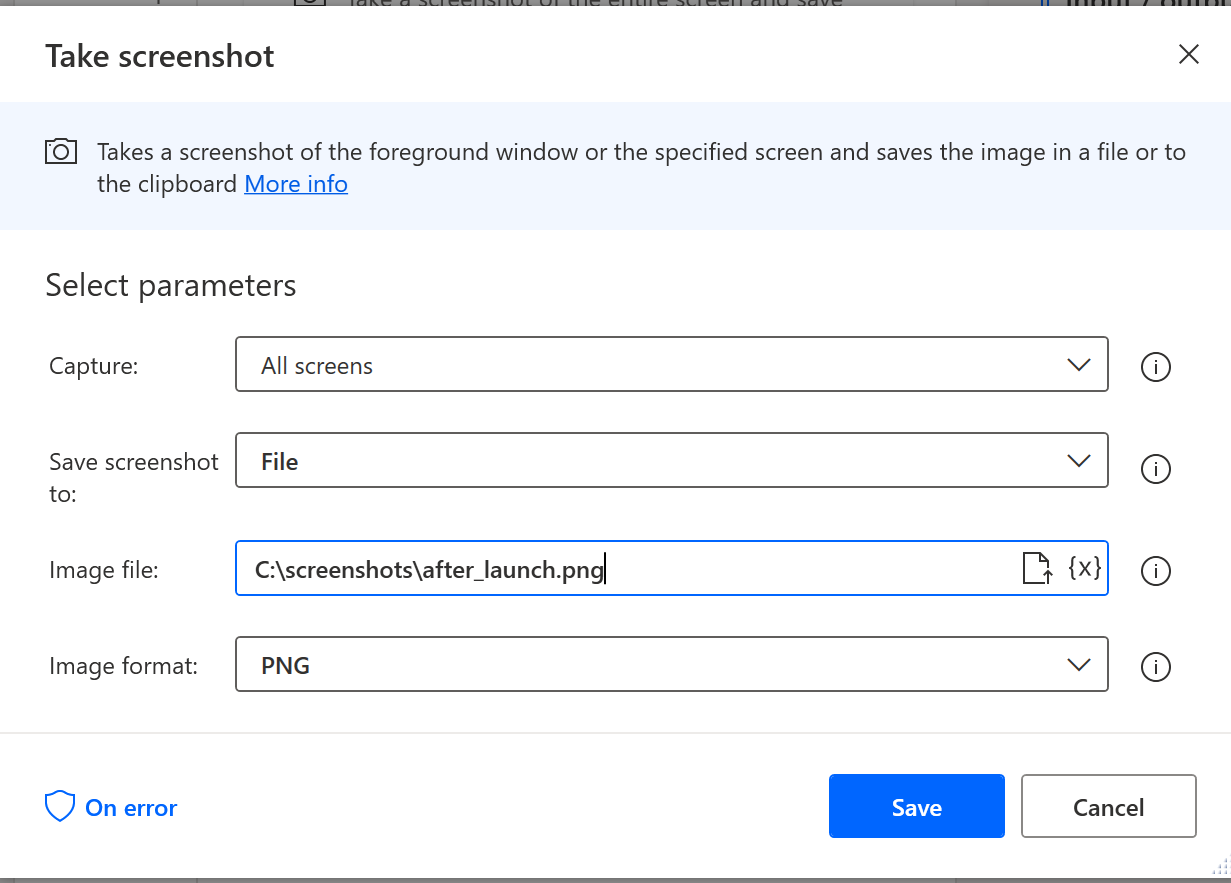
5- הקף את השלב שנכשל בצילומי המסך
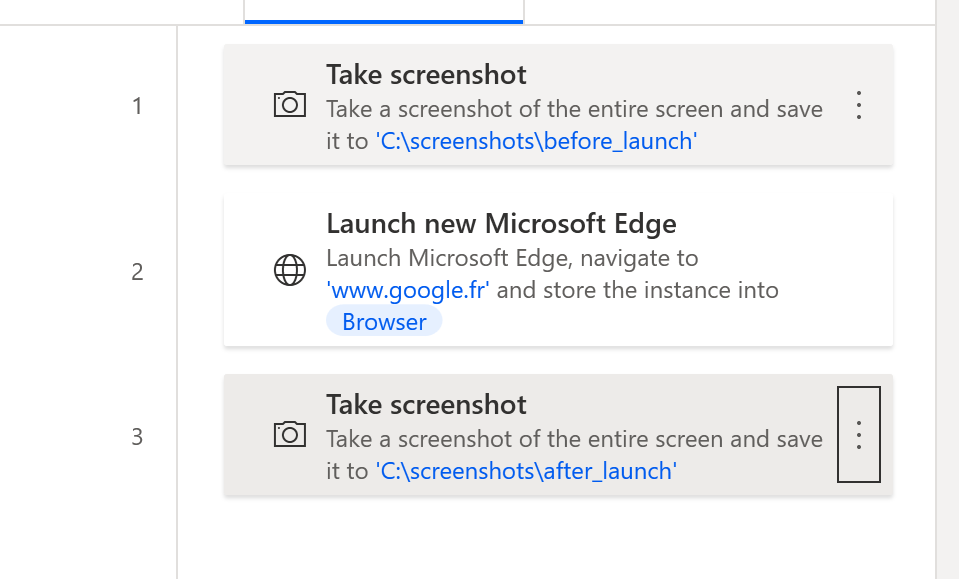
6- שנה את אופן הפעולה השגיאה של השלב שנכשל
6א- ערוך את השלב ולחץ על "onError" בחלק התחתון
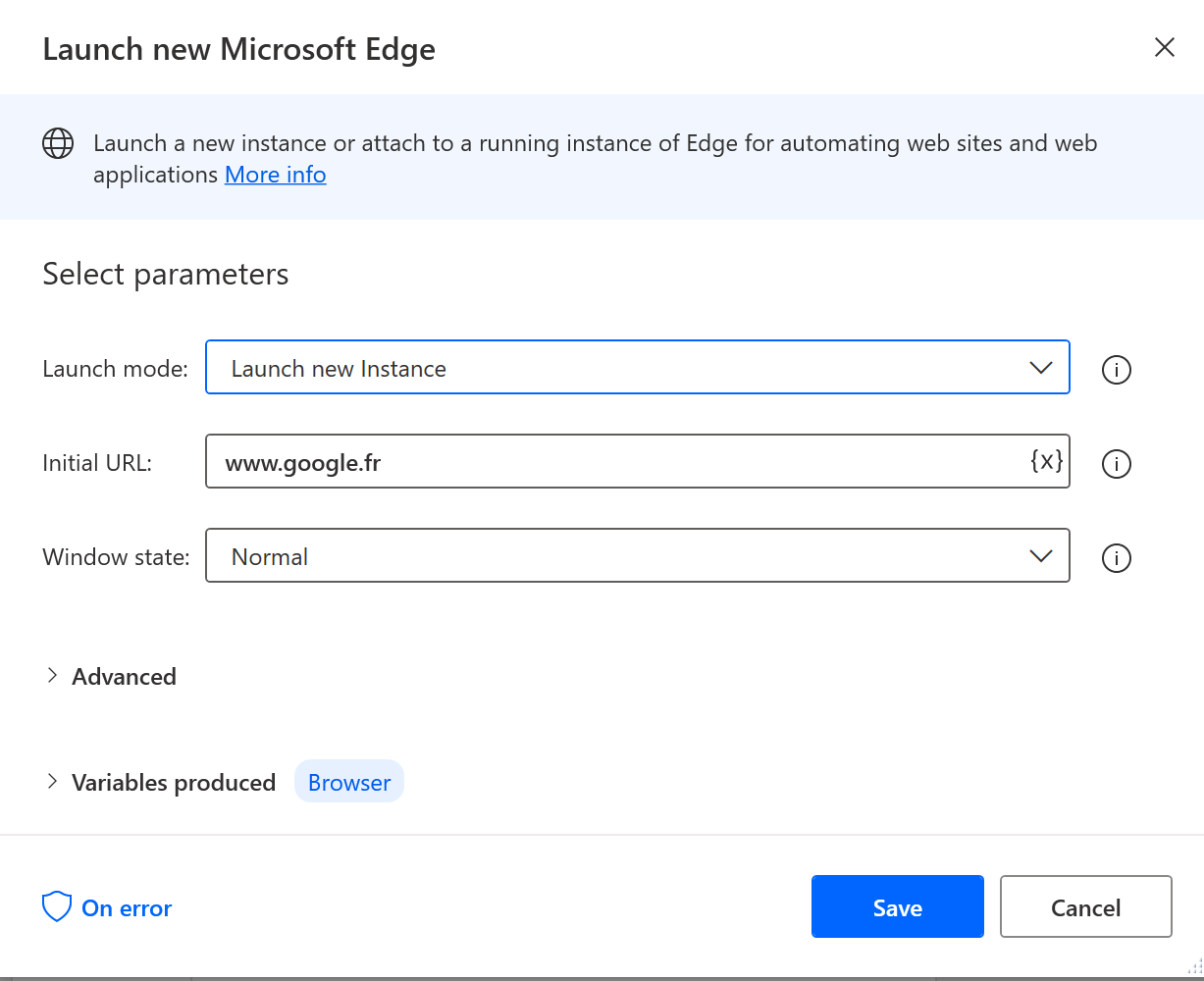
6b - הגדר את הפעלת הזרימה ל'המשך הפעלת זרימה' ו'עבור לפעולה הבאה'
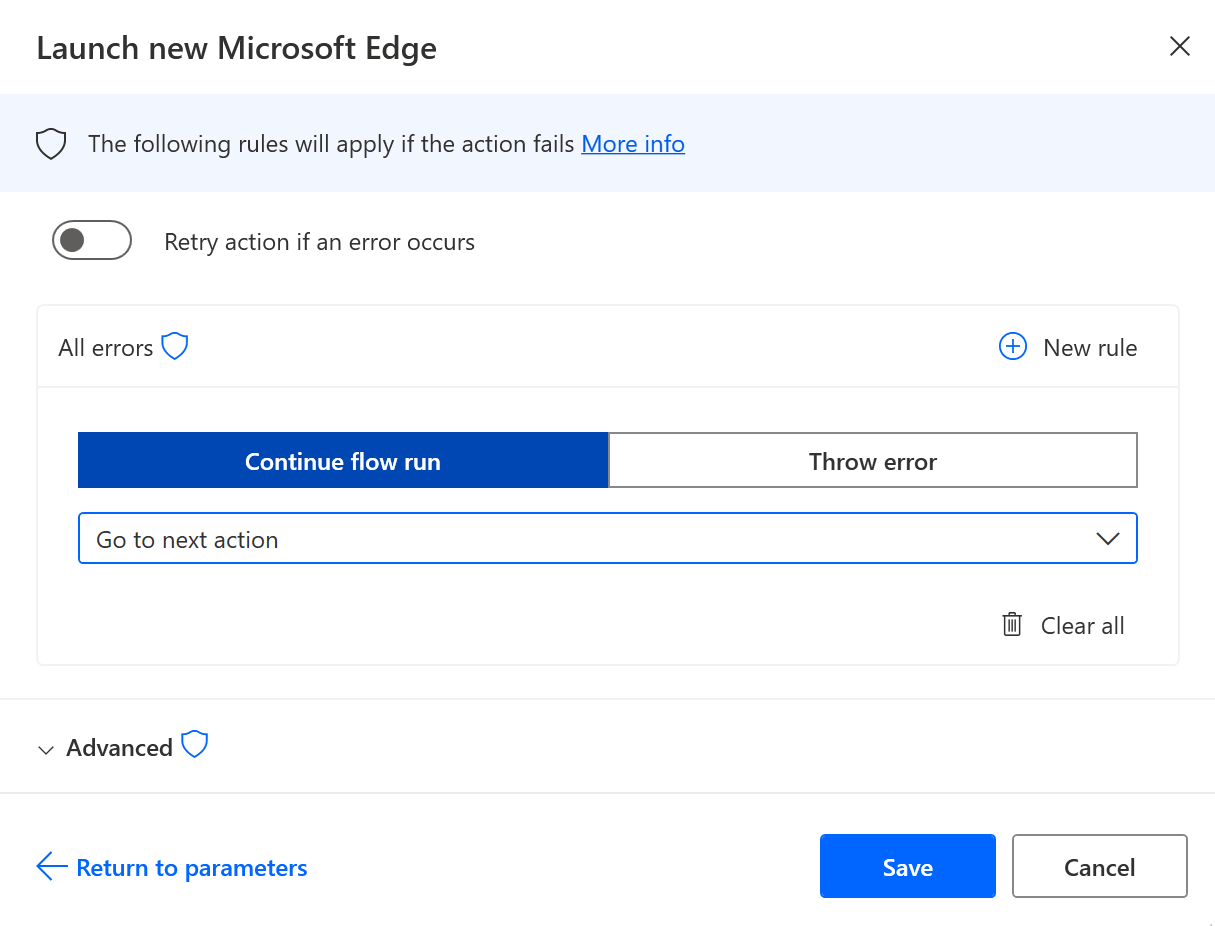
7- שמור, הפעל באופן מקומי כדי לבדוק שצילומי מסך מופקים והפעל מחדש הפעלה ללא התערבות.
8- בדוק את קבצי צילום המסך ללא התערבות.
בדוק את רזולוציית המסך ואת ההבדלים בקנה המידה
כדי להשוות את הגדרות הרזולוציה בין ביצועי הפעלה של השתתפות לבין ביצועי הפעלה ללא התערבות, הוסף את הפעולות הבאות בקובץ ה- Script לפני שתפעל בשני המצבים:
-
העתק/הדבק את מקטע הקוד שלהלן במעצב PAD: פעולה זו תיצור את השלבים הדרושים כדי ללכוד את הגדרות הרזולוציה וליצור אותן בקובץ חותמת זמן.
DateTime.GetCurrentDateTime.Local DateTimeFormat: DateTime.DateTimeFormat.DateAndTime CurrentDateTime=> CurrentDateTime
Text.ConvertDateTimeToText.FromCustomDateTime DateTime: CurrentDateTime CustomFormat: $'''yyyy_MM_dd_hh_mm_ss''' Result=> FormattedDateTime
Workstation.GetScreenResolution MonitorNumber: 1 MonitorWidth=> MonitorWidth MonitorHeight=> MonitorHeight MonitorBitCount=> MonitorBitCount MonitorFrequency=> MonitorFrequency
@@copilotGeneratedAction: 'False'
Scripting.RunPowershellScript.RunPowershellScript Script: $'''Add-Type @\'
using System;
using System.Runtime.InteropServices;
using System.Drawing;
public class DPI {
[DllImport(\"gdi32.dll\")]
static extern int GetDeviceCaps(IntPtr hdc, int nIndex);
public enum DeviceCap {
VERTRES = 10,
DESKTOPVERTRES = 117
}
public static float scaling() {
Graphics g = Graphics.FromHwnd(IntPtr.Zero);
IntPtr desktop = g.GetHdc();
int LogicalScreenHeight = GetDeviceCaps(desktop, (int)DeviceCap.VERTRES);
int PhysicalScreenHeight = GetDeviceCaps(desktop, (int)DeviceCap.DESKTOPVERTRES);
return (float)PhysicalScreenHeight / (float)LogicalScreenHeight;
}
}
\'@ -ReferencedAssemblies \'System.Drawing.dll\' -ErrorAction Stop
Return [DPI]::scaling() * 100''' ScriptOutput=> MonitorScaleOutput
File.WriteText File: $'''c:\\test\\resolution_%FormattedDateTime%.txt''' TextToWrite: $'''height: %MonitorHeight% width: %MonitorWidth% frequency: %MonitorFrequency% bitCount: %MonitorBitCount% scale: %MonitorScaleOutput%''' AppendNewLine: True IfFileExists: File.IfFileExists.Overwrite Encoding: File.FileEncoding.Unicode
-
סקור את נתיב קובץ הפלט מהפעולה האחרונה, ודא שהביצוע המקומי הצליח ושמור.
-
הפעל את קובץ ה- Script הן במצבים השגחתיים והן במצב ללא התערבות, ולאחר מכן בדוק אם לרזולוציה ולפלט קנה המידה יש ערכים זהים בשני המצבים.
הערה
כפי שצוין לעיל, אם פעולת צילומי המסך עצמה נכשלת, ייתכן שיש לך תיבת דו-שיח של בקרת חשבון משתמש (UAC) שחוסמת את ביצוע הזרימה שלך. היכנס למחשב המשכפול את הבעיה בחשבון שבו אתה משתמש כדי לבצע את הזרימה ובדוק אם יש לך תיבת דו-שיח חסימה כזו. אם תעשה זאת, שנה את שגרת האתחול שלך כדי למנוע את התרחשותה.
אם קובץ ה- Script כולל שלבים אחרים, הוא עלול להיכשל לאחר שההתפקוד השתנה ולא יציג שגיאות כדי שנוכל לבצע צילום מסך. לכן יש להתעלם מהכשלים לאחר צילום המסך השני.
לאחר שהבעיה תובן ותתוקן, שחזר את אופן הפעולה המקורי של הזרימה כדי להשליך שגיאות.










