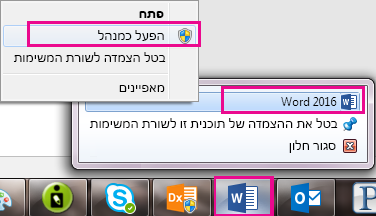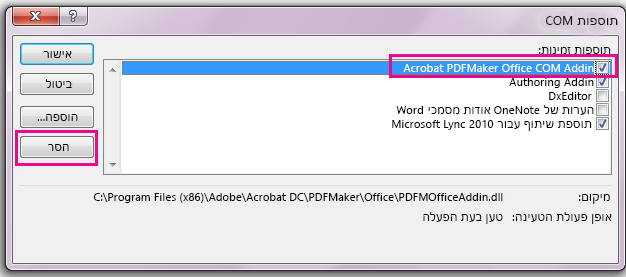הערה: אנו מעוניינים לספק לך את תוכן העזרה העדכני ביותר במהירות האפשרית, בשפה שלך. דף זה תורגם באמצעות אוטומציה והוא עשוי לכלול שגיאות דקדוק או אי-דיוקים. מטרתנו היא כי תוכן זה יהיה שימושי עבורך. האם תוכל לספר לנו אם המידע הועיל לך, בחלק התחתון של דף זה? לנוחותך, הנה המאמר באנגלית .
ייתכן שתבחין הכרטיסיה Adobe Acrobat אינה מופיעה ביישומים Office 2016 שלך, כגון Word או Excel, כאשר ידוע לך כי ברשותך Adobe Acrobat מותקן.
כדי לקבל את הכרטיסיה Adobe Acrobat תופיע, תחילה ודא שיש לך את הגירסה העדכנית ביותר של Office 2016 לגירסת Adobe Acrobat התואמת איתו. אם הפעולה אינה מצליחה, ישנם כמה שיטות אחרות שניתן לנסות, כגון כדי לוודא כי התוספת של Adobe Acrobat זמינה, ניווט אל קובץ ה-dll או מעדכן את הרישום. כל אלה מתוארות בפירוט בהמשך.
בנושא זה:
דברים שיש לנסות תחילה
-
ודא שיש לך את הגירסה העדכנית ביותר של Office 2016. פתח כל יישום Microsoft 365, כגון Word, ולאחר מכן לחץ על קובץ > חשבון > אפשרויות עדכון > עדכן כעת.
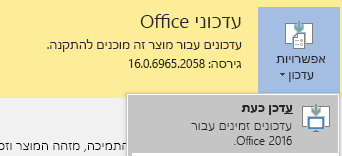
-
ודא כי לגירסת Adobe PDF Maker תואם לגירסת Microsoft 365 שלך. עבור אל הדף תאימות Adobe Acrobat.
ודא שהתוספת זמינה
-
פתח יישום Microsoft 365, כגון Word. לחץ על קובץ > אפשרויות > תוספות > נהל: תוספות COM (בחלק התחתון) > מעבר.
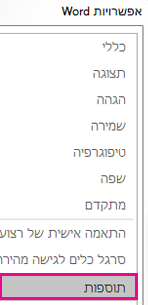

-
בצע אחת מהפעולות הבאות:
-
אם תיבת הסימון עבור Adobe PDF ' אינה מסומנת, בחר אותו ולאחר מכן לחץ על אישור.
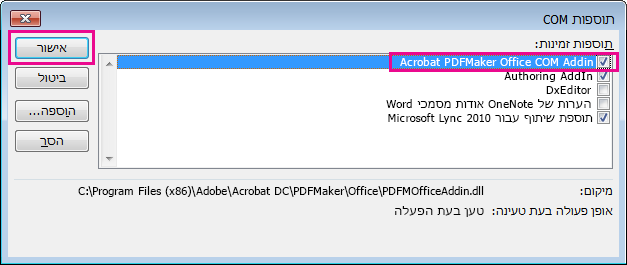
-
אם תיבת הסימון עבור Adobe PDF שכבר נבחרה, נקה אותה, סגור את התוכנית ולאחר מכן פתח אותה מחדש. בצע את הנתיב בשלב אחד, ולאחר מכן בחר את תיבת הסימון עבור Adobe PDF. לחץ על אישור.
הערה: אם הפעלת את התוספת של Adobe PDF אינו פועל, נסה הסרה והתקנה Adobe Acrobat, וודא כי התוספת של Adobe PDF זמינה ביישום Microsoft 365.
-
עדכן את הרישום
דרך נוספת כדי לקבל את הכרטיסיה Adobe Acrobat תופיע היא על-ידי עדכון הרישום. אם בהצלחה שהוספת את התוספת של Adobe Acrobat על-ידי ניווט אל קובץ ה-. dll שלו, אין צורך לבצע הליך זה.
-
עבור אל תחילת והקלד לפעול.
-
בחלון הפעלה, הקלד regedit.
-
עבור אל מפתח זה: HKEY_LOCAL_MACHINE\SOFTWARE\Microsoft\Office\Excel\Addins\PDFMaker.OfficeAddin.
-
שנה את ערך המפתח LoadBehavior ל- 3. הכרטיסיה Adobe Acrobat אמור להופיע בפעם הבאה שתפתח Word או בתוכנית אחרת של Office 2016.