היישום 'מחברת כיתה של OneNote' מאפשר למחנך להגדיר במהירות סביבת עבודה אישית עבור כל תלמיד, ספריית תוכן לדפי מידע ורווח שיתוף פעולה לשיעורים ולפעילויות יצירתיות, הכל במחברת אחת רבת-עוצמה. OneNote, יחד עם גירסאות מקוונות של Word, Excel ו- PowerPoint זמינים כעת באופן חופשי למורים במוסדות זכאים. מורים מקבלים גם שטח של 1 TB ב- OneDrive כדי לאחסן את כל המסמכים שלהם.
מדריך זה עוזר לך לקבל חשבון Microsoft 365 ללא תשלום ומחברות כיתה של OneNote בכמה שלבים פשוטים.
שלב 1. הירשם לקבלת חשבון Microsoft 365 ללא תשלום
-
עבור אל oneNote.com/classnotebook.
-
בחר הירשם לקבלת חשבון Office 365 ללא תשלום.
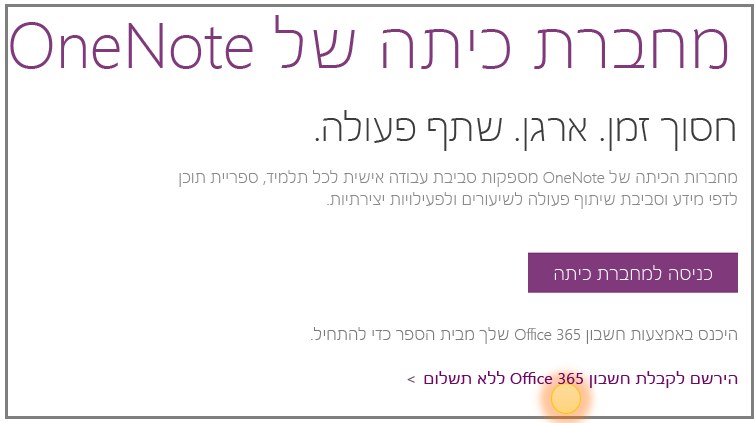
-
בדף Office במגזר החינוך , הזן את כתובת הדואר האלקטרוני של בית הספר שלך ולחץ על תחילת העבודה.
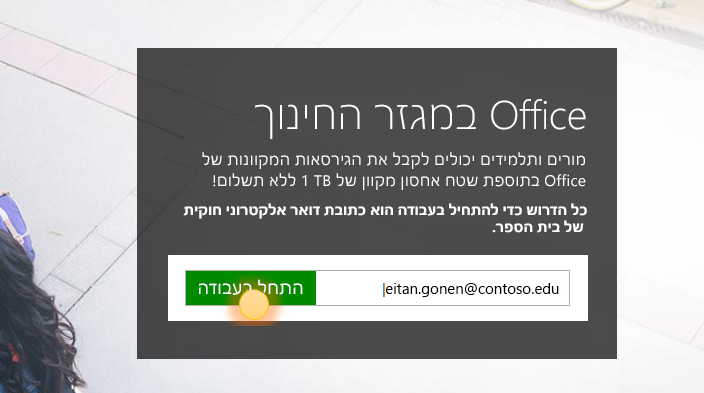
אנו נראה תחילה אם לבית הספר שלך כבר יש חשבוןMicrosoft 365 שלך ונפנה אותך להיכנס. אם לא, אנו בודקים אם בית הספר שלך עומד בדרישות ונחייב אותך בתהליך הרשמה.
-
בדף הבא, בחר אני מורה כדי שתוכל לקבל חשבון למורה. תזדקק לחשבון מורה כדי להשתמש במחברות כיתה של OneNote.
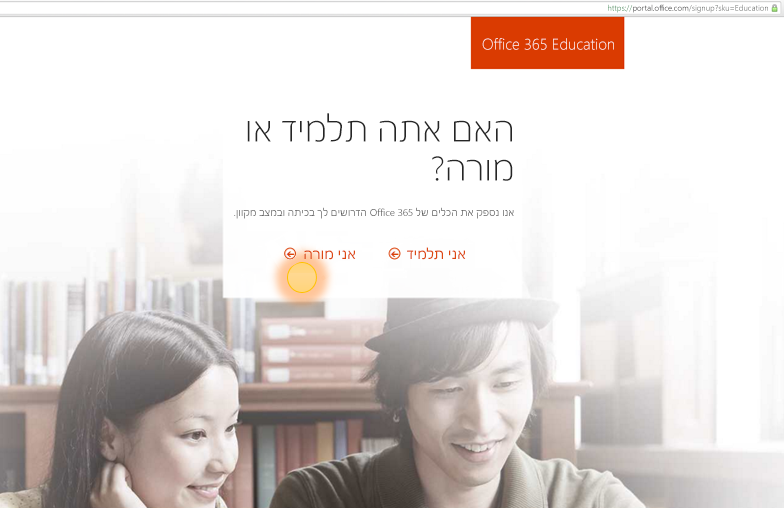
-
לאחר מכן, נשלח לך הודעת דואר אלקטרוני כדי לאמת את זהותך. כאשר אתה מקבל את הודעת הדואר האלקטרוני שמבקשת ממך לאמת את זהותך, בחר כן, זה אני.
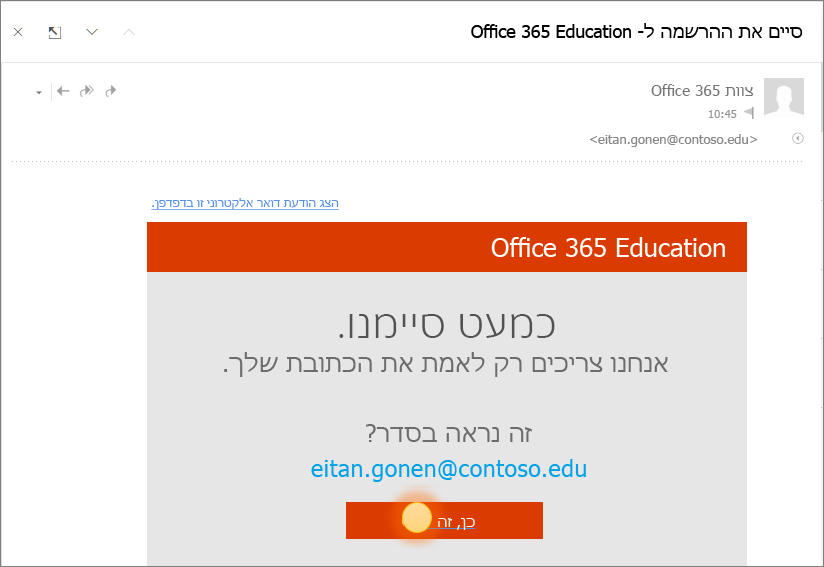
-
תתבקש לספק את שמך והסיסמה עבור החשבון שלך בשלב הבא.
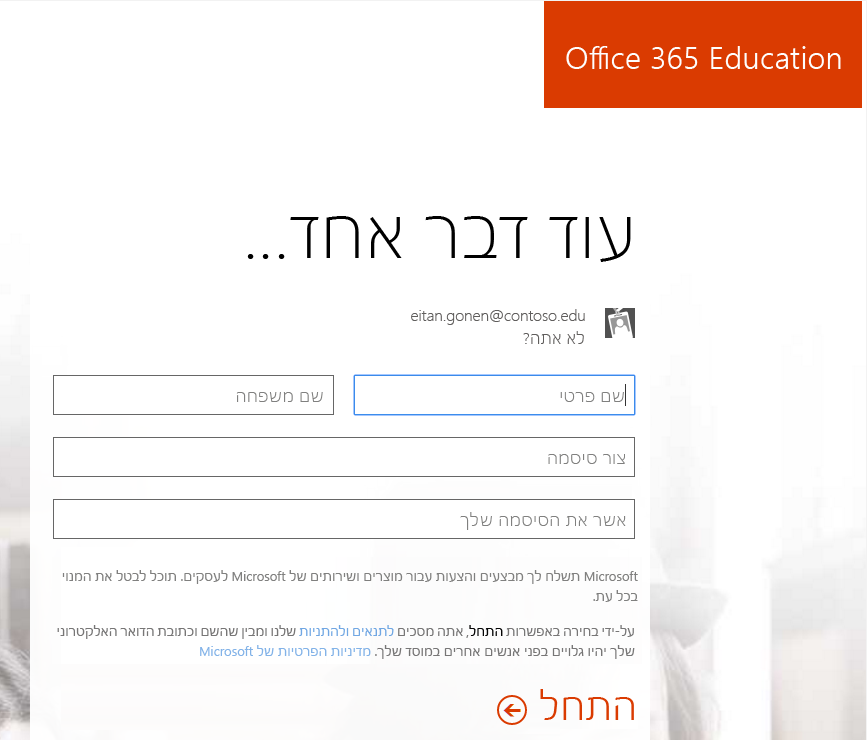
-
בדף הגדרת החשבון, הזן את הפרטים שלך ובחר סיסמה (תשתמש בדואר האלקטרוני של בית הספר ובסיסמה זו כדי להיכנס Microsoft 365 בעתיד).
האפליקציות שלך יתחילו להיות מוגדרות בפורטל Microsoft 365. המסך הבא אמור להופיע מיד לאחר השלמת ההגדרה.

שלב 2. יצירת מחברת כיתה חדשה של OneNote
-
בחר את מפעיל היישומים

-
בחר מחברת כיתה.
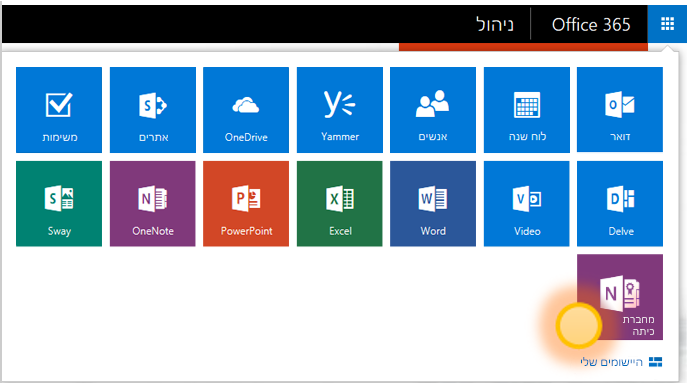
-
בחר צור מחברת כיתה.
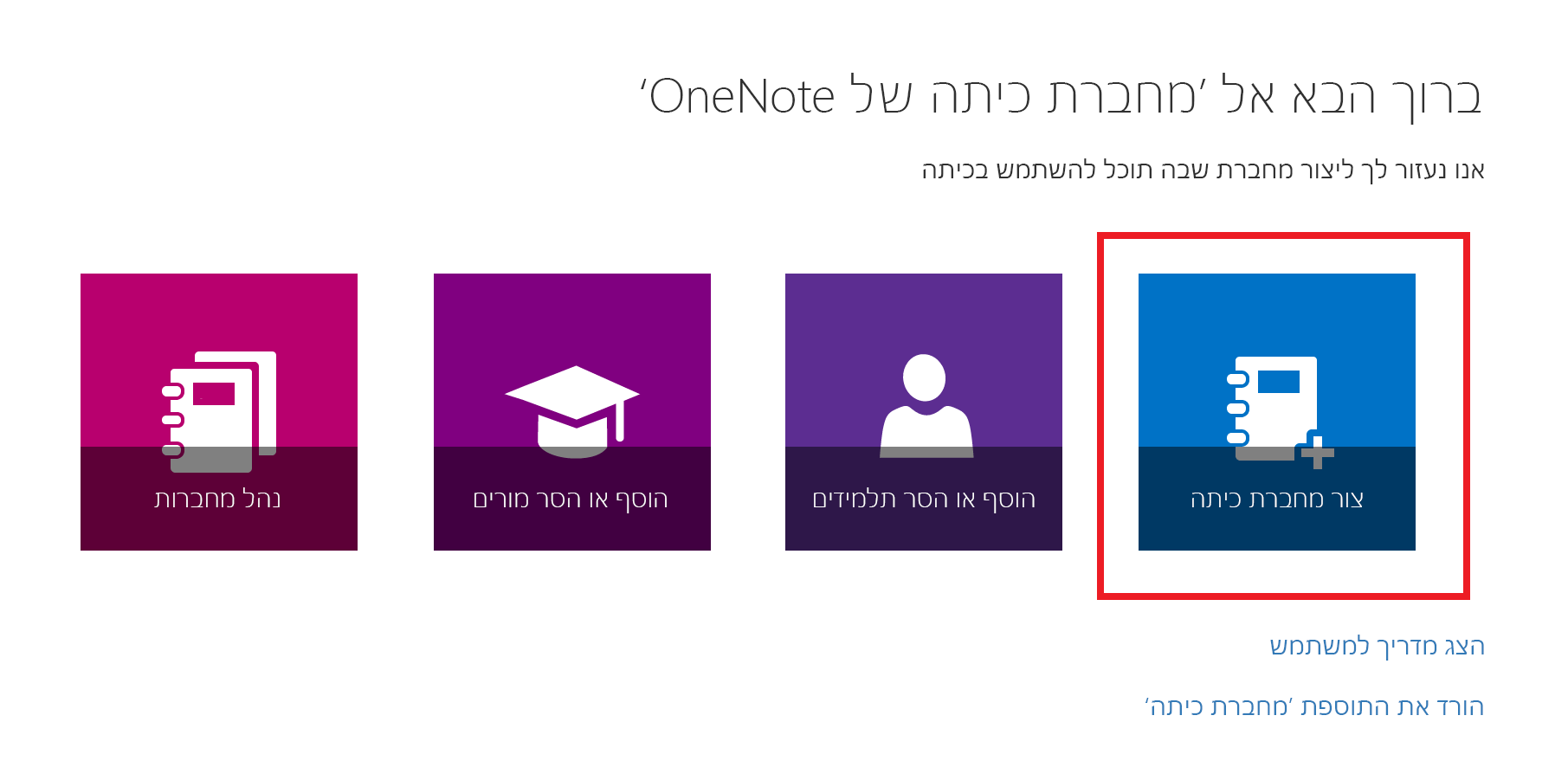
-
תן שם למחברת החדשה ולאחר מכן בחר הבא.
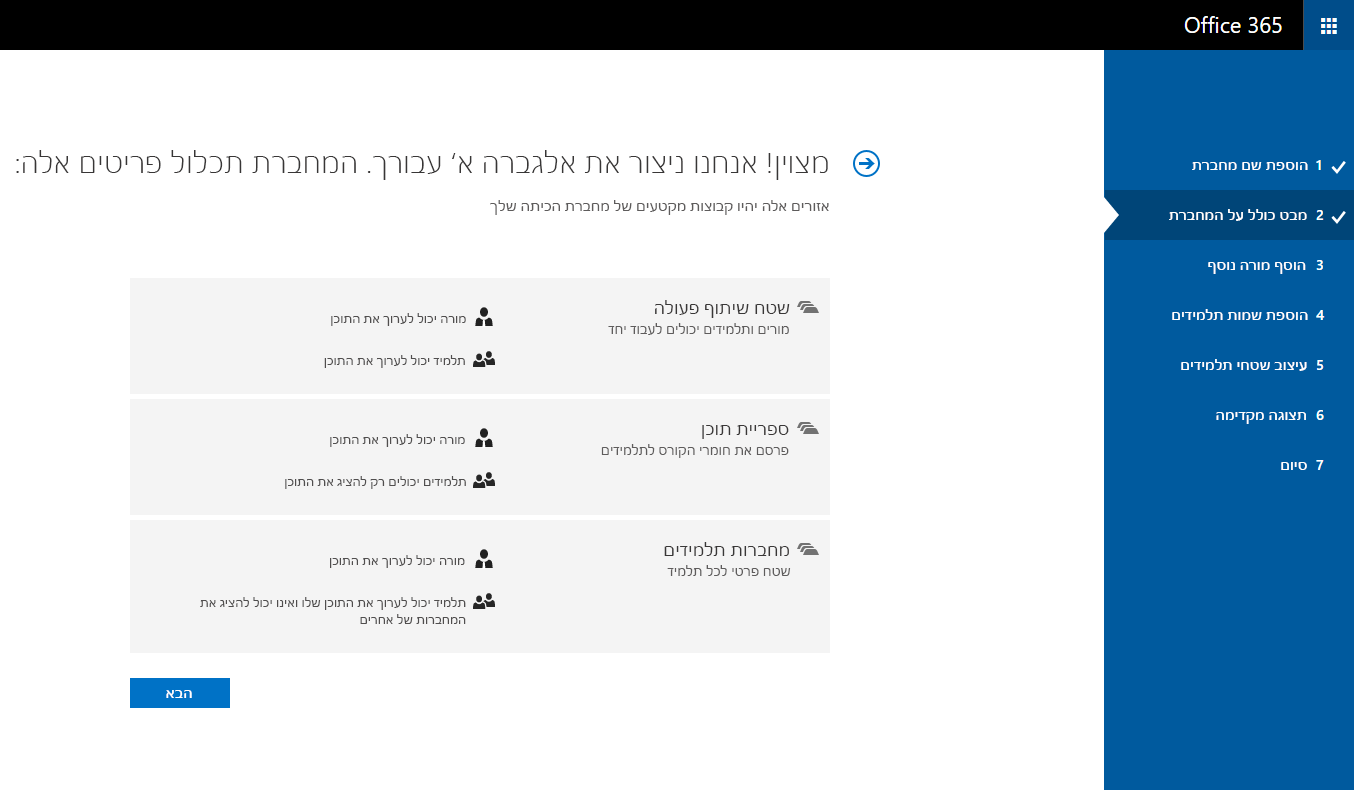
-
(אופציונלי) הוסף מחנך נוסף למחברת הכיתה שלך ולאחר מכן בחרהבא.
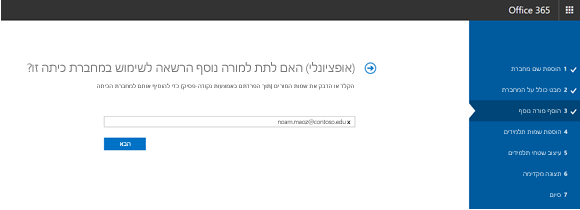
הערה: באפשרותך להזמין מורים אחרים לבעלות משותפת על מחברת הכיתה של OneNote. פשוט הוסף את כתובות הדואר האלקטרוני של בית הספר שלו ואנו נשלח לו הזמנות להירשם לקבלת חשבון Microsoft 365 שלך. לאחר ההרשמה, תהיה להם אותה רמת גישה למחברת שלך.
-
כדי להוסיף תלמידים למחברת הכיתה שלך, הקלד את כתובות הדואר האלקטרוני של בית הספר שלהם בכרטיסיה הוספת שמות תלמידים ולאחר מכן בחר הבא.
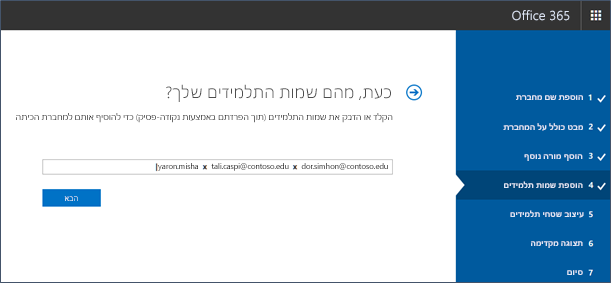
נשלח הזמנה בדואר אלקטרוני לתלמידים שלך שתבקש מהם להצטרף למחברת הכיתה שלך.
-
בחר אילו מקטעים ייכללו במחברת של כל תלמיד. השאר את התיבות מסומנות לצד מקטעי ברירת המחדל שברצונך ליצור בכל מחברת תלמיד.
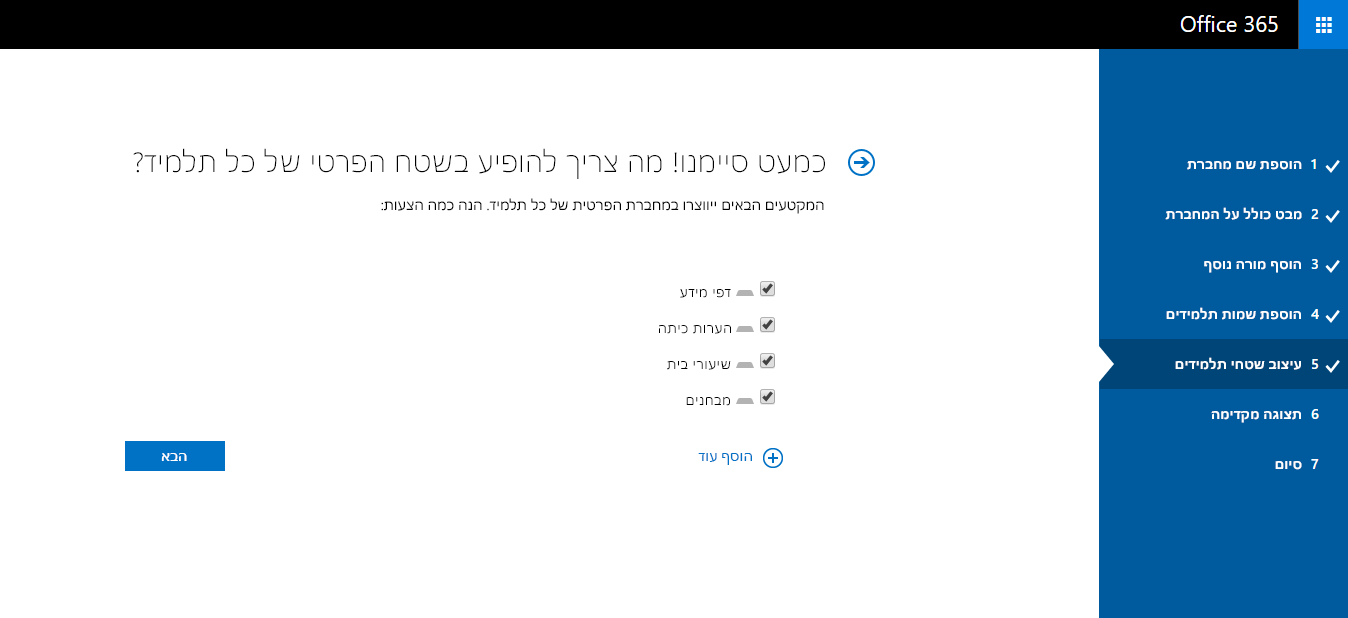
הערות:
-
אנו ממליצים ליצור שמות מקטעים שתואמים לפעילויות. לדוגמה, השתמש בשמות פעילות כגון "דפי מידע", "הערות כיתה" או "מבחנים".
-
כך יהיה לתלמידים קל יותר לאתר את המשאבים או הפעילויות הדרושים להם.
-
-
אשר תצוגה מקדימה של מחברת הכיתה ולאחר מכן בחר צור.
-
בחר מחברת של מורה ומחברת של תלמיד כדי לאמת כיצד ייווצרו מחברות המשנה והמקטעים עבור הכיתה.
-
בחר

-
כשתהיה מוכן, בחר צור כדי ליצור את מחברת הכיתה שלך!
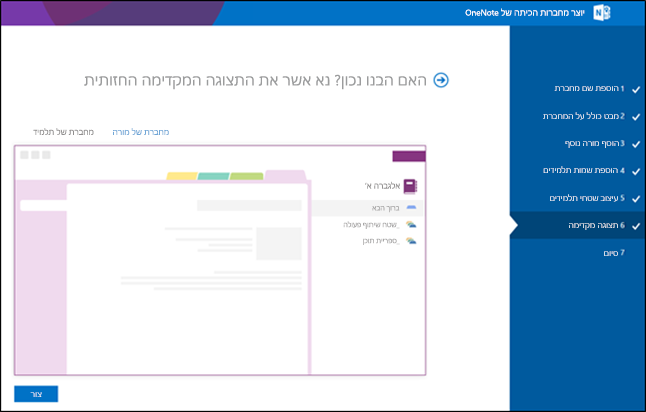
-
בתצוגה הסופית סיום, תראה קישור למחברת, למקרה שתרצה לשלוח דואר אלקטרוני לתלמידים שלך או לפרסם אותו בדף משותף. בחר את הקישור המכיל את שם המחברת כדי לפתוח את מחברת הכיתה שלך ב- OneNote. התלמידים שלך יקבלו הודעת דואר אלקטרוני המבקשת מהם לקבל את ההזמנה להצטרף למחברת הכיתה. ודא שהם מקבלים כדי שהם יוכלו לגשת למחברת שלך.
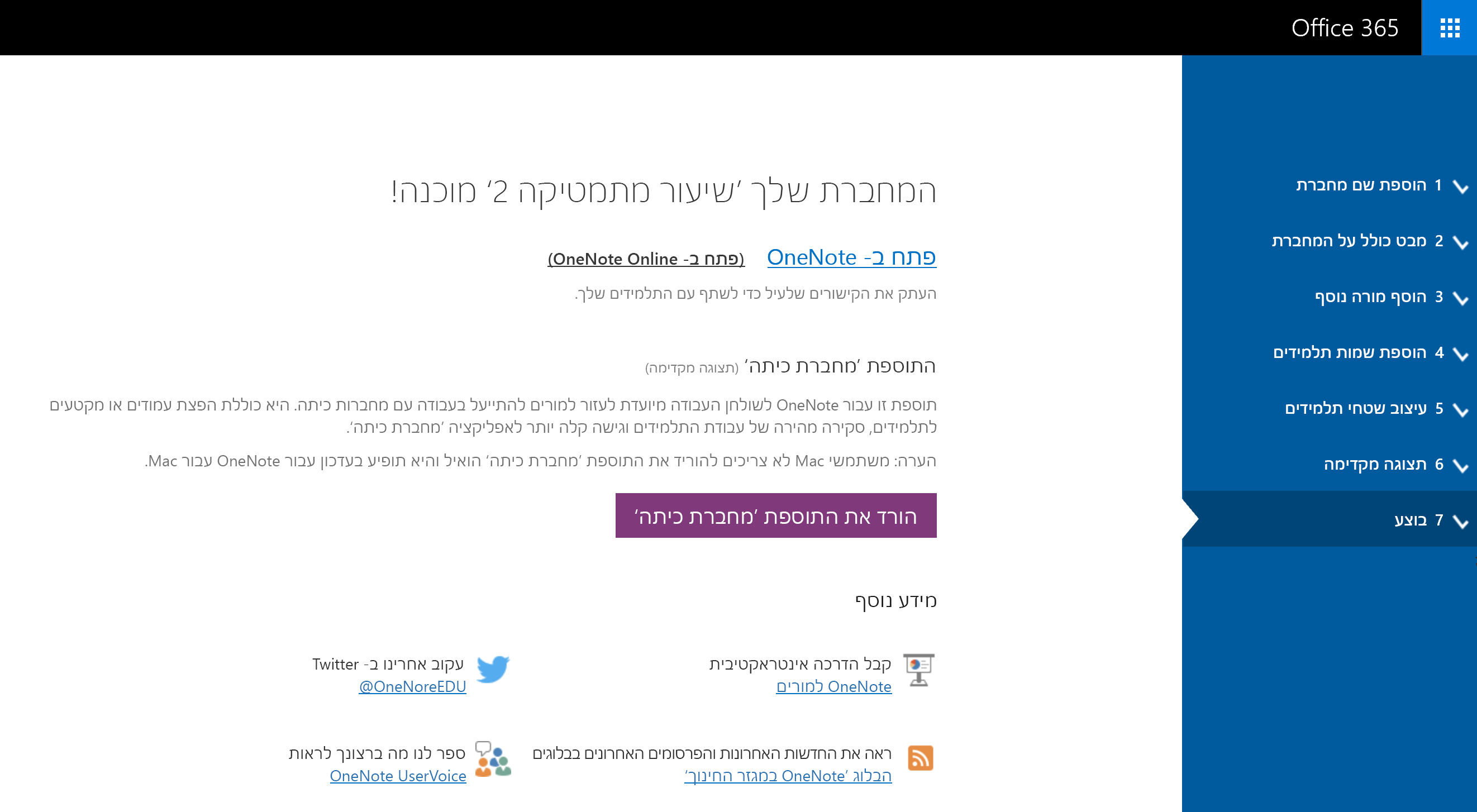
עצה: כל הכיתה משתמשת באותו קישור כדי לגשת למחברת הכיתה. אם תיצור מחברות עבור מספר כיתות, כל קישור יהיה שונה.
שאלות נפוצות
כיצד ניתן לבצע אל מחברות כיתה של OneNote לאחר שנרשמתי Microsoft 365 ?
-
היכנס ל- Microsoft 365 בכתובת https://portal.office.com/Home.
-
בחר את לחצן מפעיל היישומים

-
תוכל לראות את יישום מחברת הכיתה של OneNote ברשימת היישומים הזמינים לך.
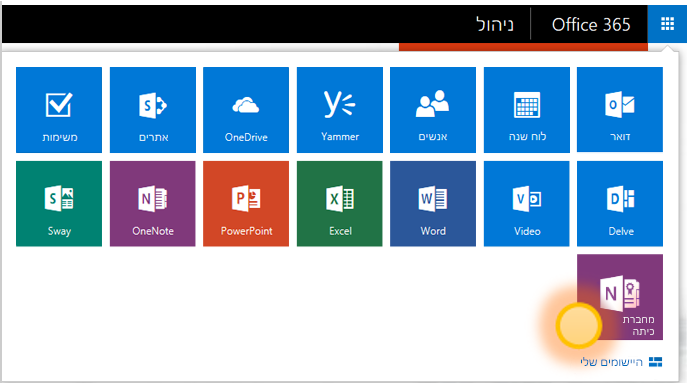
לקבלת פרטים נוספים, עיין בשאלות הנפוצות בנושא מחברת כיתה של OneNote כאן.
היכן אוכל לקבל מידע נוסף על השימוש במחברת הכיתה של OneNote?
-
לקבלת מידע נוסף על אופן השימוש במחברות כיתה של OneNote בכיתה שלך, עיין במדריכים האינטראקטיביים שלנו ב- onenoteineducation.com.
איני בטוח אם יש לי חשבוןMicrosoft 365 שלך. כיצד ניתן לבדוק?
-
עבור אל onenote.com/classnotebook.
-
בחר הירשם לקבלת חשבון Office 365 ללא תשלום.
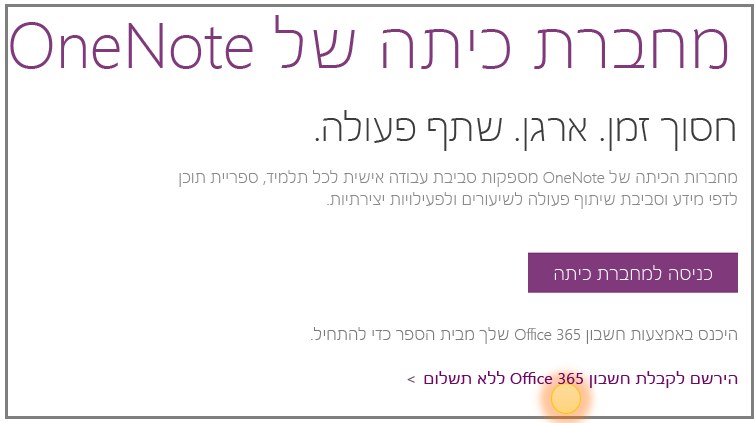
-
בדף Office במגזר החינוך , הזן את כתובת הדואר האלקטרוני של בית הספר ובחר תחילת העבודה. אנו נראה תחילה אם לבית הספר שלך כבר יש חשבוןMicrosoft 365 חדש. אם תעשה זאת, תופנה אל דף Microsoft 365 שבו תוכל להיכנס או לנסות לשחזר את הסיסמה שלך.
לא קבלתי הזמנה להצטרף ל- Microsoft 365. מה עליי לעשות?
-
בדוק את תיקיית דואר הזבל כדי לראות אם הדואר האלקטרוני מסונן.
-
עבור דרך שלב 1: הירשם לקבלת חשבון Microsoft 365 המוצג לעיל כדי לנסות שוב. הקפד להזין את כתובת הדואר האלקטרוני של בית הספר כראוי.
התלמיד שלי לא קיבל הזמנה להצטרף ל- Microsoft 365. מה עליי לעשות?
-
בקש מהתלמידים לבדוק את תיקיית דואר הזבל כדי לראות אם ההזמנה מסוננים.
-
אם התלמיד לא קיבל את ההזמנה שלך, בדוק אם הזנת את כתובות הדואר האלקטרוני הנכונות שלו בבית הספר בעת הוספתן למחברת. אם אינך בטוח, פשוט נסה שוב להוסיף את כתובות הדואר האלקטרוני שלהם על-ידי מעבר אל היישום 'מחברת כיתה' ובחירה באפשרות הוסף או הסר תלמידים.
התלמידים שלי מקבלים שגיאה בעת הצטרפות למחברת הכיתה שלי לאחר ההרשמה ל- Microsoft 365. מה עליי לעשות?
-
תחילה, ודא שהתלמידים הוסיפו לך את המחברת שלך.
-
היכנס אל Microsoft 365 בכתובת portal.office.com.
-
בחר את לחצן מפעיל היישומים

-
בחר מחברת כיתה.
-
בחר הוסף או הסר תלמידים. ברשימת המחברות שמופיעה, בחר את המחברת שלתפריט אין אפשרות להצטרף אליה.
-
בדוק אם התלמיד נמצא ברשימת התלמידים במחברת.
-
-
אם התלמיד לא נמצא שם, הוסף את התלמיד שוב והמשך כדי לעדכן את המחברת. אם התלמיד נמצא שם, ייתכן שהסיבה לכך היא שהיישום עדיין לא הצליח להוסיף את התלמיד. בקש מהתמיד לנסות שוב לאחר זמן מה.
מתי יכולים תלמידים ומורים אחרים למצוא את המחברות שלהם?
-
תלמידים ומורים אחרים צריכים להיכנס כדי Microsoft 365 ב - portal.office.com.
-
משם, הם יכולים לבחור את מפעיל היישומים ולאחר

-
בניווט הימני של תיקיית OneDrive, הם יכולים לנווט אל משותף איתי. כאן הוא ימצא את כל מחברות הכיתה שלו.
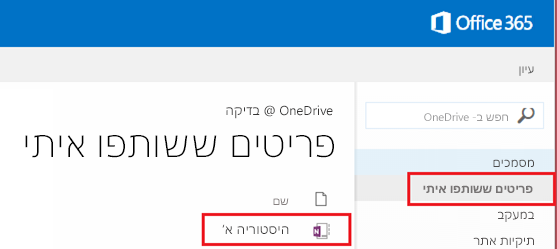
אני זקוק לעזרה .אני זקוק לעזרה. למי ניתן ליצור קשר כדי לקבל שאלות?
-
אם השאלות שלך לא נענו בדף זה, פנה לצוות שלנו ב - onenoteedu@microsoft.com.
ברצוני לבצע עדכונים במחברת שיצרתי זה עתה. מה עליי לעשות?
-
עיין בעמוד השאלות הנפוצות שלנו עבור מחברות כיתה של OneNote כאן.










