באמצעות קבוצות ב-Outlook, קל מאד לשתף פעולה ולשתף מסמכים וקבצים אחרים באמצעות חברי הקבוצה.
הערה: אם ההוראות לא תואמות למה שאתה רואה, ייתכן שאתה משתמש בגירסה קודמת של 7Outlook באינטרנט. נסה את ההוראות עבור החוויה הקלאסית של Outlook באינטרנט.
-
גישה מהירה לתוכן העדכני ביותר בקבוצה- התצוגה קבצים מאפשרת לך לגשת בקלות לחמשת הקבצים האחרונים האחרונים הכוללים קבצים ששותפו לקבוצה כקבצים מצורפים לדואר אלקטרוני או מאוחסנים בספריית המסמכים של SharePoint של הקבוצה.
-
הצג את כל מסמכי הקבוצה שלך -תצוגת המסמך מתחת לקבצים האחרונים מאפשרת לך לראות את כל התוכן בספריית המסמכים של sharepoint של הקבוצה עם מבנה הקבצים המוכר של sharepoint folder. באפשרותך גם להעלות וליצור קבצים חדשים מכאן.
-
עריכה משותפת והעברת עדכונים במהירות – באפשרותך לערוך מסמך ולהשיב באמצעות דואר אלקטרוני זה לצד זה ב-Outlook באינטרנט, כך שאין צורך להחליף הודעות כדי לעדכן מסמך ולקיים תקשורת עם השינויים עם העמיתים שלך.
כדי לגשת לקבצים שלך ב-Outlook בלקוח האינטרנט, לחץ על קבצים בכותרת העליונה של הקבוצות.
בתצוגה זו תראה שני מקטעים: אחרונים ומסמכים. המקטע האחרון מציג את 5 הקבצים האחרונים שהיו משותפים בקבוצה. קבצים אלה כוללים את שני הקבצים ששותפו כקבצים מצורפים בהודעות שנרשמו בתיבת הדואר הנכנס ובקבצים ששותפו לקבוצה מ-OneDrive או מ-SharePoint. הקבצים ממוינים בסדר כרונולוגי בהתבסס על מועד השיתוף האחרון באמצעות דואר אלקטרוני, שונו לאחרונה או הועלו לספריה. המקטע ' מסמכים ' מציג את כל הקבצים והתיקיות הקיימים באתר Sharepoint של הקבוצה במבנה הקבצים הדומה של התיקיה.
כדי להעלות קובץ חדש לספריה, לחץ על לחצן ' העלה ' בסרגל הכלים מעל הכותרת העליונה של הקבוצה. כדי ליצור קובץ או תיקיה חדשים, השתמש בלחצן חדש בכותרת העליונה של הקבוצה ובחר מתוך הרשימה הנפתחת.
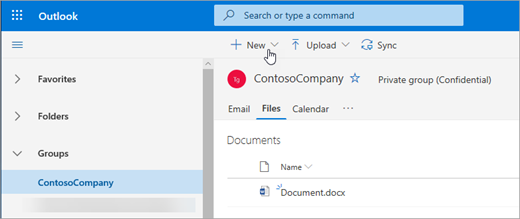
באפשרותך למחוק או לשנות שם של קובץ בקלות מהתצוגה ' מסמכים '. בחר את הקובץ שברצונך למחוק או לשנות את שמו ברשימה ' מסמכים ' ובחר ' מחק ' או ' שנה שם ' לפי הצורך מסרגל הכלים שמעל הכותרת העליונה של הקבוצה. אם הקובץ היה בתצוגת הקבצים האחרונים לפני המחיקה, הקבצים האחרונים יתעדכנו לאחר המחיקה כדי לשקף את השינוי.
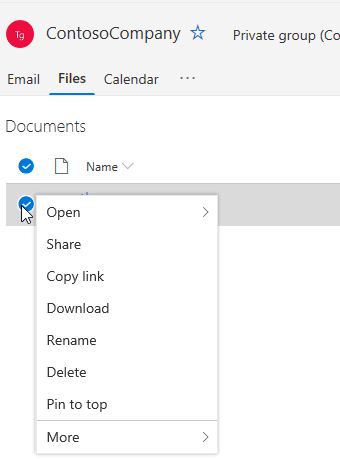
ניתן לשתף קבצים בקלות מתצוגת הקובץ ב-Outlook באינטרנט. אם ברצונך לשלוח אחד מהקבצים מהקבצים האחרונים כקובץ מצורף לדואר אלקטרוני, פשוט לחץ כדי לפתוח את הקובץ ומרצועת הכלים שתוכל לבחור לשתף בדואר אלקטרוני.
אם ברצונך לשתף אחד מהקבצים ממקטע ' מסמכים ', פשוט בחר את הקובץ ולחץ על שתף את סרגל הכלים מעל לכותרת העליונה של הקבוצה כדי לשתף. תיבת הדו ' שיתוף מוכר ' תופיע, ותוכל לבחור את האנשים שאיתם ברצונך לשתף אותו.
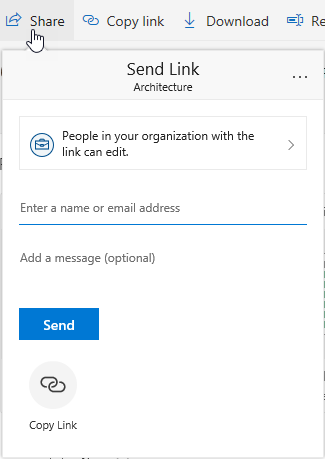
חוויית הקבצים החדשים כוללת דרך רבת-עוצמה לעבודה עם קבצים המצורפים לדואר אלקטרוני. כאשר דואר אלקטרוני נשלח לתיבת הדואר הנכנס המשותפת של הקבוצה, המכילה מסמכים מצורפים של Word, Excel או PowerPoint שברצונך לערוך ולשלוח בחזרה למחבר המקורי:
-
עבור אל קבצים, פתח את הקובץ ובחר ערוך והשב מתוך רצועת הכלים.
הקובץ יאוחסן בספריית המסמכים של SharePoint של הקבוצה וייפתח בגירסה המקוונת של יישום Office הרלוונטי. -
ניתן לשלוח דואר אלקטרוני למענה לשולח המקורי, עם קישור לעותק המאוחסן של הקובץ.
-
לאחר שתסיים לערוך, הוסף את ההערות שלך להודעת הדואר האלקטרוני ולחץ על שלח.
התצוגה קבצים מאפשרת לך לראות את כל הקבצים הקיימים באתר Sharepoint, אך אם ברצונך לעבור לאתר Sharepoint, באפשרותך לנווט לשימוש בכרטיס הקבוצה או בכותרת העליונה של הקבוצה. בחר . .. מכותרת הקבוצות ובחר אתר. מתוך האתר, בחר מסמכים כדי לעבור אל ספריית המסמכים.
למידע נוסף
הוראות עבור החוויה הקלאסית של Outlook באינטרנט
רוב האנשים משתפים פעולה במסמכים ובקבצים אחרים עם הצוותים שלהם, וחוויה זו מתקבלת כעת בקלות רבה יותר עבור משתמשים הניגשים לקבצים שלהם באמצעות Outlook באינטרנט.
-
Access כל מסמכי הקבוצה שלך -תצוגת קבצים חדשה מעניקה לך גישה לכל הקבצים ששותפו עם הקבוצה, כולל קבצים ששותפו כקבצים מצורפים לדואר אלקטרוני, קבצים המאוחסנים בספריית המסמכים של sharepoint של הקבוצה וקבצים המשותפים מ-OneDrive או מספריות מסמכים אחרות של sharepoint.
-
עריכה משותפת והעברת עדכונים במהירות -כעת באפשרותך לערוך מסמך ולהשיב באמצעות דואר אלקטרוני זה לצד זה ב-Outlook באינטרנט, כך שאין צורך להחליף הודעות כדי לעדכן מסמך ולקיים תקשורת על השינויים עם העמיתים שלך.
-
גש במהירות לדואר האלקטרוני הקשור לקובץ – כעת קל יותר לגשת לקובץ ששותף איתך באמצעות דואר אלקטרוני במקום לגלול בתיבת הדואר הנכנס של הקבוצה.
כדי לגשת לקבצים שלך ב-Outlook בלקוח האינטרנט, לחץ על קבצים בכותרת העליונה של הקבוצות.
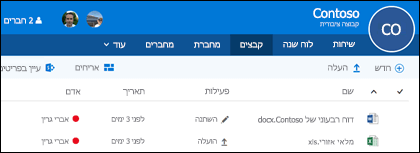
בתצוגה זו תראה קבצים שהועלו לספריית המסמכים של הקבוצה, תראה קבצים שהיו משותפים כקבצים מצורפים בהודעות שנרשמו בתיבת הדואר הנכנס ובקבצים ששותפו לקבוצה מ-OneDrive או מ-SharePoint. הקבצים ממוינים בסדר כרונולוגי בהתבסס על מועד השיתוף האחרון באמצעות דואר אלקטרוני, שונו לאחרונה או הועלו לספריה. לא ניתן לשנות מיון זה, אך אם ברצונך לראות את הקבצים בסדר כרונולוגי אחר, עבור אל ספריית המסמכים של SharePoint על-ידי לחיצה על עיון בספריה ליד הפינה השמאלית העליונה.
הערה: . URL,. MSG ו-. קבצי ASPX לא יוצגו בתצוגת ספריית המסמכים של הקבוצה. כדי לראות קבצים אלה עבור אל תצוגת ספריית המסמכים של SharePoint על-ידי לחיצה על עיון בספריה לכיוון הפינה השמאלית העליונה.
כדי להעלות קובץ חדש לספריה, פשוט לחץ על הקישור העלה בסרגל הכלים מעל רשימת הקבצים. אם ברצונך לחפש בספריית הקבצים שלך, פשוט הקלד את מילות המפתח שלך בתיבת החיפוש בפינה הימנית העליונה של החלון והקש enter.
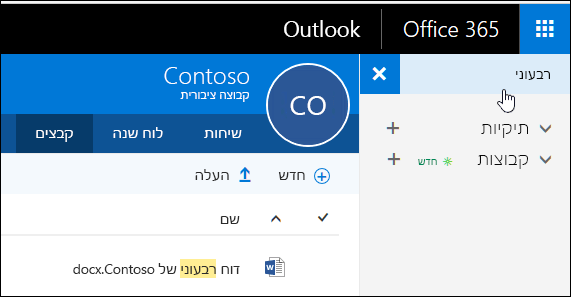
כדי למחוק או לשנות שם של קובץ, נווט תחילה אל ספריית המסמכים של SharePoint על-ידי לחיצה על עיון בספריה לכיוון הפינה השמאלית העליונה. לחץ באמצעות לחצן העכבר הימני על הקובץ שברצונך למחוק או לשנות את שמו ובחר מחק או שנה שם בהתאם לצורך.
חוויית הקבצים החדשים כוללת דרך חדשה רבת-עוצמה לעבודה עם קבצים המצורפים לדואר אלקטרוני. כאשר דואר אלקטרוני נשלח לתיבת הדואר הנכנס המשותפת של הקבוצה המכילה מסמך Word, Excel או PowerPoint שברצונך לערוך ולשלוח בחזרה למחבר המקורי, עבור אל המקטע קבצים , לחץ פעמיים כדי לפתוח את הקובץ ובחר באפשרות ' ערוך והשב ' מרצועת הכלים. הקובץ יאוחסן בספריית המסמכים של SharePoint של הקבוצה וייפתח בגירסה המקוונת של יישום Office הרלוונטי. דואר אלקטרוני של תשובה יישלח גם לשולח המקורי, עם קישור לעותק המאוחסן של הקובץ. לאחר שתסיים לערוך, הוסף את ההערות שלך להודעת הדואר האלקטרוני ולחץ על שלח.
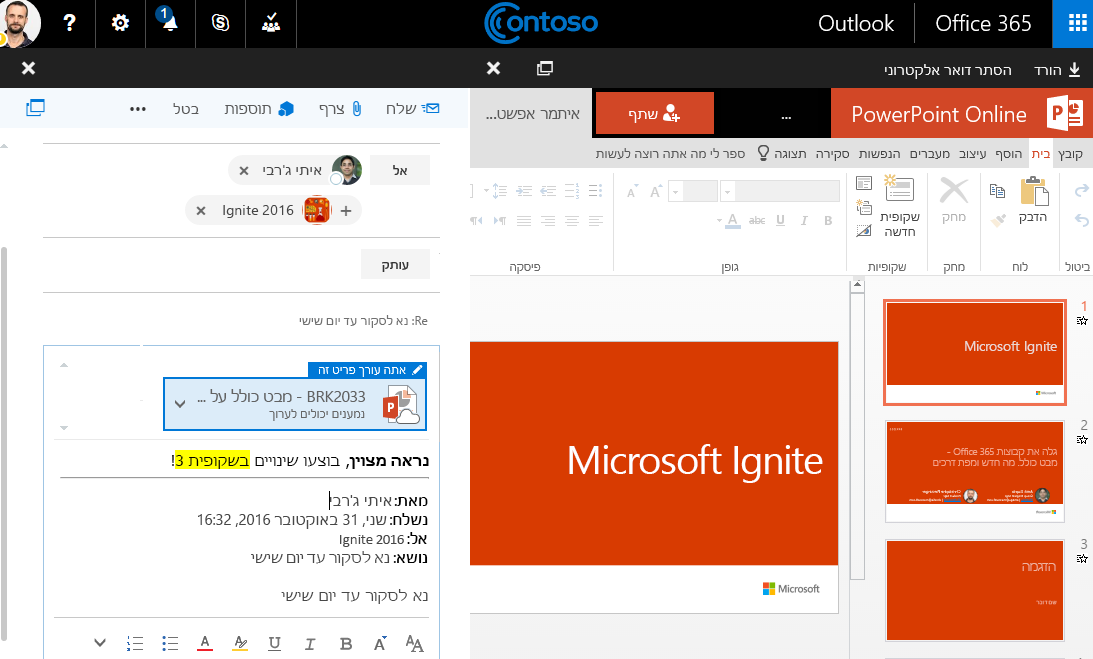
בנוסף לשיפורים שדנו עליהם לעיל, ביצענו גם את הגישה ישירות לספריית המסמכים שלך ב-SharePoint. כאשר אתה נמצא במקטע Files של הקבוצה שלך, תוכל לראות את ספריית העיון לכיוון החלק העליון השמאלי. לחץ עליו וספריית המסמכים של SharePoint עבור קבוצה זו תיפתח בדפדפן.










