באפשרותך להוסיף תוויות לקבצים בסייר הקבצים ב- Windows ולהגן בהם באמצעות תווית הקובץ של Microsoft Information Protection. שיטה זו תומכת בהגנה על מסמכי Office, קבצי PDF, תמונות, קבצי טקסט ומגוון רחב של קבצים אחרים, והיא דרך נוחה לתייג קבצים מרובים ולהגן עליהם בבת אחת. לקבלת מידע אודות הוספת תוויות לקבצים והודעות דואר אלקטרוני ישירות בתוך יישומי Microsoft 365, ראה החלת תוויות רגישות על הקבצים ועל הדואר האלקטרוני שלך.
בעת שימוש במתייג קובץ הגנה על מידע, באפשרותך להוסיף תווית ולהגן במהירות על קובץ בודד, קבצים מרובים או תיקיה.
תווית והגנה על קובץ אחד או יותר
התווית וההגנה שתחיל על קובץ יישארו עם קובץ, גם אם אתה בדואר אלקטרוני את הקובץ מחוץ לארגון שלך או שומר אותו במיקום אחר. באפשרותך להשתמש בשלבים הבאים כדי להחיל תווית בפעם הראשונה או כדי לשנות את התווית עבור קבצים שכבר מוגנים.
-
כדי לפתוח את סייר הקבצים, בחר בסמל הקובץ בשורת המשימות או בתפריט התחלה, או הקש על מקש סמל Windows

-
בסייר הקבצים, לחץ באמצעות לחצן העכבר הימני על הקובץ ה יחיד, קבוצת הקבצים או התיקיה שבהם ברצונך להגן ולאחר מכן בחר החל תווית רגישות באמצעות Microsoft Purview.
הערה: בעת בחירת תיקיה, כל הקבצים בתיקיה זו ותיקיות המשנה נבחרות באופן אוטומטי עבור אפשרויות התוויות וההגנה שאתה מגדיר. עם זאת, קבצים חדשים שנוצרים בתיקיה זו או בתיקיות המשנה שלה בעתיד לא יוגדר באופן אוטומטי עם אפשרויות אלה.
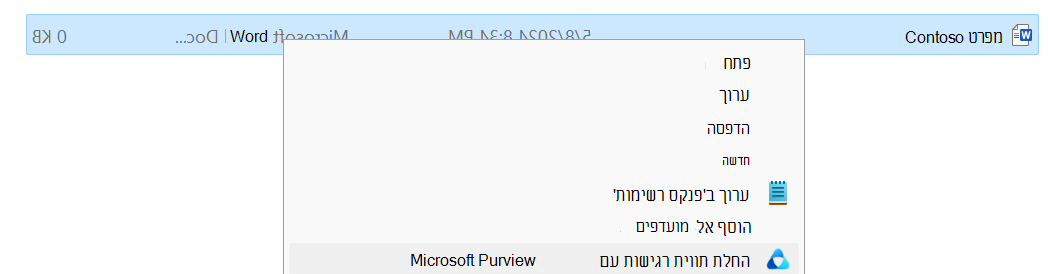
-
בתיבת הדו-שיח Microsoft Purview Information Protection File Labeler, השתמש בתוויות כפי שהיית עושה ביישום של Microsoft 365, שמגדיר את התווית וההגנה כפי שהוגדרו על-ידי מנהל המערכת.
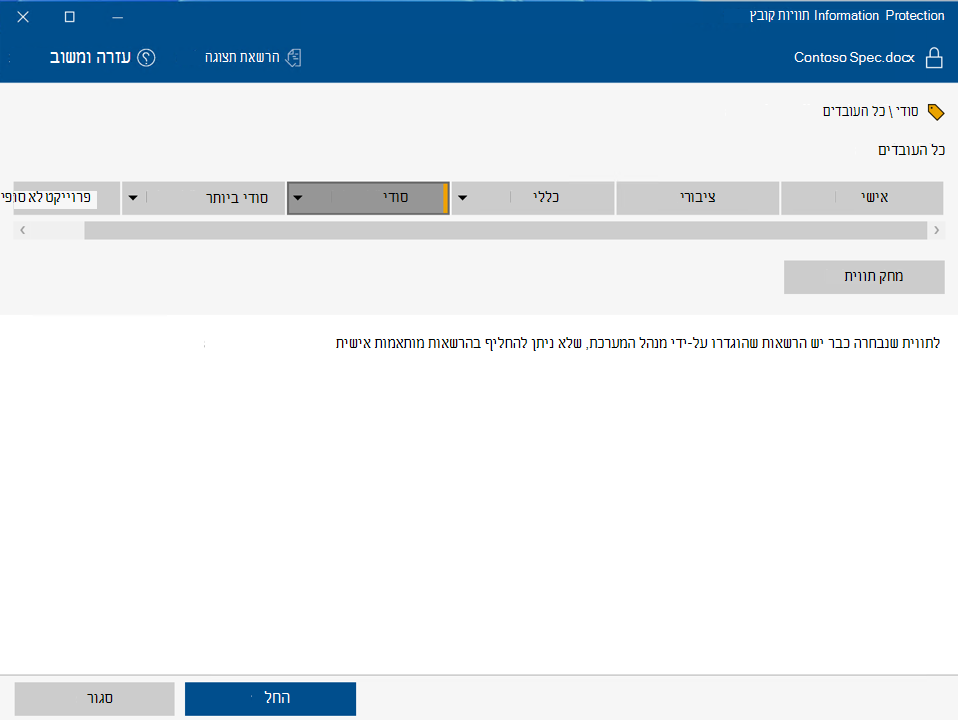
-
באפשרותך לציין הגדרות הגנה משלך בתוויות שמנהל המערכת הגדיר יכול להגדיר על-ידי משתמשים. כדי לציין הגדרות הגנה משלך, בחר הגן באמצעות הרשאות מותאמות אישית . לאחר מכן ציין את האפשרויות.
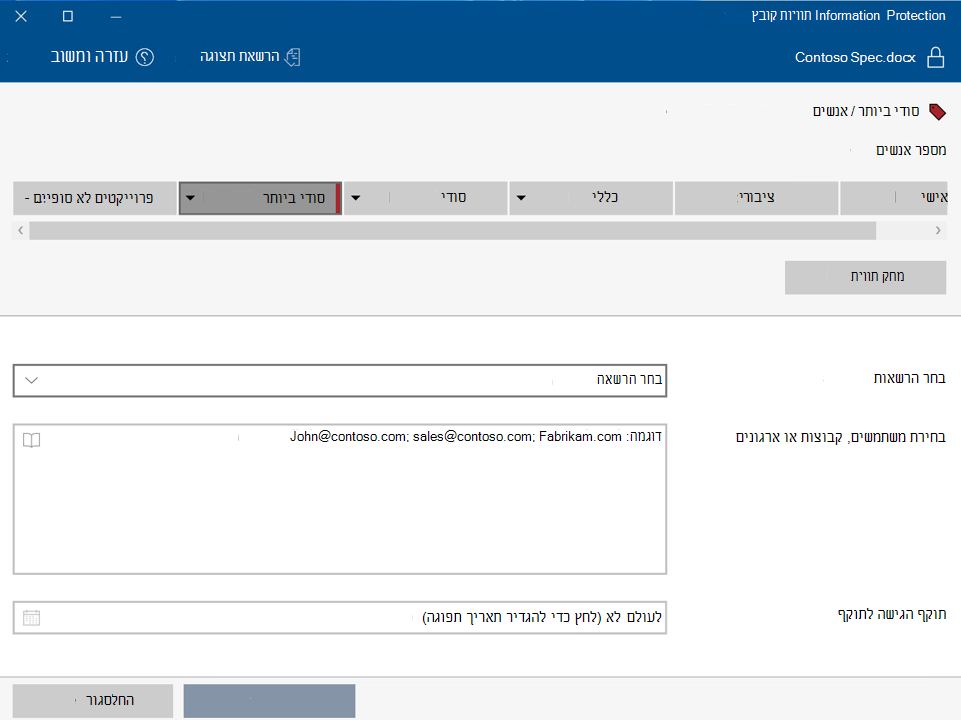
|
אפשרות |
תיאור |
|---|---|
|
בחר הרשאות |
עבור סוגי קבצים ה יכולים לתמוך בתיוג גם ללא הגנה (ראה סוגי קבצים נתמכים/לא נתמכים): בחר את רמת הגישה הרצויה לנמענים בעת הגנה על הקובץ או הקבצים שנבחרו. רמות הגישה הן מציג, בודק , Co-Author , Co-Owner , או רק אני . עבור סוגי קבצים אחרים: האפשרות היחידה עבור הרשאות היא הגנה כללית , אשר מאמתת שלמשתמש יש הרשאות להציג את הקובץ ולאחר מכן פותחת את הקובץ ביישום נתמך. כאשר הקובץ נפתח, הנמען מוענקת לו גישה ומתבקש לכבד את ההרשאות תצוגה , עריכה , שמירה בשם, הדפסה והעתקה. |
|
בחירת משתמשים, קבוצות או ארגונים |
ציין את האנשים שצריכים להיות להם ההרשאות שבחרת עבור הקובץ או הקבצים שלך. הקלד את כתובת הדואר האלקטרוני המלאה (John@contoso.com), כתובת דואר אלקטרוני של קבוצה (sales@contoso.com) או שם תחום (contoso.com) מהארגון עבור כל המשתמשים בארגון זה.לחלופין, באפשרותך להשתמש סמל פנקס הכתובות כדי לבחור משתמשים או קבוצות מתוך פנקס הכתובות של Outlook. |
|
תוקף הגישה לתוקף |
בחר באפשרות זו רק עבור קבצים תלויי זמן כך שהנמענים לא יוכלו לפתוח את הקובץ או הקבצים שבחרת לאחר חצות (אזור הזמן הנוכחי) בתאריך שתגדיר. מאחר שהחלת הצפנה על הקובץ, תיחשב לבעלים של הקובץ ועדיין תוכל לפתוח את הקובץ המקורי לאחר תאריך התפוגה. |
5. לחץ על החל והמתן עד שההודעה 'עבודה מסתיימת ' תראה את התוצאות. לחץ על סגור.
הקובץ או הקבצים שנבחרו מסומנים כעת ומוגן, בהתאם לבחירות שלך. במקרים שבהם בעת הוספת ההגנה משנה את סיומת הקובץ, הקובץ המקורי בסייר הקבצים יוחלף בקובץ חדש עם סמל מנעול. לדוגמה: הסיומת לקובץ בשם " capture.png " תהשתנות ל- " capture.ppng ."
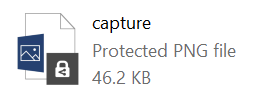
אם תשנה את דעתך לגבי הגדרות התווית וההגנה שהחלת, או שבהמשך תצטרך לשנות את ההגדרות, פשוט חזור על תהליך זה עם ההגדרות החדשות.
הצגת תווית והגנה על קובץ או תיקיה
-
בסייר הקבצים, לחץ באמצעות לחצן העכבר הימני על הקובץ או התיקיה שעבורם ברצונך להציג הגדרות תווית והגנה ולאחר מכן בחר החל תווית רגישות באמצעות Microsoft Purview.
-
בתיבת הדו-שיח Microsoft Purview Information Protection File Labeler , בחר הצג הרשאות כדי לראות את הבעלים של הקובץ או התיקיה, את התווית שהוחלה ואת הרשאות הקובץ.
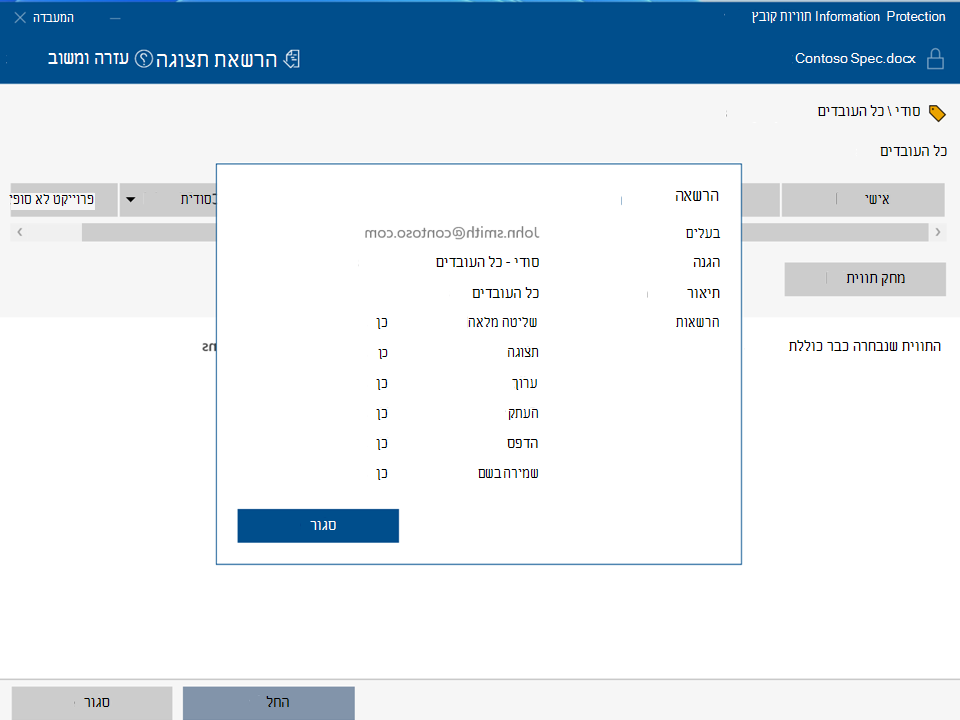
הסרת תווית והגנה מקובץ או מתיקיה
בעת שימוש בתוויות קבצים להגנה על מידע, באפשרותך להסיר במהירות תוויות והגנה מקובץ יחיד, קבצים מרובים או תיקיה. בעת בחירת תיקיה, כל הקבצים בתיקיה זו ותיקיות המשנה שהיא כוללת נבחרו באופן אוטומטי.
כאשר התווית שאתה מסיר מוגדרת להחלת הגנה, פעולה זו מסירה גם את ההגנה מהקובץ. ייתכן שתתבקש לתייג את הסיבה להסרת התווית.
אם ברצונך לבחור תווית אחרת או קבוצה אחרת של הגדרות הגנה, אין צורך להסיר תחילה את התווית או ההגנה. במקום זאת, בחר תווית חדשה או הגדר הרשאות מותאמות אישית באמצעות תוויות הקובץ להגנה על מידע. אם אתה משדרג לאחור תווית (לדוגמה, מעביר תווית מסוג סודי ביותר לסודי) ייתכן שתצטרך לספק יישור.
חשוב: עליך להיות הבעלים של הקובץ כדי להסיר את ההגנה, או שיש לך הרשאה להסרת הגנה (ההרשאה 'ניהול זכויות' של ייצוא או שליטה מלאה ).
-
בסייר הקבצים, בחר את הקובץ, הקבצים או התיקיה הרצויים. לחץ באמצעות לחצן העכבר הימני ולאחר מכן בחר החל תווית רגישות באמצעות Microsoft Purview .
-
בתיבת הדו-שיח Microsoft Purview Information Protection File Labeler , בצע אחת מהפעולות הבאות:
-
כדי להסיר תווית, לחץ על מחק תווית. אם התווית נקבעה להחלת הגנה, הגנה זו תוסר באופן אוטומטי.
-
כדי להסיר הגנה מותאמת אישית מקובץ יחיד, נקה את תיבת הסימון הגן באמצעות הרשאות מותאמות אישית.
-
כדי להסיר הגנה מותאמת אישית מקבצים מרובים, לחץ על הסר הרשאות מותאמות אישית.
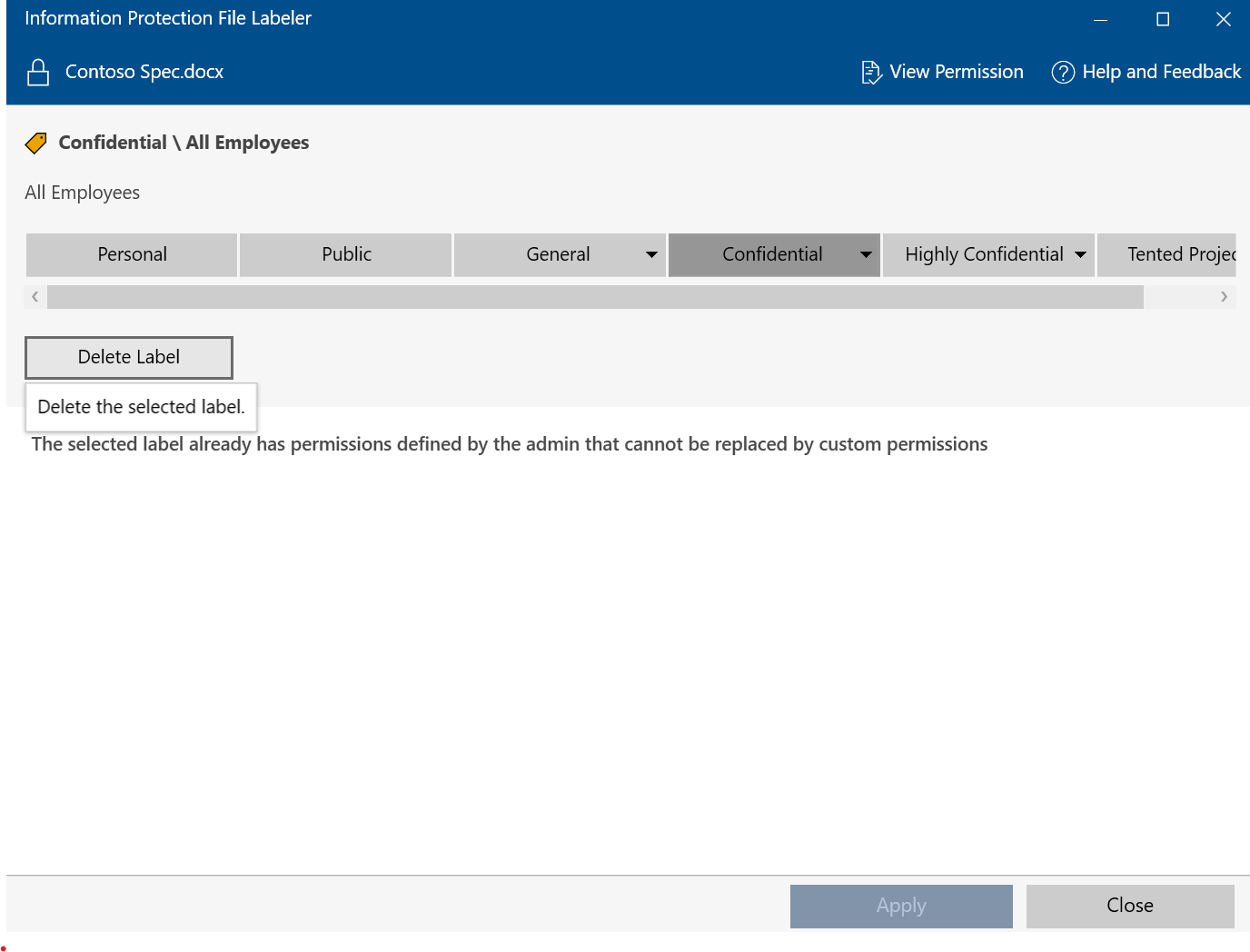
-
-
לחץ על החל והמתן עד שההודעה 'עבודה הסתיימה' תראה את התוצאות. לחץ על סגור.
סוגי קבצים נתמכים ולא נתמכים
סוגי קבצים מסוימים תומכים בתיוג ללא הגנה, ואילו סוגי קבצים אחרים דורשים הפעלה של הגנה כדי להחיל תווית על קובץ. עבור קבצים התומכים בתיוג ללא הגנה, כגון קבצי Office, כל התוויות יוצגו.
ניתן להוסיף תווית לסוגי הקבצים הבאים גם כאשר הם אינם מוגנים.
-
Adobe Portable Document Format: .pdf
-
Microsoft Project: .mpp, .mpt
-
Microsoft Publisher: .pub
-
Microsoft XPS: .xps .oxps
-
תמונות: .jpg, .jpe, .jpeg, .jif, .jfif, .jfi png, .tif, .tiff
-
Autodesk Design Review 2013: .dwfx
-
Adobe Photoshop: .psd
-
שלילי דיגיטלי: .dng
-
Microsoft Office: סוגי הקבצים הבאים, כולל תבניות קובץ 97-2003 ותבניות Office Open XML עבור Word, Excel ו- PowerPoint: .doc, .docm, .docx, .dot, .dotm, .dotx, .potm, .potx, .pps, .ppsm, .ppsx, .ppt, .pptm, .pptx, .vdw, .vsd, .vsdm, .vsdx, .vss, .vssm, .vst, .vstm, .vssx, .vst, .xls, .xlsb, .xlt, .xlsm, .xlsx, .xltm, .xltx
ייתכן שתוויות מסוימות לא יהיו זמינות עבור סוגי קבצים התומכים בתווית רק כחלק מההגנה, ולא ניתן להחיל אותן עד לבחירת הגנה. תחילה, בדוק את ההרשאות המותאמות אישית, שיחלי הגנה. לאחר שתאפשר הגנה עבור סוגי קבצים אלה, תוכל להחיל תווית.
לקבלת מידע נוסף אודות תוויות וסוגי קבצים נתמכים, ראה סוגי קבצים נתמכים.
דוגמאות:
אם תווית הרגישות כללי מחילה תוויות ולא מחילה הגנה: באפשרותך להחיל את התווית כללי על קובץ בשם sales.pdf אך לא ניתן להחיל תווית זו על קובץ בשם sales.txt.
אם תווית הרגישות סודי \ כל העובדים מחילה תוויות והגנה: באפשרותך להחיל תווית זו הן על קובץ בשם sales.pdf והן על קובץ בשם sales.txt.
הערה: קבצים מסוימים, כגון קבצי הפעלה והתיקיה Windows שלך, אינם נכללים באופן אוטומטי בתיוג ובהגנה מכיוון ששינוי הקבצים עלול לעצור את פעולת המחשב. על אף שניתן לבחור קבצים אלה, הם לא ייכללו בתיוג.










