הערה: מאמר זה סיים את עבודתו, ונוציא אותו משימוש בקרוב. כדי למנוע בעיות של "הדף לא נמצא", אנו מסירים את כל הקישורים שאנו מודעים להם. אם יצרת קישורים לדף זה, הסר אותם. ביחד נוכל לשמור על קישוריות תקינה באינטרנט.
הסרת עיניים אדומות במנהל התמונות
מנהל התמונות אינו נתמך בגירסאות Office 2013 ואילך. לקבלת מידע אודות תכונות לעריכת תמונות בOffice 2016 וOffice 2013, ראה עריכת תמונות ללא מנהל התמונות.
-
בחר את התמונה שבה ברצונך לעבוד.
-
בסרגל הכלים עיצוב , לחץ על עריכת תמונות.
-
בחלונית המשימות עריכת תמונות , תחת ערוך באמצעות כלים אלה, לחץ על הסרת עיניים אדומות.
-
לחץ על כל העיניים האדומות שברצונך לתקן.
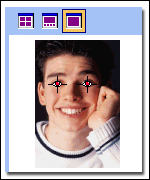
-
אם ברצונך לנקות את סמני העין, לחץ על איפוס עיניים נבחרות.
-
כשתהיה מוכן לביצוע התיקון, לחץ על אישור.
-
באפשרותך לבטל עריכה על-ידי לחיצה על הפקודה ' בטל ' המתאימה בתפריט עריכה . פעולות עריכה לא יישמרו עד שתשמור אותן. באפשרותך לשמור את השינויים מיד לאחר עריכת התמונה או בכל עת לפני סגירת מנהל התמונות של Microsoft Office.
-
ניתן לבצע הסרת עיניים אדומות רק בתמונה אחת בכל פעם.










