באפשרותך להוסיף טקסט, כותרות, כתוביות סמויות וכתוביות רגילות לסרטוני הווידאו שלך ב- Clipchamp.
קבל מידע נוסף בסעיפים הבאים:
הערה: חלק מאפשרויות הטקסט המתארות במאמר אינן זמינות בגירסת העבודה של Clipchamp בשלב זה. צילומי המסך הם מ - Clipchamp עבור חשבונות אישיים. העבודה מתבצעת הן עבור הגירסאות האישיות והן עבור גירסאות העבודה של Clipchamp כדי ליישר את האפשרויות הזמינות לאורך זמן.
כיצד להוסיף טקסט רגיל או טקסט מונפש
פתיחת תפריט טקסט כדי לראות את האפשרויות הזמינות
כדי להתחיל, בחר את הכרטיסיה טקסט בסרגל הכלים בצד הימני של פרוייקט עריכת הווידאו.
כדי להציג בתצוגה מקדימה אפשרויות טקסט מונפש, רחף עם הסמן מעל הכותרת. עבור אפשרות טקסט בסיסית שאינה כוללת הנפשות, בחר באפשרות טקסט רגיל.
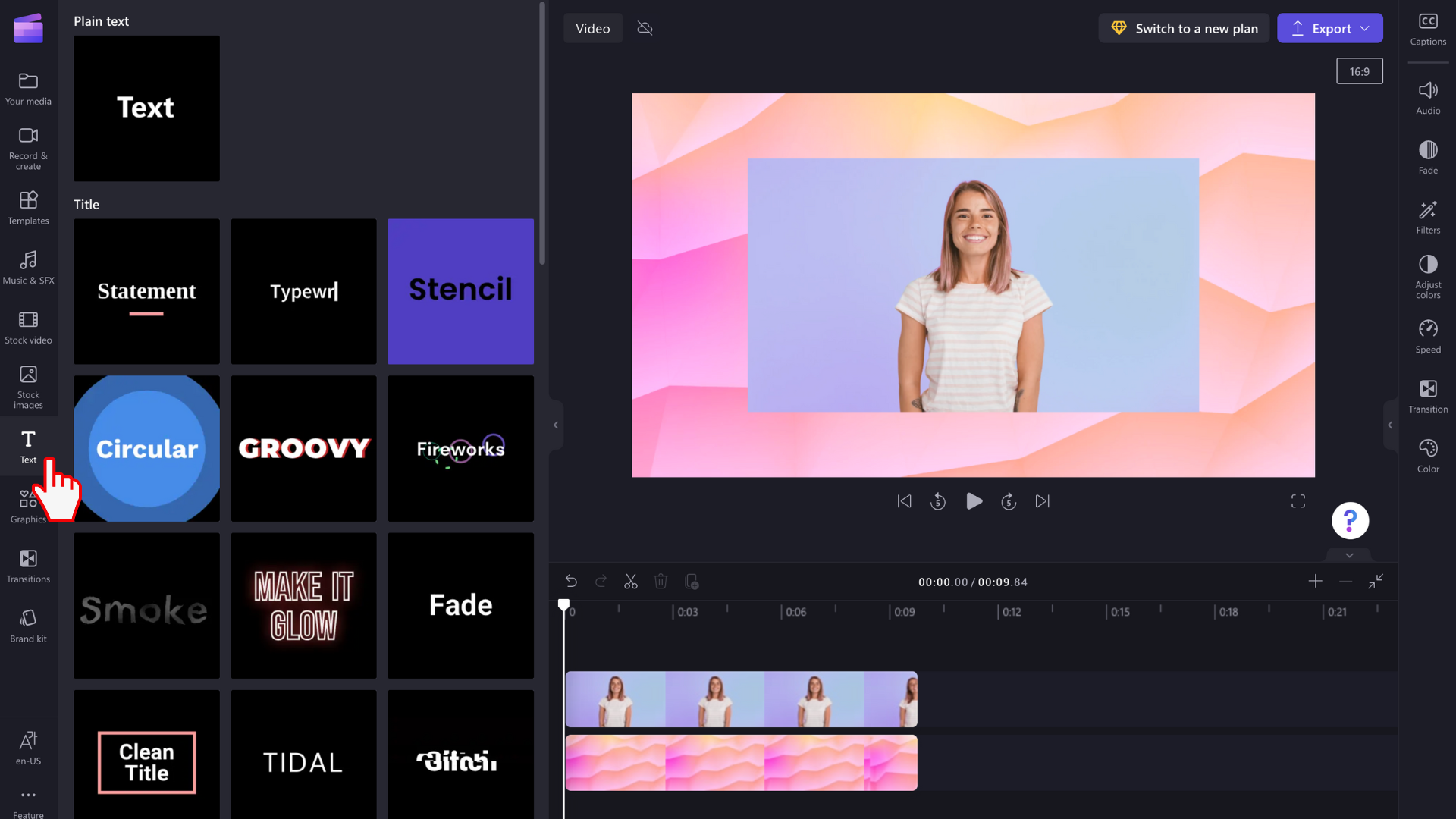
גרירה ושחרור של כותרת בציר הזמן
לאחר שמצאת טקסט או כותרת שמתאים לווידאו שלך, גרור ושחרר אותו בציר הזמן שמעל נכסי המדיה שלך.
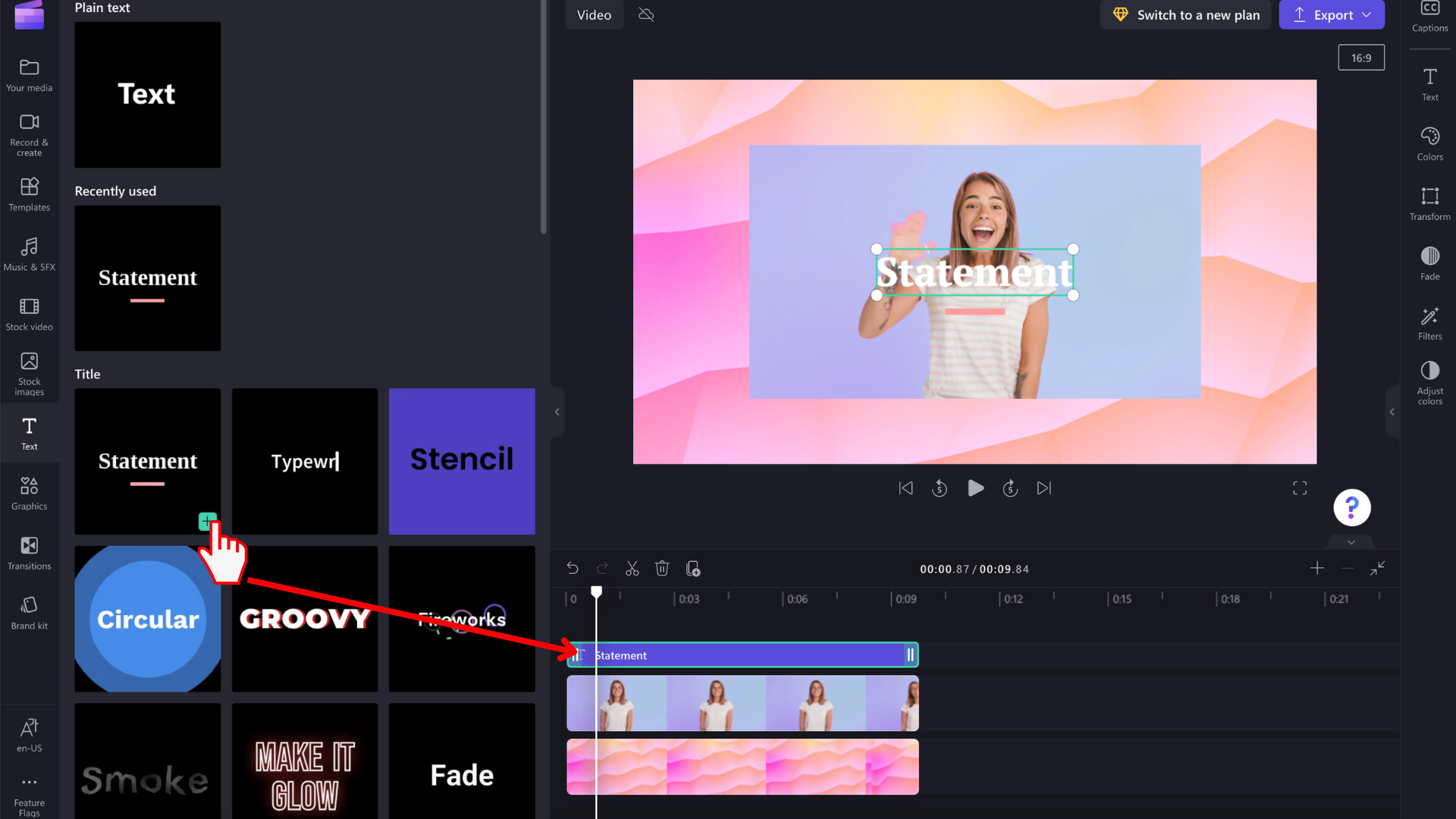
באפשרותך להעביר את רכיב הטקסט למיקום אחר בציר הזמן על-ידי גרירתו.
כיצד לבצע פעולות עריכה בסיסיות בטקסט
עריכת משך התצוגה
בחר את תיבת הטקסט בציר הזמן כדי שהיא תסמן אותה. לאחר מכן, גרור את הסרגלים הצידיים שמאלה וימניים כדי להתאים את אורך רכיב הטקסט, פעולה ש משנה את משך הזמן שבו הוא יופיע בסרטון הווידאו.
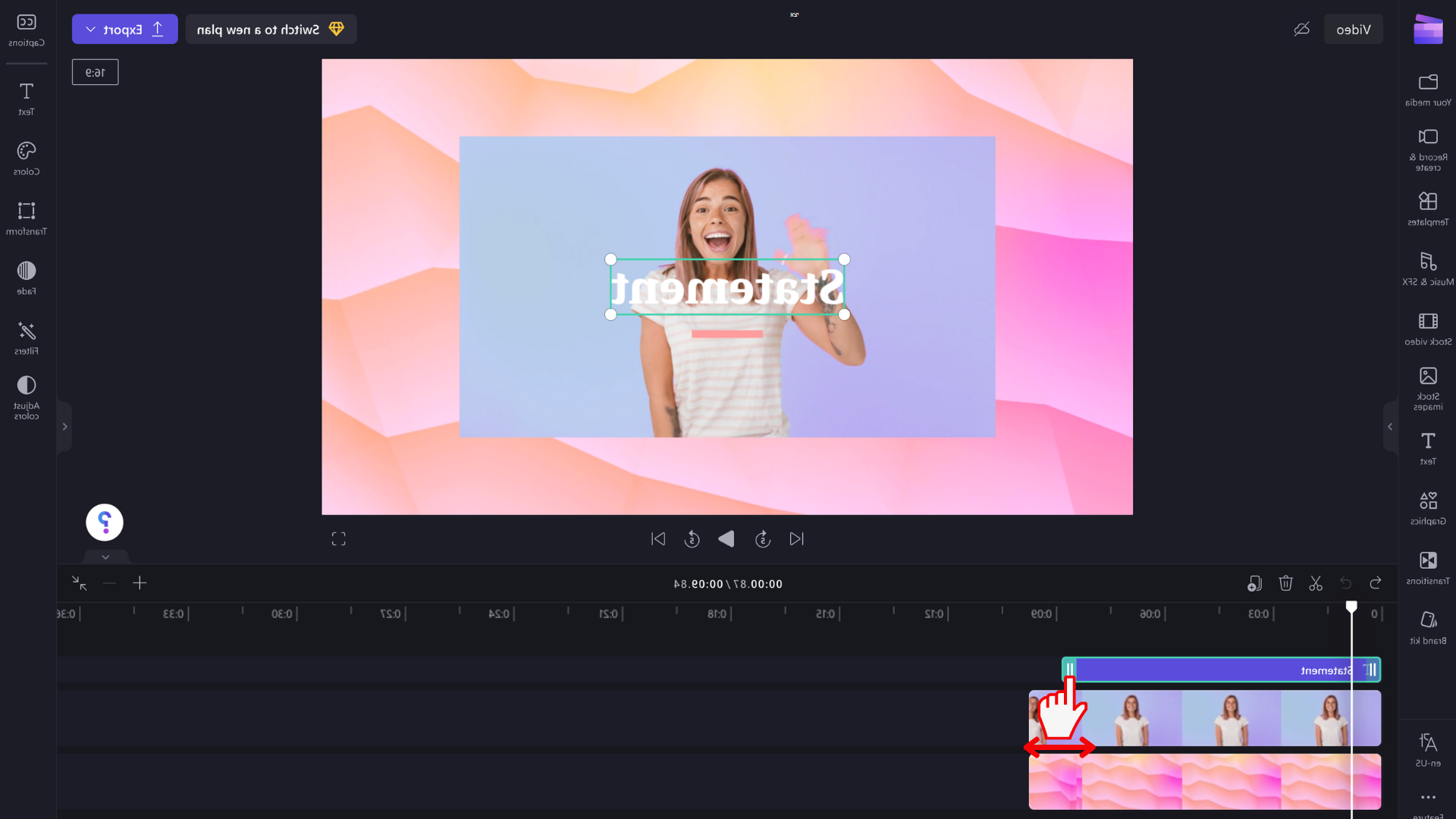
שינוי סגנון הגופן ותוכן שדה הטקסט
בחר את הכרטיסיה טקסט בלוח המאפיינים הימני. כאן, באפשרותך לבצע מספר פעולות עריכה, כגון התאמת העותק בשדה הטקסט ושינוי הגופן.
עבור סגנונות טקסט מסוימים , כגון טקסט רגיל, באפשרותך גם ללחוץ ישירות לתוך שדה הטקסט בחלון התצוגה המקדימה של הווידאו ולכתוב בשדה שם. לאורך זמן, אפשרות זו תהיה זמינה עבור סגנונות טקסט נוספים.
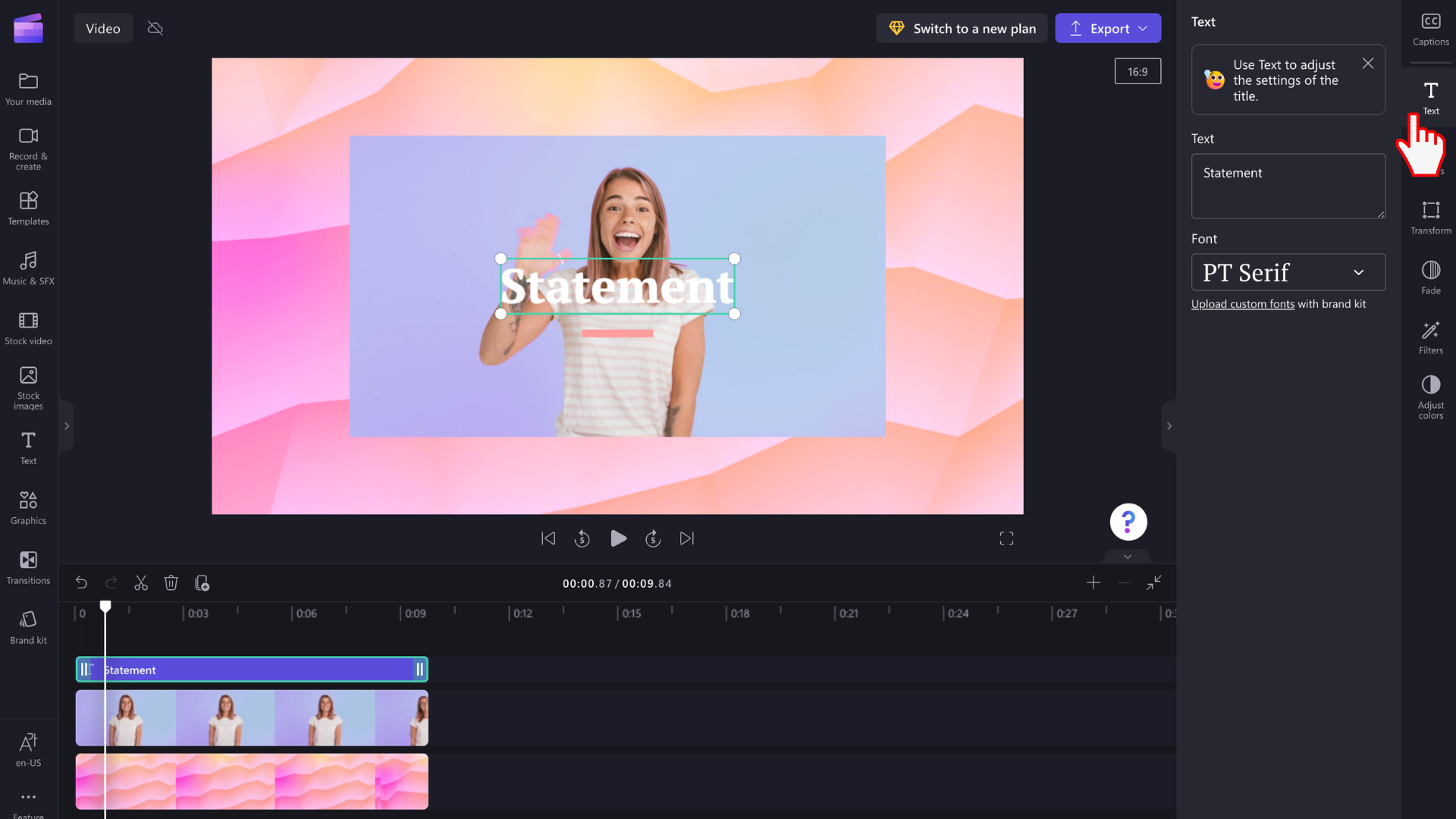
עריכת הצבע והשקיפות של הטקסט
כדי לשנות את צבע הטקסט, קיים מקטע צבע בלוח המאפיינים הימני. בחר צבע מלוח הצבעים הקבוע מראש בחלק התחתון על-ידי בחירת סימן הקשת בענן והתאם את ערכי המחוון, הנקודה או ה- RGB או על-ידי הזנת קוד הקסדיטזי של צבע. באפשרותך לשנות כאן גם את השקיפות (אטימות) של הטקסט.
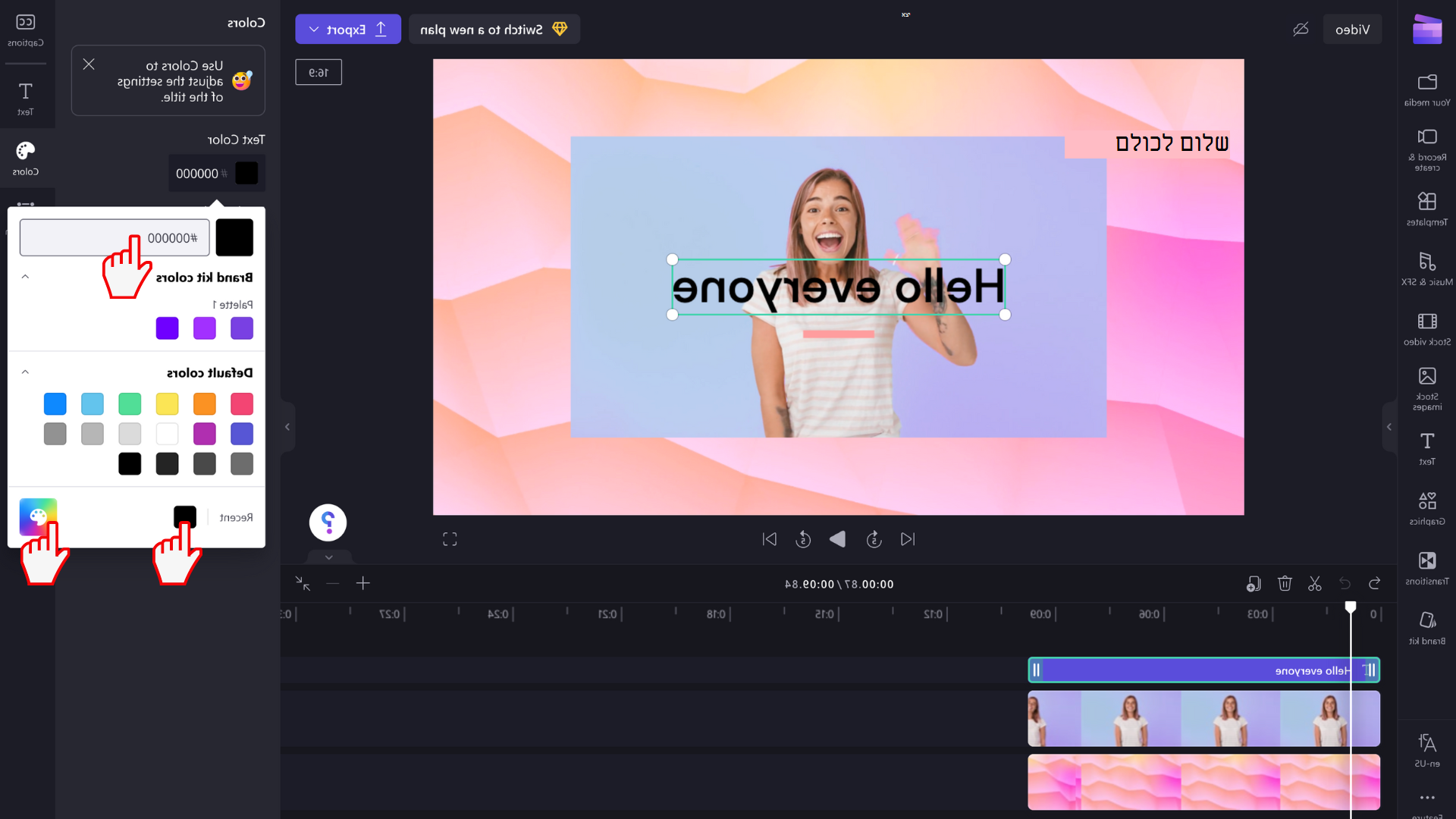
בהתאם לרכיבים הכלולים בכותרת שבחרת, באפשרותך לשנות צבעים מרובים. ערוך צבעי גבול, צבעים ראשיים או משניים, צבעי רקע, צבעי רקע ועוד.
עריכת גודל הטקסט
כדי לשנות את הגודל או המיקום של הטקסט על-פני סרטון הווידאו, השתמש באפשרויות גודל ומיקום בלוח המאפיינים. כאן, באפשרותך לערוך את גודל הטקסט על-ידי החלקת הלחצן הדו-מצבי שמאלה וימני. באפשרותך גם לשנות את מיקום הטקסט באמצעות הרשת.
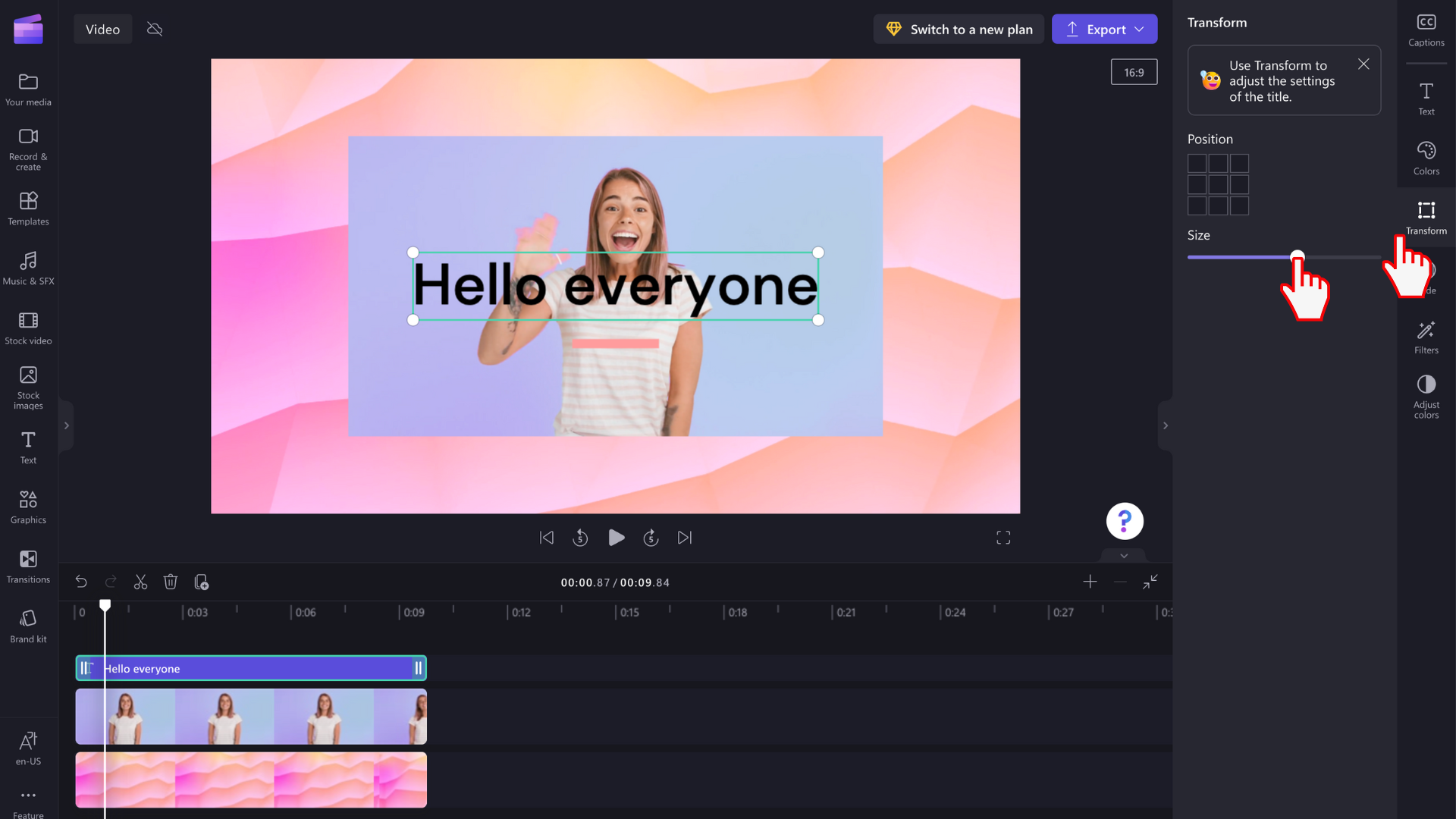
אם ברצונך לערוך באופן חופשי את שדה הטקסט במקום זאת, בחר אותו בחלון התצוגה המקדימה והתאם את גודל השדה על-ידי גרירת הפינות הלבנים שלו. באפשרותך גם להזיז את הטקסט ב חופשי ברחבי מסך התצוגה המקדימה.
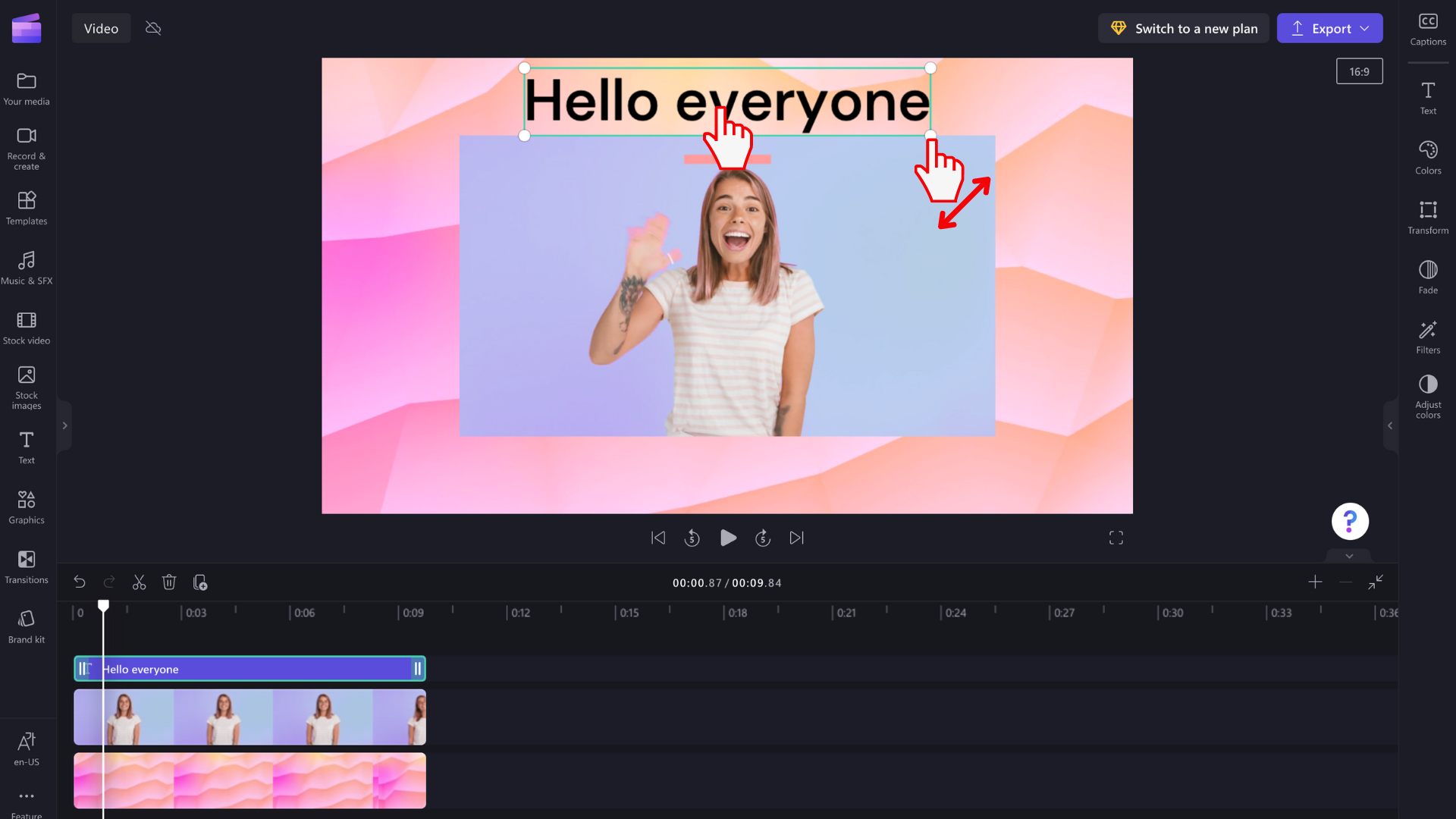
אפשרויות מתקדמות לעריכת טקסט
הוספת אפקטים לטקסט
עבור לרמה הבאה עבור הכותרת שלך על-ידי הוספת מסנן לקבלת אפקט נוסף. כאשר שדה הטקסט נבחר בציר הזמן, בחר את הכרטיסיה אפקטים בלוח המאפיינים הימני.
כדי להציג בתצוגה מקדימה את אפשרויות הסינון/אפקט, רחף עם הסמן מעל כל אחד מהאפקטים ברשימה.
בחר אפשרות אחת כדי להחיל אותה על שדה הטקסט שלך. באפשרותך לבחור מסנן אחד בלבד או להחיל מסננים מרובים זה על זה.
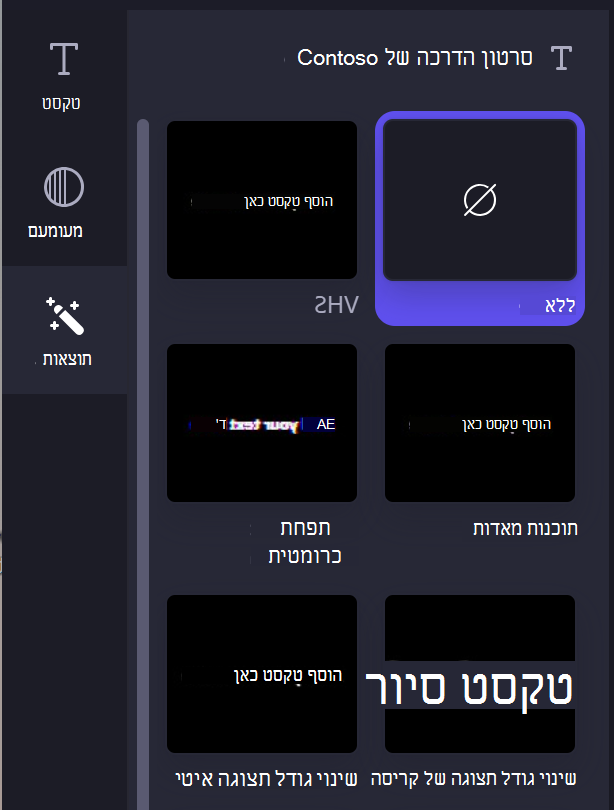
הערה: באפשרותך גם להוסיף רקע לבן, שחור או צבע מאחורי שדה כותרת. לקבלת מידע נוסף, ראה: כיצד להוסיף רקע צבע לווידאו.
בנוסף, כדי להוסיף נפח גדול יותר של כתוביות או כתוביות לווידאו באופן אוטומטי, ראה: כיצד להשתמש בתכונת הכתוביות האוטומטיות.










