כן, באפשרותך לעבוד על פרוייקט Clipchamp קיים במחשב אחר. הדרך הטובה ביותר לעשות זאת תלויה בגירסת Clipchamp שבה אתה משתמש.
ב - Clipchamp עבור חשבונות אישיים, קיימות שתי אפשרויות.
אפשרות 1. הפוך גיבוי תוכן לזמין
הפוך גיבוי תוכן לזמין (תכונה זמינה בתוכנית Premium).
לאחר העלאת הקבצים לגיבוי תוכן, תוכל לגשת לווידאו שלך ולערוך אותו מכל מחשב כאשר אתה נכנס אליו באמצעות אותו חשבון Clipchamp.
אפשרות 2. הבא את קבצי המדיה שלך באופן ידני
הבא למחשב החדש באופן ידני את קבצי הווידאו, השמע והתמונה שבהם השתמשת בפרוייקט העריכה, היכנס לאותו חשבון Clipchamp וקישור מחדש של קבצי המדיה לפרוייקט שלך.
מדוע יש צורך בכך?
כברירת מחדל, Clipchamp פועל עם נכסי המדיה שלך באופן מקומי במחשב במקום להעלות אותם לשרת מקוון.
בעת ביצוע פעולות עריכה בפרוייקט, קבצי מדיה מאוחסנים באופן זמני במטמון הדפדפן ובתיקיה זמנית. משמעות הדבר היא שהקבצים צריכים להיות זמינים באופן מקומי ואם לא, Clipchamp יציג הודעה המבקשת ממך להעביר אותם.
עם זאת, אם השתמשת רק באוסף וידאו ושמע מהספריה שלנו, אינך צריך להביא איתך קבצים או להשתמש בגיבוי תוכן, ובאפשרותך להמשיך לעבוד במחשב חדש באופן מיידי על-ידי כניסה באמצעות אותה כניסה ל- Clipchamp.
-
כדי ללמוד כיצד להשתמש בגיבוי תוכן, עיין במאמר עזרה זה.
-
כדי ללמוד כיצד להביא איתך את הקבצים שלך ולבצע קישור מחדש שלהם, ראה להלן.
כיצד להעביר את קבצי המדיה שלך למחשב חדש באופן ידני
-
שמור את הקבצים שבהם השתמשת בווידאו בהתקן USB או בכונן אחסון מקוון (כגון OneDrive) כדי שתוכל להעביר אותם למחשב החדש.
-
טען את הקבצים במחשב החדש (לדוגמה, גרור אותם לשולחן העבודה או הורד אותם לתיקיה 'הורדות').
-
פתח את Microsoft Edge או Chrome והיכנס ל- OneDrive/SharePoint באמצעות אותו חשבון שבו השתמשת בעת יצירת הווידאו.
-
פתח את פרוייקט עריכת הווידאו.
-
תראה הודעה המבקשת ממך לבצע קישור מחדש של הקבצים שלך. בחר אותו ולאחר מכן בחר קשר מחדש את התיקיה כולה, אתר את התיקיה עם קבצי המדיה שלך במחשב החדש ובחר העלה.
לחלופין, בחר כל קובץ ואתר והעלה אותם זה אחר זה עד שכל הקבצים ינותפו מחדש.
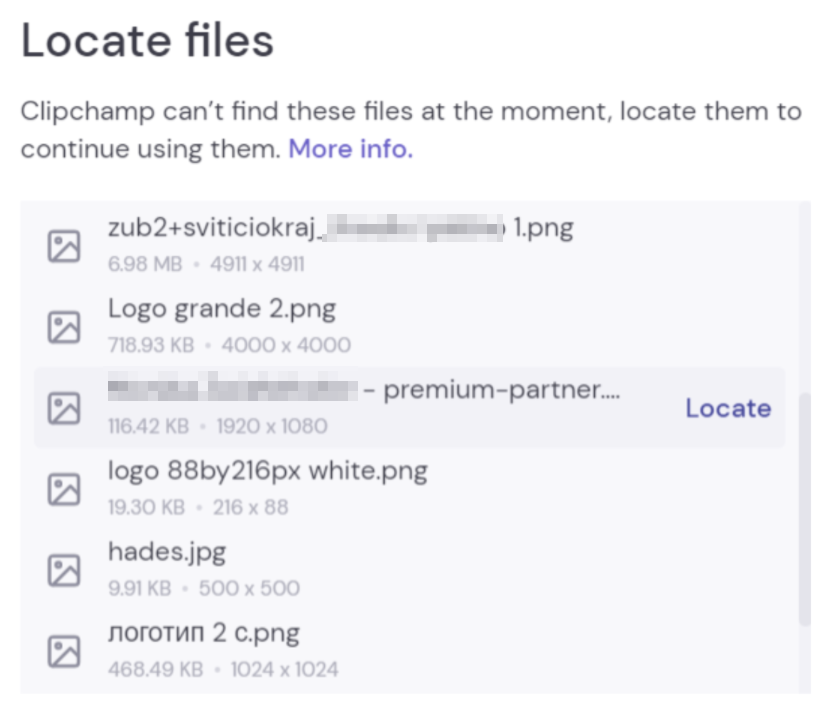
לאחר הקישור מחדש של כל הקבצים, החלון ייסגר, ואתה אמור להיות מסוגל להמשיך לערוך את הווידאו במחשב החדש.
ב - Clipchamp עבור חשבונות עבודה, קיימות שתי אפשרויות.
אפשרות 1. היכנס ל- OneDrive ולאחר מכן פתח את קובץ .clipchamp
בעת עבודה על פרוייקט עריכה, קבצי המדיה הנמצאים בשימוש מועלים באופן אוטומטי לתיקיה 'נכסים' של הפרוייקט בתיקיה הראשית של הפרוייקט Clipchamp ב- OneDrive/SharePoint. מאחר שהם מגבה בדרך זו, הם יהיו זמינים במחשב אחר כשתפתח את הפרוייקט שם.
לשם כך, היכנס לעבודה שלך ב- OneDrive או ב- SharePoint ב- Edge או ב- Chrome במחשב החדש, נווט אל תיקיית הפרוייקט ופתח את קובץ .clipchamp של הפרוייקט. הפרוייקט ייפתח בכרטיסיית דפדפן חדשה וכל נכסי המדיה ייטענו.
אם קבצי המדיה הועברו מהתיקיה Assets ולכן לא ניתן להיטען, תתבקש לאתר אותם.
אפשרות 2. הבא את קבצי המדיה שלך באופן ידני
הבא באופן ידני את קבצי הווידאו, השמע והתמונה שבהם השתמשת בפרוייקט למחשב החדש ולאחר מכן היכנס לחשבון העבודה של Microsoft 365, פתח את קובץ ה- .clipchamp של הפרוייקט ב- OneDrive/SharePoint ב- Edge או ב- Chrome וקישור מחדש של קבצי המדיה כאשר תתבקש לעשות זאת.
אפשרות זו שימושית אם אתה יודע כי נכסי המדיה אינם נמצאים בתיקיה נכסים של הפרוייקט ב- OneDrive ולכן, אפשרות 1 לא תאתר את הקבצים לאחר פתיחת Clipchamp.
בעת העתקת קבצי המדיה ממקור חיצוני למחשב שבו בכוונתך לפתוח את הפרוייקט Clipchamp, תתבקש לבצע קישור מחדש של הקבצים לאחר פתיחת הפרוייקט. כאשר תעשה זאת והם ייטענו, הם יועלו גם הם לתיקיה 'נכסים' (שוב) ב- OneDrive מאחורי הקלעים.
מדוע יש צורך בכך?
כברירת מחדל, Clipchamp פועל עם קבצי המדיה שלך באופן מקומי במחשב במקום להעלות אותם לשרת מקוון לעיבוד.
בעת ביצוע פעולות עריכה בפרוייקט, קבצי מדיה מאוחסנים באופן זמני במטמון הדפדפן. משמעות הדבר היא שהקבצים צריכים להיות זמינים באופן מקומי ואם לא, Clipchamp יציג הודעה המבקשת ממך לאתר אותם.
שים לב שאם השתמשת רק במלאי של וידאו, תמונות ושמע מהספריה שלנו, אינך צריך להביא איתך קבצים, ובאפשרותך להמשיך לעבוד על מחשב חדש באופן מיידי על-ידי כניסה באמצעות אותה כניסה בעבודה של Microsoft 365.
כיצד להעביר את קבצי המדיה שלך למחשב חדש באופן ידני
-
שמור את הקבצים שבהם השתמשת בווידאו בהתקן USB או בכונן אחסון מקוון (כגון OneDrive) כדי שתוכל להעביר אותם למחשב החדש.
-
טען את הקבצים במחשב החדש (לדוגמה, גרור אותם לשולחן העבודה או הורד אותם לתיקיה 'הורדות').
-
פתח את Microsoft Edge או Chrome והיכנס ל- OneDrive/SharePoint באמצעות אותו חשבון שבו השתמשת בעת יצירת הווידאו.
-
פתח את פרוייקט עריכת הווידאו.
-
תראה הודעה המבקשת ממך לבצע קישור מחדש של הקבצים שלך. בחר אותו ולאחר מכן בחר קשר מחדש את התיקיה כולה, אתר את התיקיה עם קבצי המדיה שלך במחשב החדש ובחר העלה.
לחלופין, בחר כל קובץ ואתר והעלה אותם זה אחר זה עד שכל הקבצים ינותפו מחדש. לאחר הקישור מחדש של כל הקבצים, החלון ייסגר, ואתה אמור להיות מסוגל להמשיך לערוך את הווידאו במחשב החדש.










