לאחר שתסיים לערוך, יצא והורד בקלות את הווידאו כקובץ MP4 למכשיר שלך. באפשרותך גם לשתף את הווידאו ישירות מתוך דף הייצוא לאחת משילובי השמירה שלנו.
ב - Clipchamp עבור חשבונות אישיים, בזמן שאתה עובד על סרטון וידאו, ההתקדמות בעריכה נשמרת באופן אוטומטי ולא צריך ללחוץ על לחצן שמירה.
כשתהיה מוכן לסיים ולייצא את הווידאו שלך, בצע את השלבים הבאים.
שלב 1. לחץ על לחצן הייצוא
כדי לשמור את הווידאו, לחץ על לחצן הייצוא בפינה השמאלית העליונה של עורך הווידאו.

שלב 2. בחר איכות וידאו לייצוא
חלון נפתח יופיע עם תכונות וידאו. הווידאו שלך ייצא כקובץ MP4 באחת מרזולוציות הווידאו שתבחר. בחר מתוך:
-
איכות וידאו של 480p מתאימה עבור טיוטות.
-
איכות וידאו של 720p מתאימה לסרטוני וידאו במדיה החברתית.
-
איכות וידאו של 1080p (HD) מתאימה לפלטפורמות ולמצגות של הזרמת וידאו.
-
איכות וידאו 4K (UHD) היא רזולוציית הווידאו הטובה ביותר עבור כל קבצי המדיה של 4K.
-
GIF עבור סרטוני וידאו ב- 15 שניות או פחות.
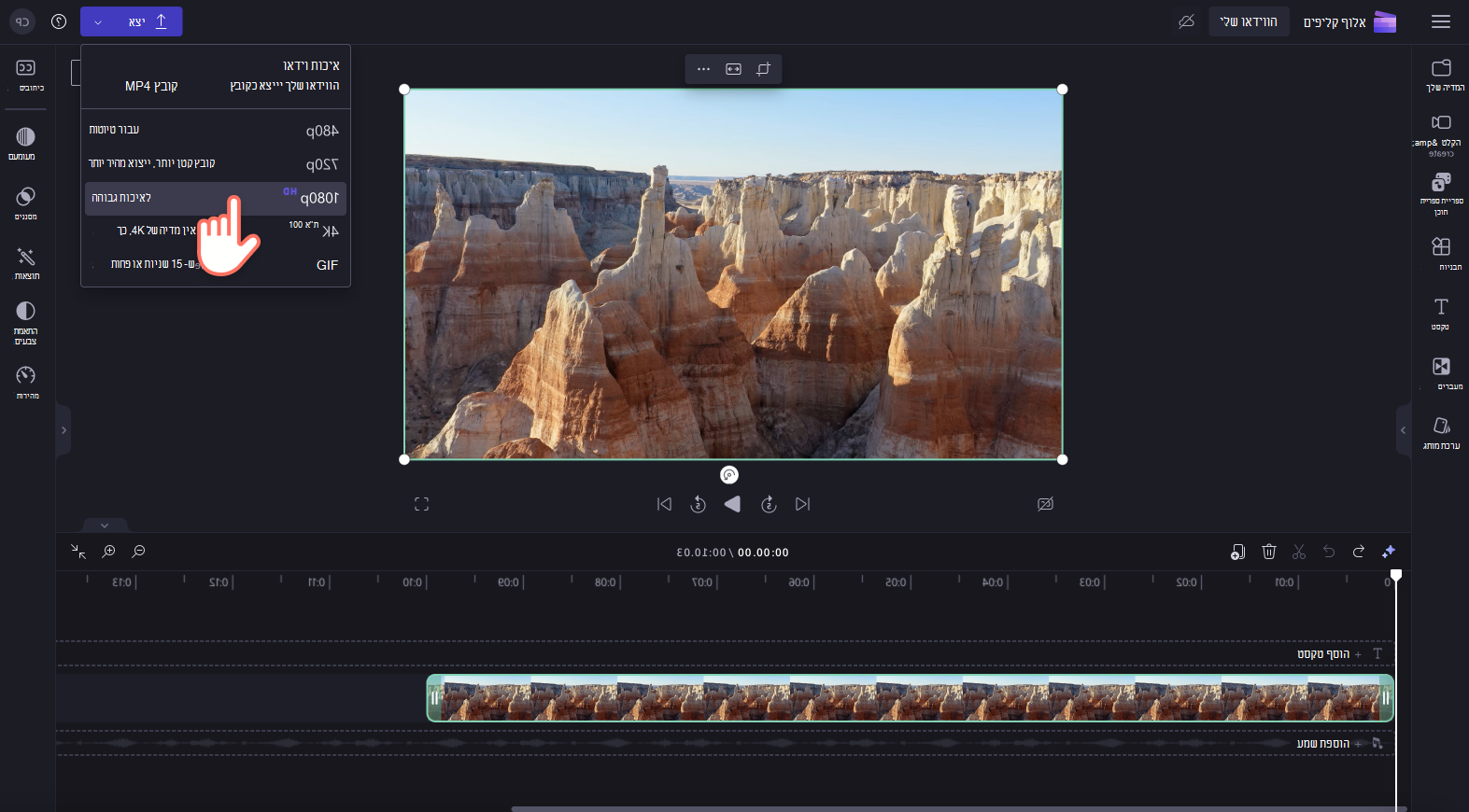
אם השתמשת בתכונה פרימיום ואתה נמצא בתוכנית ללא תשלום, תראה סימנים בצורת יהלום לצד אפשרויות הייצוא. אם אינך מוכן לשדרג, הסר את תכונות הפרימיום לפני ייצוא הווידאו. כדי לייצא את הווידאו שלך, כולל תכונות הפרימיום הכלולות בו, בחר בלחצן עבור לתוכנית חדשה. פעולה זו תנחה אותך לאורך השלבים לשדרוג לתוכנית Premium.
שלב 3. שמירה ושיתוף של הווידאו שלך
לאחר שתבחר רזולוציית וידאו, הווידאו יתחיל לייצא באופן אוטומטי, ותתחיל סרגל התקדמות עם מחוון אחוז.
כאן תוכל גם לשתף את הווידאו שלך באמצעות אחת משילובי השיתוף שלנו. בחר מבין האפשרויות הבאות
-
שמור ב- OneDrive
-
שמור ב- Google Drive
-
העלאה ל- YouTube
-
שלח אל TikTok
-
שמור ב- Dropbox
-
שיתוף ב- LinkedIn (פועל רק עבור חשבונות חברה, לא חשבונות אישיים)

אם הייצוא של סרטון הווידאו איטי או שאינו מייצא אותו, עיין במאמר עזרה זה לקבלת עצות לשיפור מהירות הייצוא. שים לב שהייצוא של רזולוציות גבוהות יותר או פרוייקטים ארוכים יותר. לאחר סיום הייצוא של הווידאו, הוא יימור באופן אוטומטי במחשב שלך, בדרך כלל בתיקיה 'הורדות'.
לקבלת מידע נוסף, ראה שיתוף וידאו.
ב - Clipchamp עבור חשבונות עבודה, חשוב להבין את ההקשר הבא:
-
קבצי פרוייקט לעריכת וידאו נמצאים תמיד ב- OneDrive/SharePoint ו- .clipchamp מסתיים בקובץ. הם מלווים בערכותובתיקיה exports.
-
התיקיה ssets מכילה את רכיבי המדיה המשמשים בפרוייקט, לדוגמה, קבצי הווידאו, התמונות והשמע שהוספת.
-
תיקיית הייצוא מכילה את סרטוני הווידאו של MP4 שנשמרים שם כאשר אתה מייצא פרוייקט עריכה הסתיים.
-
אם אתה יוצר פרוייקט עריכת וידאו בדף הבית של OneDrive/SharePoint, בתיקיה קבצי m y או שאתה מגיע לנקודת הפעלה חיצונית כגון הדף Clipchamp ב- office.com או Stream, הפרוייקט נוצר כתיקיה תחת הקבצים שלי > סרטוני וידאו > Clipchamp.
-
אם תיצור פרוייקט עריכה במיקום אחר, לדוגמה תיקיית משנה במקום אחר ב- OneDrive, הפרוייקט החדש ייווצר שם.
בעת עבודה על פרוייקט, התקדמות העריכה נשמרת באופן אוטומטי, ולא צריך ללחוץ על לחצן שמירה.
לאחר שתסיים לערוך ותברצונך לשמור MP4 של הווידאו המוגמר, בחר export בפינה השמאלית העליונה של ממשק המשתמש של העורך.
שלב 1. בחר את לחצן הייצוא בפינה השמאלית העליונה של העורך
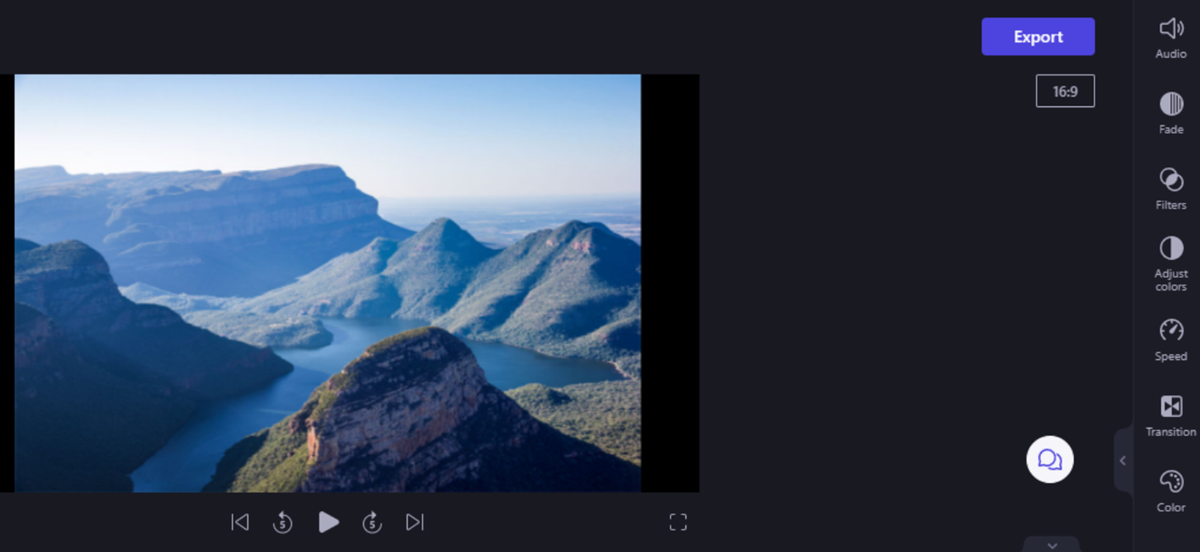
שלב 2. בחר רזולוציה ומיקום אחסון
תראה מסך שבו עליך לבחור את איכות הווידאו הרצויה.
-
איכות וידאו של 480p מתאימה עבור טיוטות.
-
איכות וידאו של 720p מתאימה לסרטוני וידאו במדיה החברתית.
-
איכות וידאו של 1080p (HD) מתאימה לפלטפורמות ולמצגות של הזרמת וידאו.
הערה: 4K אינו זמין כרזולוציית פלט בגירסת העבודה של Clipchamp בתחילה, והוא יתווסף בשלב מאוחר יותר.
כברירת מחדל, סרטוני וידאו מיוצאים מועלים ונשמרים בתיקיה exports של הפרוייקט ב - OneDrive. באפשרותך לבטל אפשרות זו או לבחור תיקיה אחרת לשמירתה.
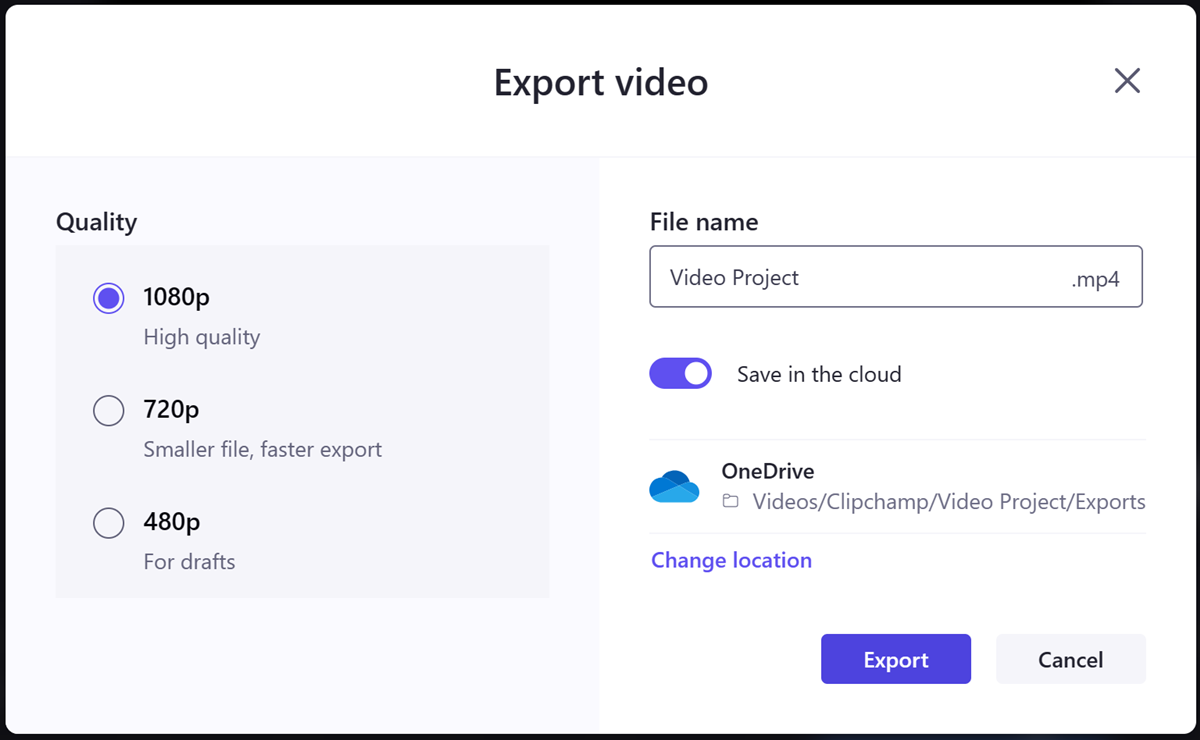
כשתהיה מוכן, בחר ייצוא כדי להמשיך.
שלב 3. ייצוא הווידאו שלך
סרטון הווידאו יתחיל לייצא, ואתה תראה מד התקדמות עם מחוון אחוז.
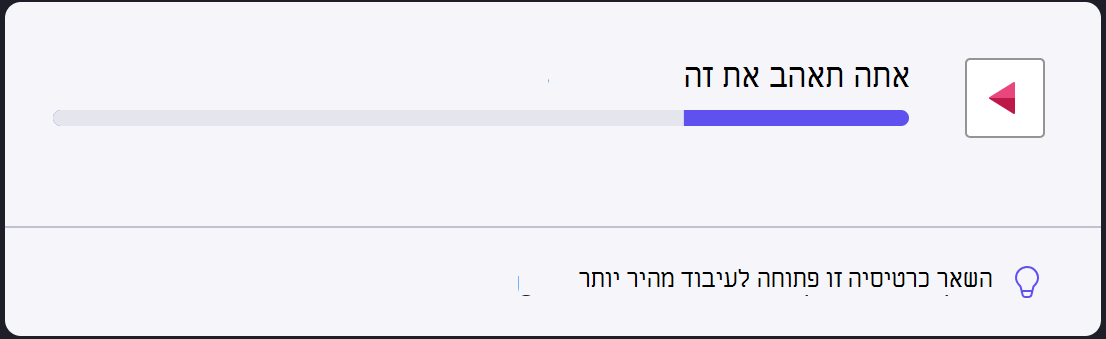
אם הייצוא של הווידאו איטי או אם נראה שהוא אינו מעובד , עיין במאמר עזרה זה לקבלת עצות לשיפור מהירות הייצוא. שים לב שהייצוא של רזולוציות גבוהות יותר או פרוייקטים ארוכים יותר.
לאחר סיום הייצוא של הווידאו, הוא יועלה באופן אוטומטי לתיקיה exports בעבודה שלך ב- OneDrive/SharePoint, אלא אם כן ביטלת אפשרות זו לפני הייצוא.
שלב 4. שיתוף הווידאו שהושלם
לאחר מכן, תוכל לשמור ולשתף את קובץ הווידאו כדי שאנשים אחרים יוכלו להציג אותו.
גירסת העבודה של Clipchamp כוללת את השילובים הבאים:
-
פרסום באמצעות Microsoft Stream
-
העתק קישור
-
שיתוף עם אנשים בארגון שלך
-
פתח מיקום קובץ
-
שמור במחשב שלך
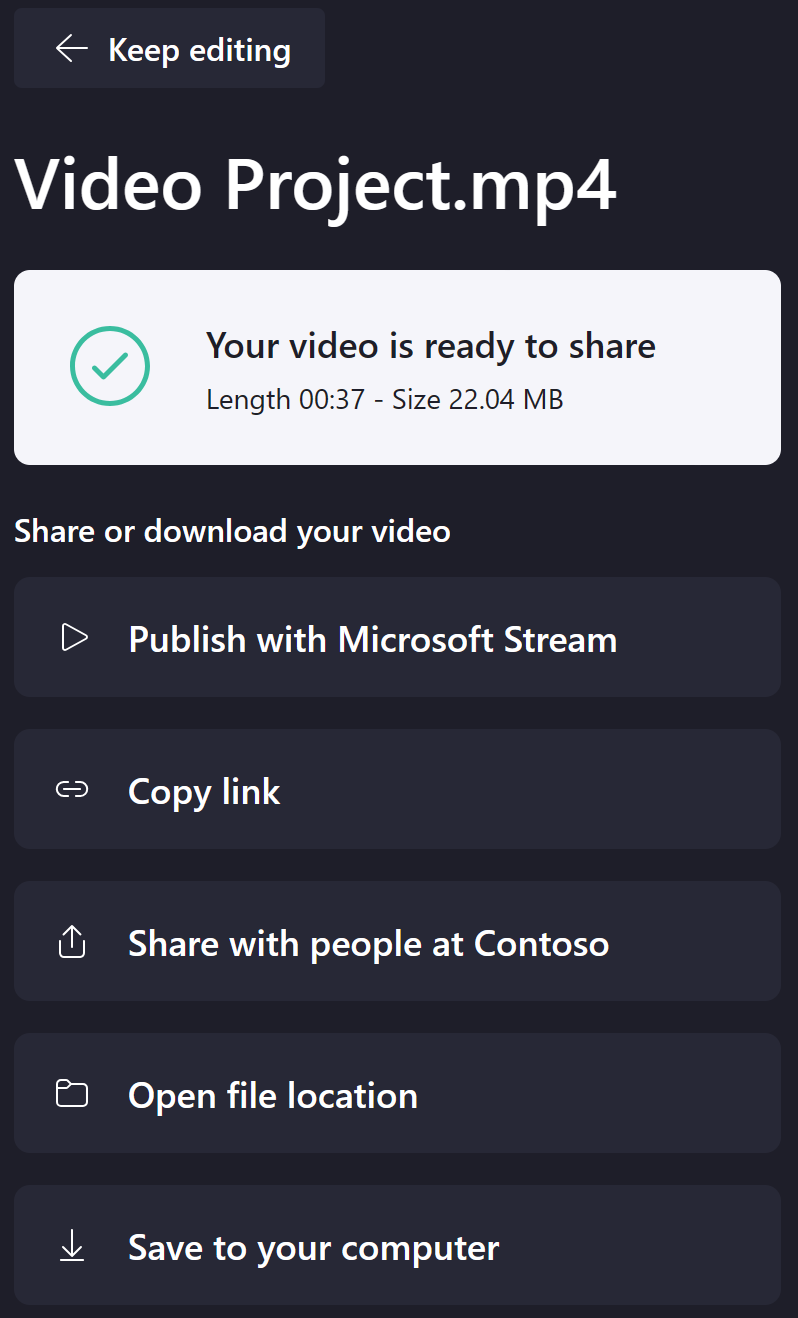
לקבלת מידע נוסף אודות כל אחת מאפשרויות אלה, ראה שיתוף וידאו מ- Clipchamp.
תבנית ייצוא
הווידאו המיוצא יהיה קובץ MPEG 4 (.mp4) עם שם הקובץ שבחרת. קצב הפריימים יהיה 30fps.
פתרון בעיות
אם אתה נתקל בשגיאות בעת ייצוא הווידאו , עיין במאמר זה לקבלת מספר עצות לפתרון בעיות שעשויות לעזור לך לייצא בהצלחה.










