הוסף תבלינים לסרטוני הווידאו שלך על-ידי הוספת מעברים באמצעות Clipchamp. פשוט הוסף את הווידאו לציר הזמן של העריכה, בחר את הכרטיסיה מעברים בסרגל הצידי הימני ולאחר מכן גרור מעבר אל ציר הזמן בין שני קליפים.
באפשרותך גם להוסיף אפקט הגדלת עמעום או הגדלת עמעום לווידאו, לשמע או לתמונה באמצעות הכרטיסיההגדלת עמעום/ הקטשה בצד הימני של העורך.
הערה: צילומי המסך במאמר זה הם מהגירסה האישית של Clipchamp. ב - Clipchamp עבור חשבונות עבודה, אותן מעברים ואפשרויות עמעום זמינות למעט מספר קטן של מעברים משופרים, שיתווספו לגירסת העבודה במועד מאוחר יותר. שימוש במעברים ובעמיים פועל באותו אופן בשתי הגירסאות של Clipchamp.
קרא את הסעיפים הבאים לקבלת מידע נוסף.
כיצד מעברים פועלים ב- Clipchamp
בעת הוספת מעבר בין שני סרטוני וידאו ב- Clipchamp, הוא גורם לקיפצי הווידאו להיות חופפים זה לזה. זו הסיבה לכך שהוספת מעבר לסרטונים שלך יכולה להשפיע על אורך הקליפים או על מיקומם בציר הזמן. לדוגמה, מעבר של שתי שניות יקצר את ציר הזמן הכולל מכיוון ש- 2 שניות מכל סרטון יהיו חופפים. הדבר נחוץ כדי להשיג מעברים כגון עמעום מוצלב.
מאחר שהחלת מעבר על המקטע החופף, הוספת מעבר עשויה לגרום להרחבה של סרטון הווידאו כדי להתחבר לתמונה הבאה. אם לחתוך את סרטוני הווידאו שלך, ייתכן שזה יתחיל להציג חלקים מהווידאו שחתךת. כדי לתקן זאת, שקול לחתוך או להרחיב את משך הזמןשל סרטוני הווידאו לאחר הצבת המעבר בציר הזמן.
הוספת מעבר עשויה לעתים לגרום נכסי וידאו לצאת מסינכרון בציר הזמן. זאת משום שהעבר עצמו תופס שטח בציר הזמן, והוא יכול להשפיע על תזמון הקליפים שהוא מצורף אליהן. באפשרותך להתאים את משך הזמן של המעבר כך שהוא יהיה ארוך או קצר יותר בהתאם לצרכי הווידאו שלך.
כיצד להוסיף מעבר
הצגת מעברים זמינים בסרגל הכלים
בצד הימני של העורך, בחר בכרטיסיה מעברים כדי להציג את כל המעברים ש- Clipchamp מציע. רחף עם הסמן מעל ערך באוסף כדי להציג תצוגה מקדימה מונפשת.

הוספת מעבר בין שני קליפים
כדי להוסיף מעבר בין שני סרטוני וידאו, גרור ושחרר מעבר על ציר הזמן בין נכסי המדיה. המעבר ייצמד למקומו באופן אוטומטי על הסמל הירוק שמופיע.
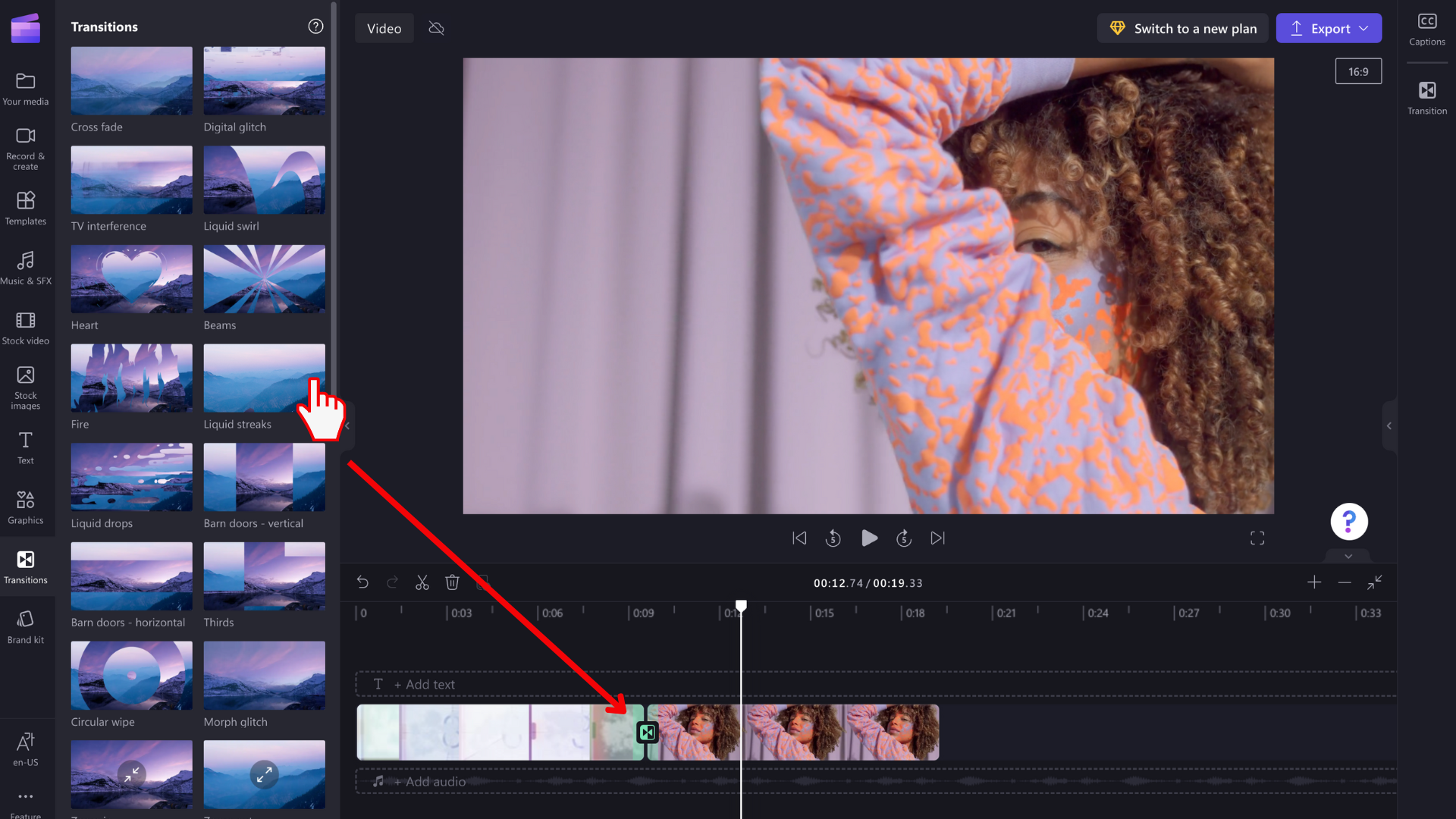
הערה: ניתן למקם מעברים רק בין שני קליפים הנמצאים באותה שורה בציר הזמן. גם הקליפים חייבים להיות זה לצד זה. אם קיים מרווח גדול יותר בין הקליפים, לא ניתן להוסיף מעבר בשלב זה. באפשרותך להסיר פערים על-ידי לחיצה באמצעות לחצן העכבר הימני על שטח ריק בציר הזמן ובחירה באפשרות מחק את כל הפערים החזותיים מהתפריט שמופיע.
עריכת משך המעבר (אופציונלי)
כדי לערוך מעבר, בחר אותו בציר הזמן ולאחר מכן לחץ על הכרטיסיה מעבר בלוח המאפיינים הימני. שם תוכל לשנות את אפקט המעבר ולכוונן את משך הזמן שלו.
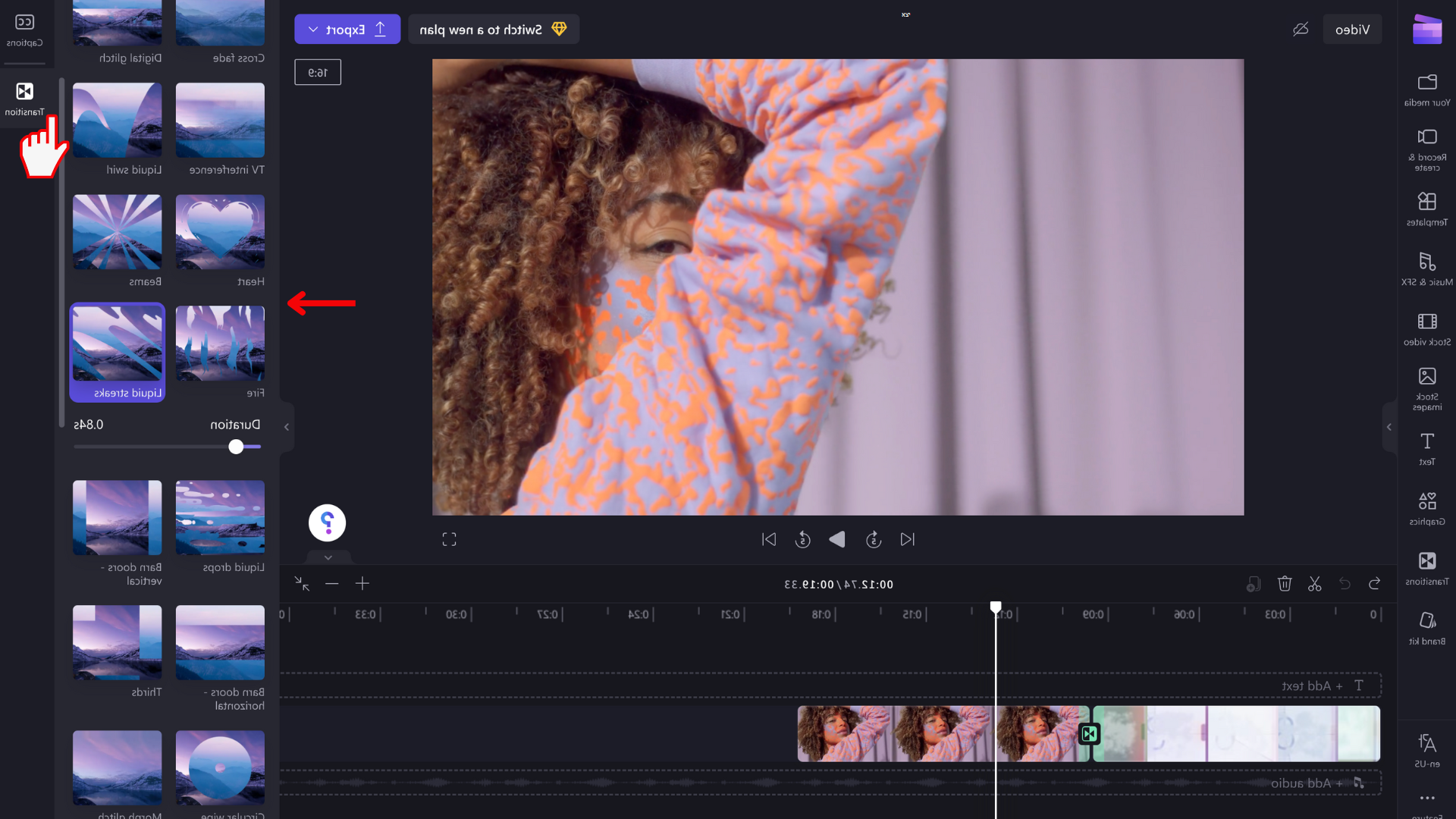
כדי לערוך את משך המעבר, החלק את הלחצן הדו-מצבי משך זמן שמאלה וימני.
הגדלת עמעום ויציאה של סרטון וידאו
כדי להוסיף אפקט עמעום לווידאו, תמונה או קליפ שמע, ודא תחילה שהוספת את הסרטון לציר הזמן. כדי לחשוף אפשרויות לעריכת עמעום, בחר את הווידאו בציר הזמן כדי שהוא יסומן. לאחר מכן, לחץ על הכרטיסיה עמעום בלוח המאפיינים.
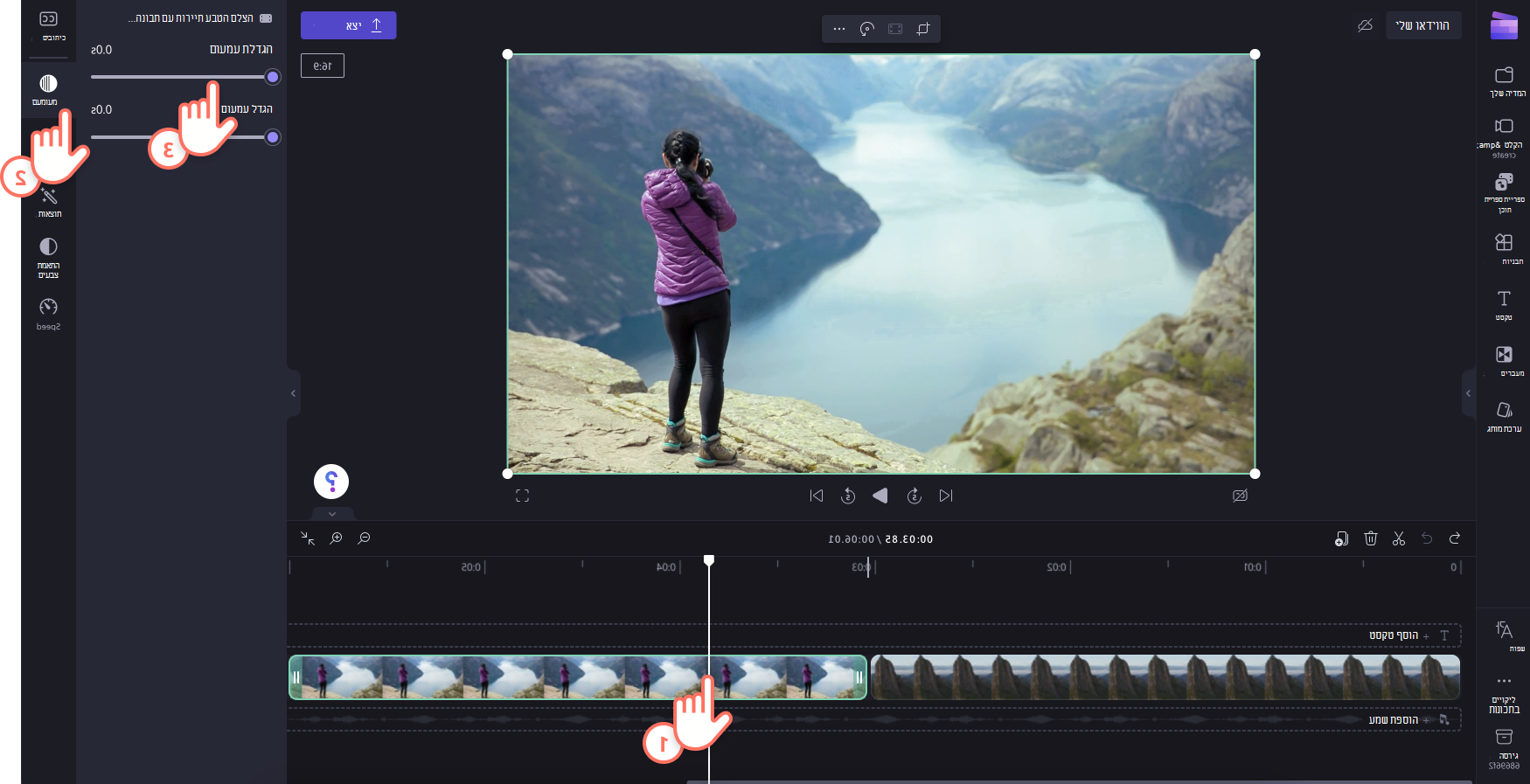
החלק את הלחצן הדו-מצבי ימינה ושמאלה כדי להוסיף משכי זמן של הגדלת עמעום והגדלת עמעום. האורך המרבי הנתמך כעת הוא 2 שניות.
כיצד להעמיד ולהוות את השמע או המוסיקה
הוספת אפקט עמעום למעקב שמע זהה לתהליך העמעום של קליפי וידאו ויציאה. בחר קובץ שמע בציר הזמן כדי שהוא יסומן. לאחר מכן, השתמש במחווני הגדלת עמעום והגדלת עמעום כדי לכוונן את עמעום המעומעם.
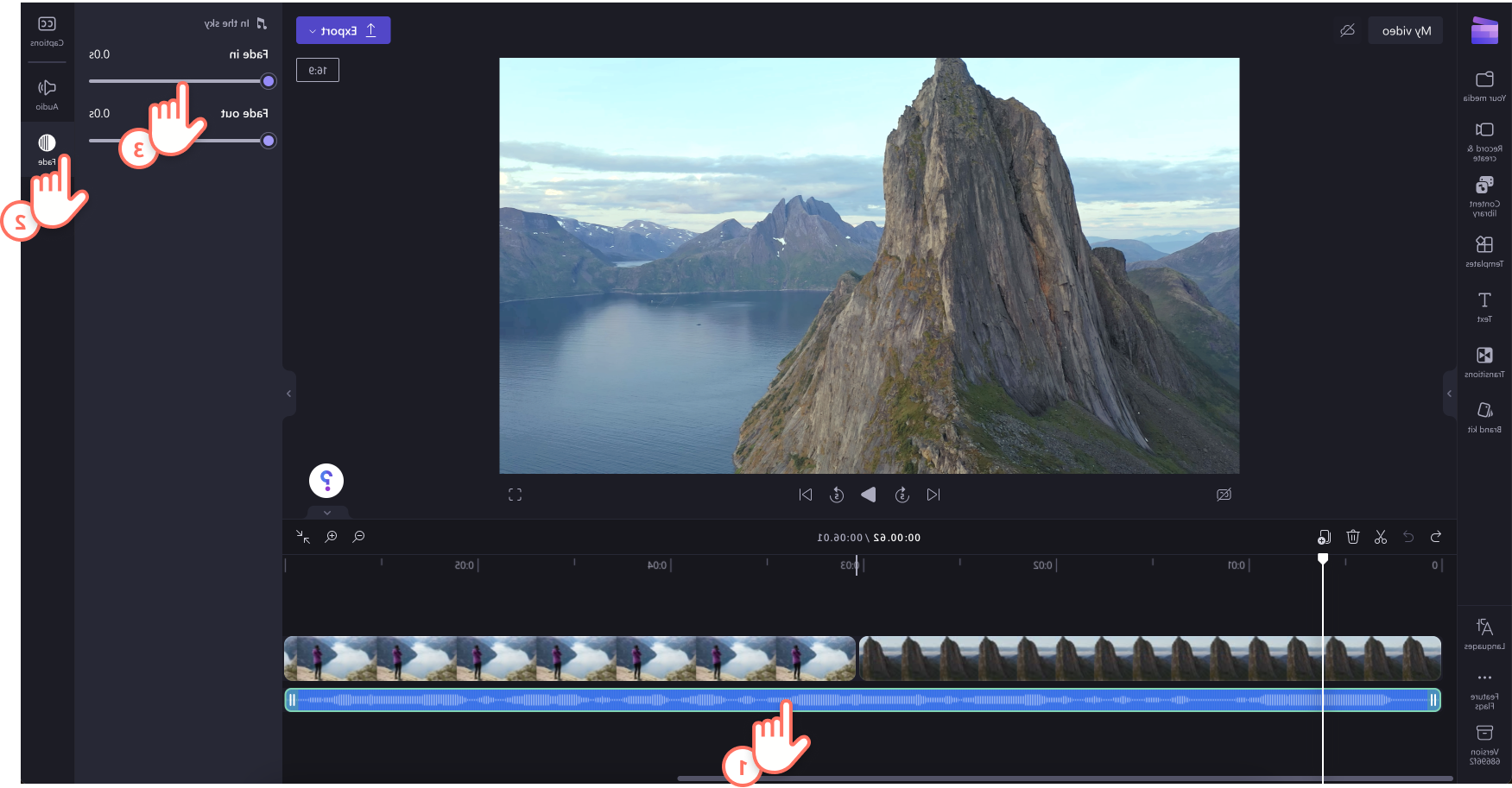
הערה: אם הווידאו שלך כולל שמע בתוך הווידאו, אפקט עמעום יוחל על השמע של הווידאו באופן אוטומטי. שמע נדוע בנפרד יפעל רק אם קובץ השמע הוא נכס מדיה נפרד בציר הזמן. כדי להפריד בין מעקב שמע לווידאו, באפשרותך להשתמש בכלי 'נתק שמע '.
הסרת אפקט עמעום או מעבר
כדי להסיר אפקט עמעום, בחר את נכס המדיה שהאפקט מוחל עליו על ציר הזמן ולאחר מכן לחץ על הכרטיסיה עמעום וגרור את המחוונים בחזרה למיקום המקורי בצד ימין.
כדי להסיר מעבר, בחר אותו בציר הזמן (הסמל בין שני קליפים) והקש על מקש Delete או על סמל פח האשפה.










