הערה: צילומי המסך במאמר זה הם מהגירסה האישית של Clipchamp. אותם עקרונות חלים על Clipchamp עבור חשבונות עבודה.
בעת הפעלת פרוייקט עריכת וידאו ב- Clipchamp, יחס הגובה-רוחב המוגדר כברירת מחדל שנבחר על-ידי המערכת הוא בדרך כלל 16:9 מכיוון שזהו היחס הנפוץ ביותר עבור סרטוני וידאו.
כאשר אתה מתחיל לייבא נכסי מדיה לתוך הפרוייקט ומוסיף את הפריט הראשון לציר הזמן, יחס הגובה-רוחב יישאר בשעה 16:9 אם לקובץ המדיה שלך יש יחס זה.
עם זאת, יחס הגובה-רוחב של הפרוייקט יתכוונן באופן אוטומטי אם יחס הגובה-רוחב של קובץ המדיה הוא משהו אחר.
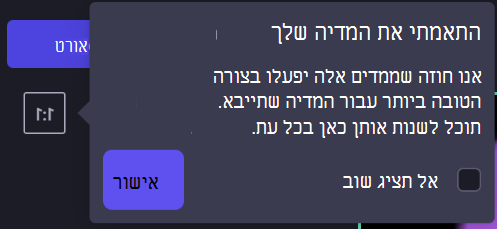
לדוגמה, אם אתה מוסיף תמונה מרובעת לפרוייקט של 16:9 כסכס המדיה הראשון, הפרוייקט מותאם אוטומטית ל- 1:1.
כמובן, באפשרותך לשנות זאת בחזרה ל- 16:9 או לאחת מהאפשרויות האחרות, הכוללות את 9:16, 1:1, 4:5, 2:3 ו- 21:9.
כיצד לשנות את הממדים של סרטון וידאו קיים
ניתן גם לשנות את יחס הגובה-רוחב במועד מאוחר יותר או ליצור עותק של סרטון וידאו ביחס גובה-רוחב אחר.
ראה להלן מדריך שלב אחר שלב ועצות להסרת פסים שחורים וגבולות אם ברצונך שסרטונים ימלאו את המסגרת כולה.
הערה: אם ברצונך ליצור גירסה חדשה של סרטון וידאו עם ממדים שונים תוך שמירה על הגירסה הישנה, צור תחילה עותק של הווידאו בדף הבית של העורך ולאחר מכן פתח את העותק ובצע את השלבים הבאים.
שלב 1. לחץ על לחצן יחס גובה-רוחב של 16:9
כדי לשנות את יחס הגובה-רוחב של הווידאו כולו, לחץ על לחצן יחס גובה-רוחב של 16:9 הממוקם תחת לחצן הייצוא.
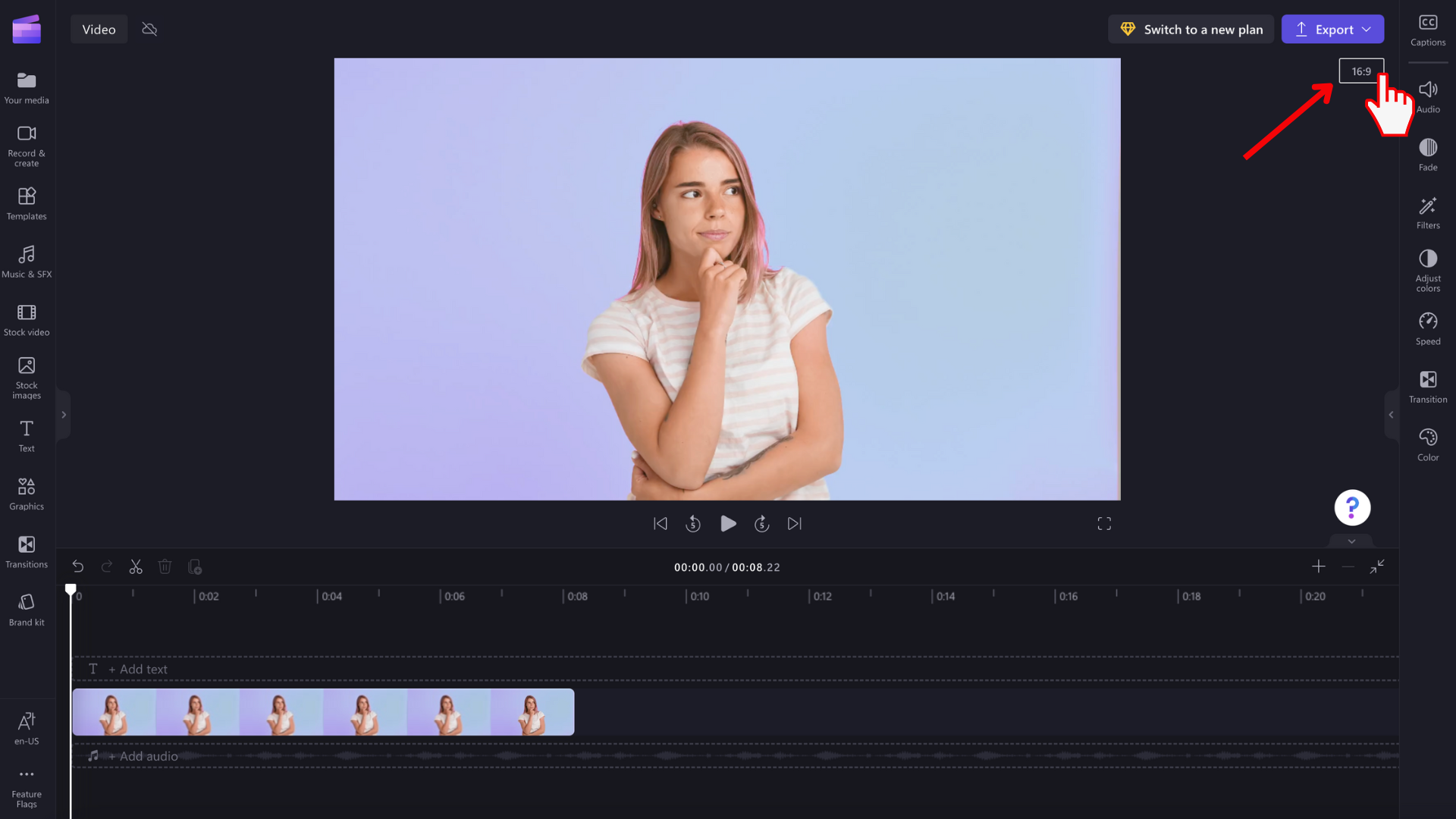
שלב 2. תצוגה מקדימה של יחסי גובה-רוחב זמינים
האפשרויות 9:16, 1:1, 4:5, 2:3 ו- 21:9, יחס גובה-רוחב יופיעו. רחף עם הסמן מעל כל יחס גובה-רוחב כדי להציג בתצוגה מקדימה את הממדים המתאימים ביותר לווידאו שלך.
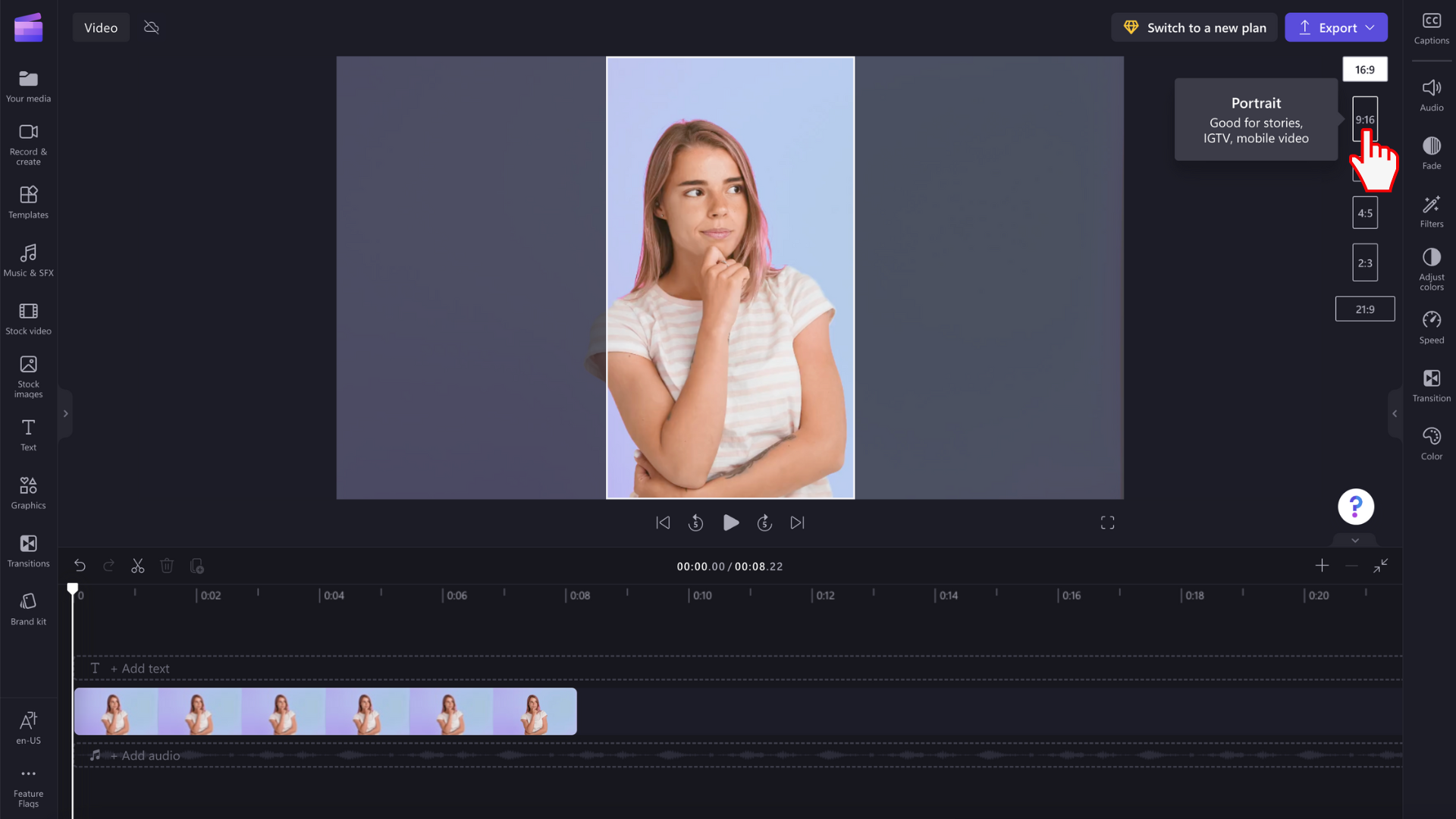
שלב 3. לחץ על יחס הגובה-רוחב שבחרת
כדי לבחור יחס גובה-רוחב חדש, לחץ על היחס שבחרת. החלטנו לבחור 9:16.
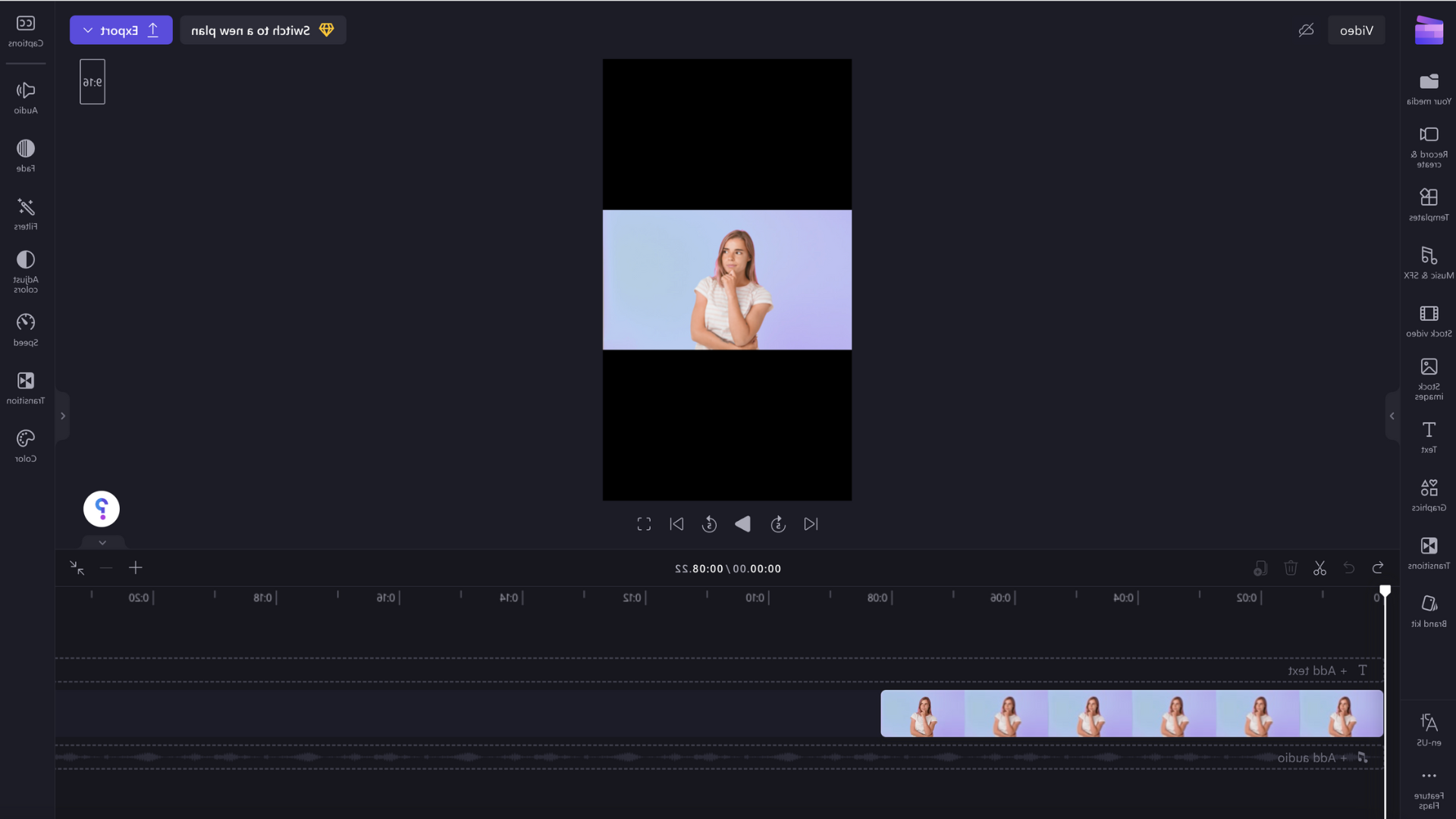
שלב 4. הסרת גבולות ופסים שחורים מסביב למדיה
פסים/גבולות שחורים יופיעו מסביב לווידאו אם המדיה שלך אינה תואמת ליחס הגובה-רוחב שבחרת. פעולה זו נקראת אפקט תיבות דואר כדי לשמר את המסגרת המלאה של הווידאו.
כדי להסיר את הפסים השחורים, לחץ על הווידאו בציר הזמן, כך שהוא יסומן בירוק. סרגל הכלים הצף יופיע לצד חלון התצוגה המקדימה של הווידאו. לחץ על לחצן המילוי.
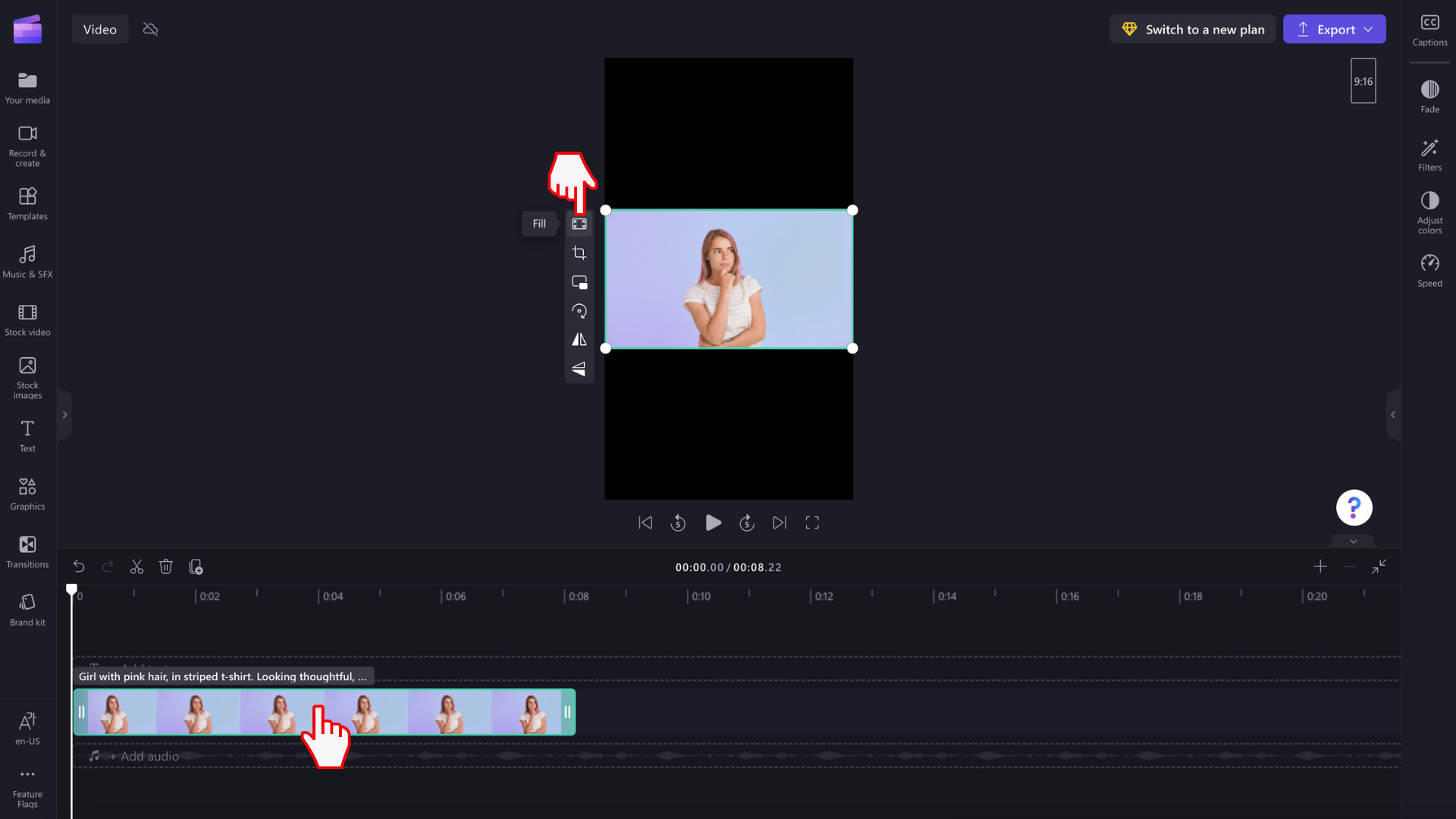
סרטון הווידאו יימתח/יחתוך באופן אוטומטי לפי יחס הגובה-רוחב החדש.
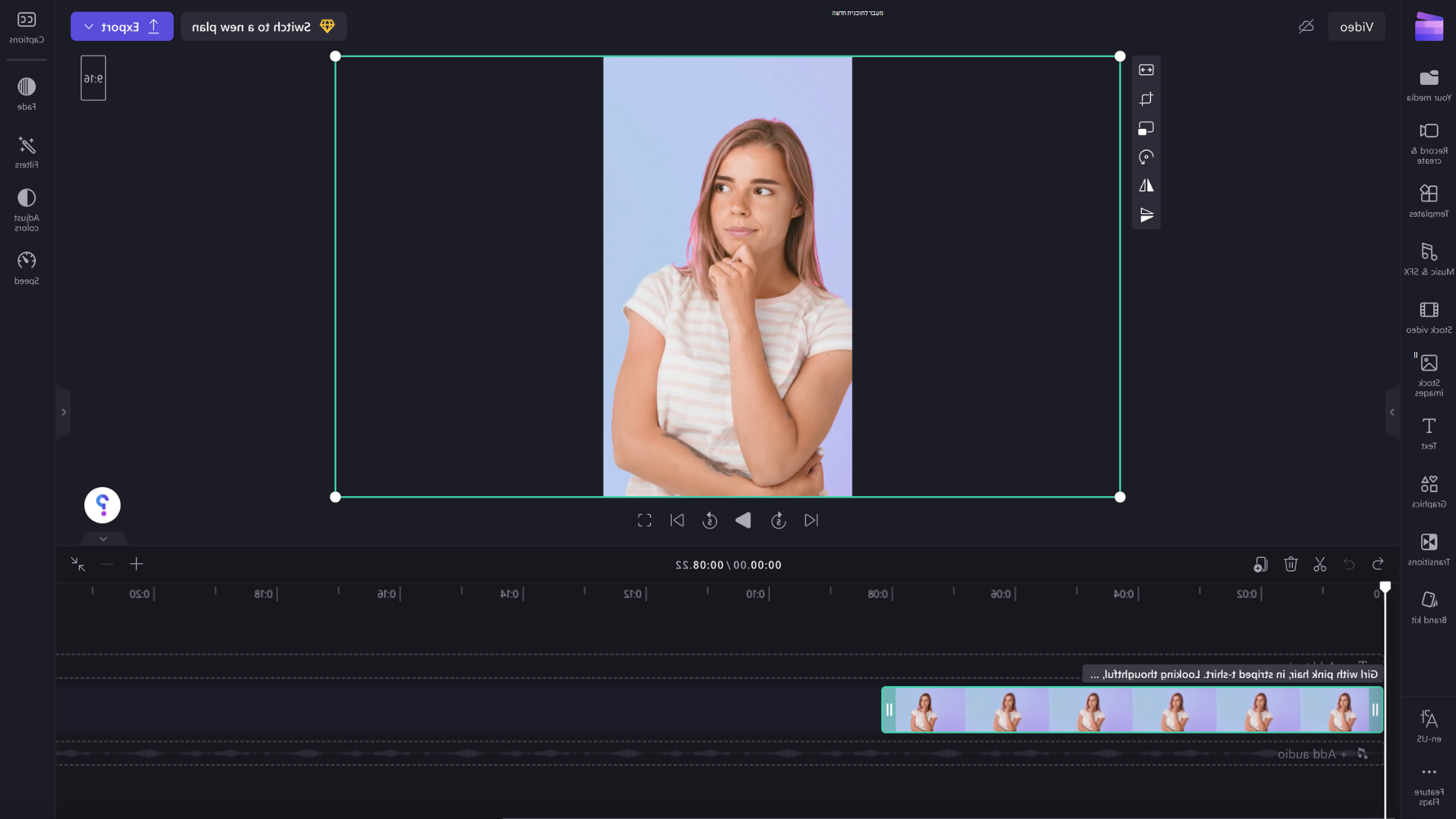
אם מופיעה חיתוך לא שגרתי, לדוגמה אם הפריט החזותי הראשי שלך אינו נמצא עוד במרכז התצוגה המקדימה של הווידאו, פשוט מקם מחדש את הווידאו. לחץ על התצוגה המקדימה של הווידאו ולאחר מכן החלק את הווידאו ממקום למקום בתצוגה המקדימה כדי ליצור מיקום חדש.
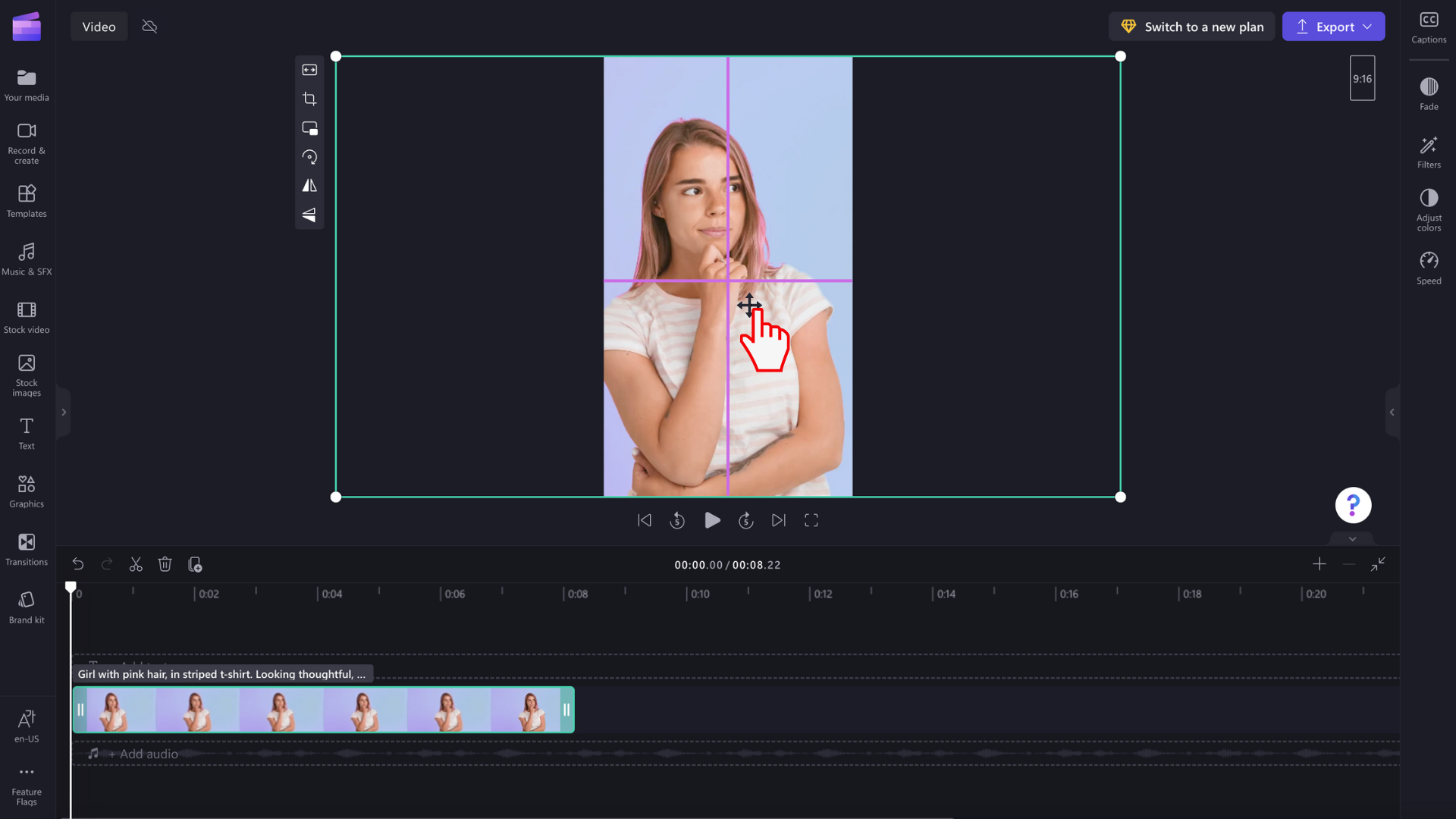
באפשרותך גם ללחוץ על לחצן ההתאם לאחר לחיצה על לחצן המילוי בסרגל הכלים הצף אם ברצונך לשמור את הווידאו כולו ללא חיתוך.
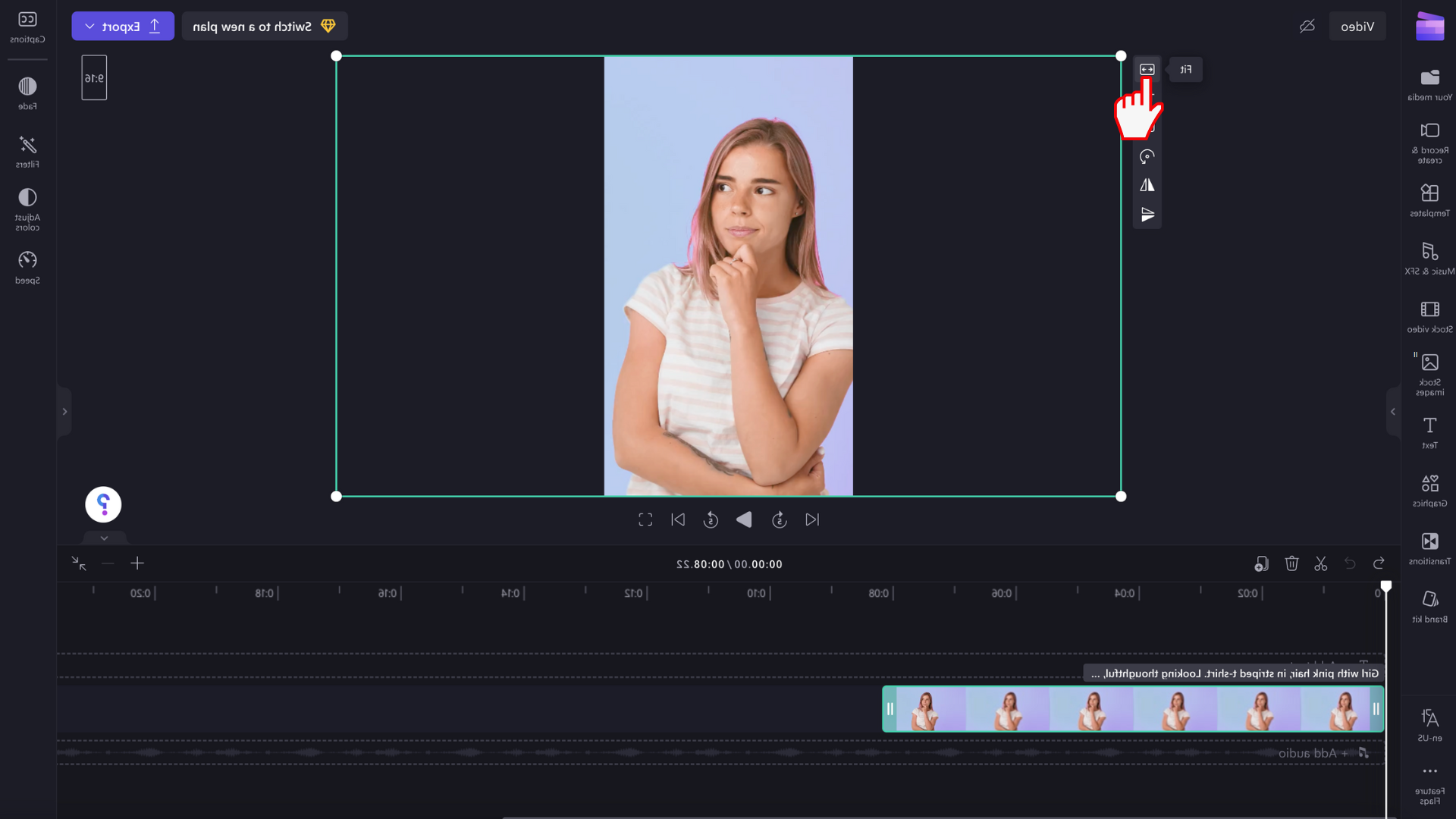
לחצן ההתאם יוסיף גבולות לווידאו שלך.
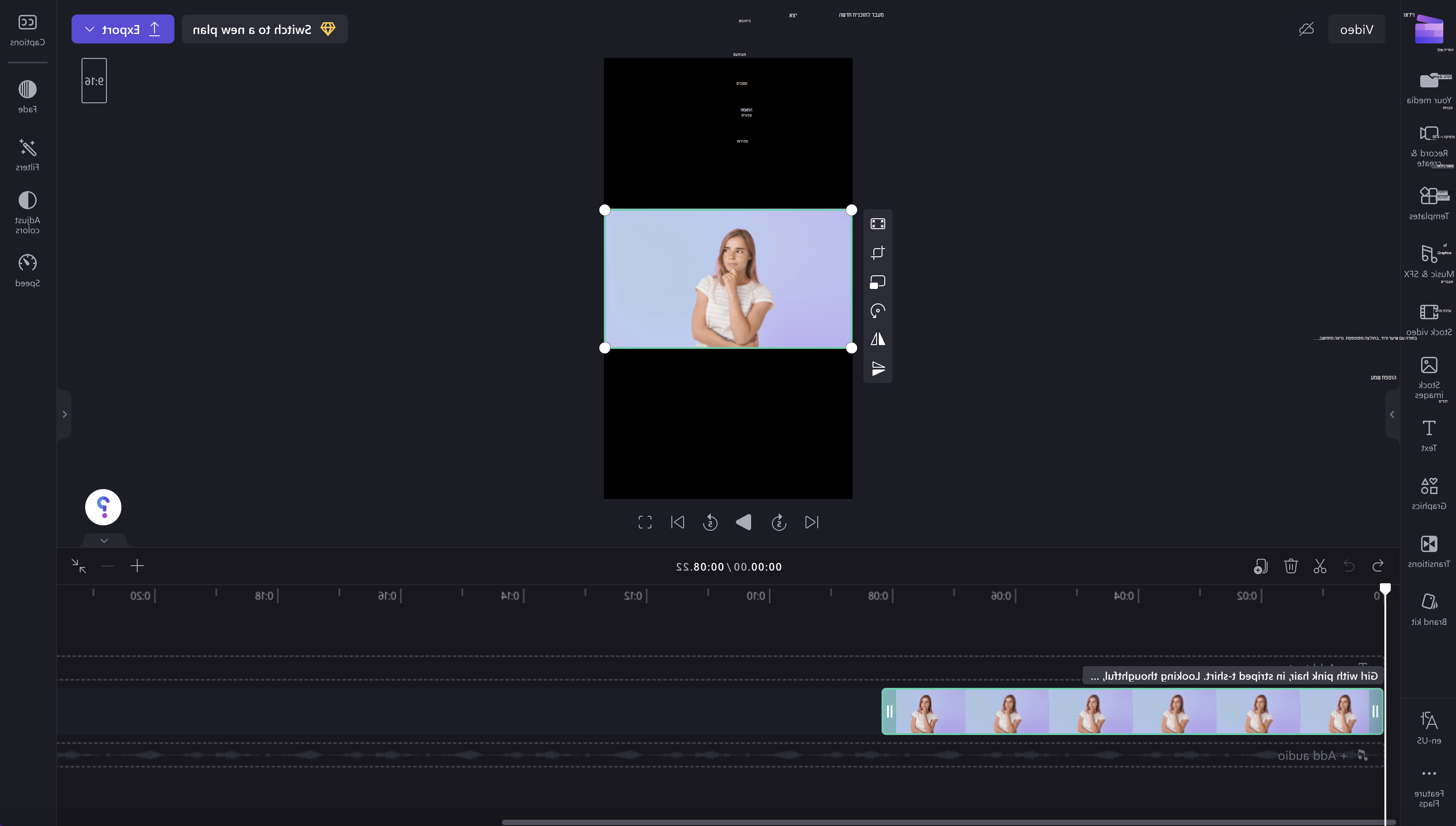
בשלב זה אין דרך להגדיר את כל הסרטונים כך שיתאימו למסגרת בו-זמנית, כך שתצטרך להגדיר כל אחד מהם בנפרד. עם זאת, אנו עובדים תמיד כדי לשפר את העורך ובכוונתנו להקל עליך בעתיד.










