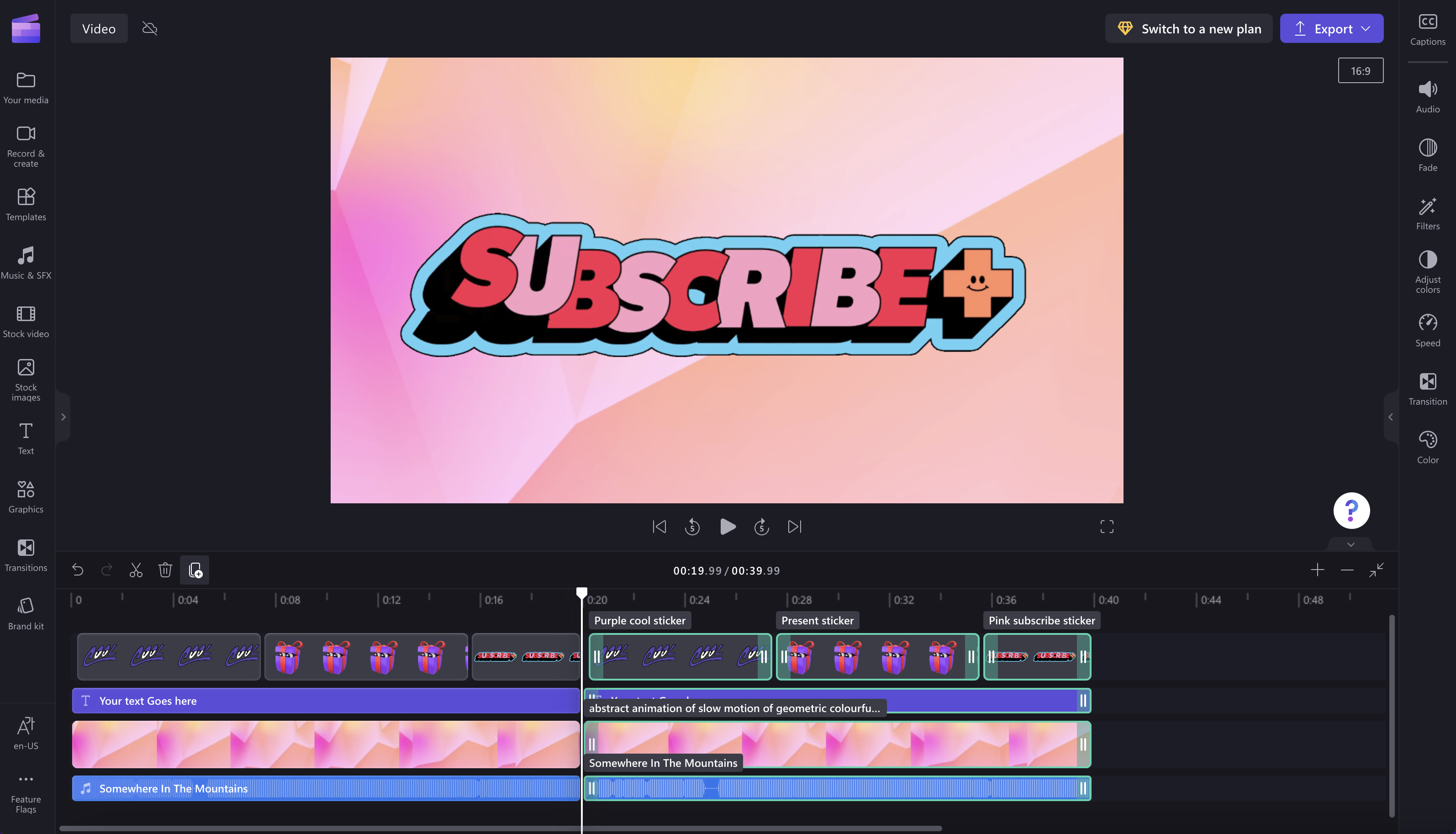באפשרותך להעתיק ולהדביק (כלומר, לשכפל) סרטוני וידאו ופריטים אחרים של מדיה בציר הזמן של פרוייקט עריכת וידאו – ראה להלן הוראות וצילומי מסך.
באפשרותך גם ליצור עותקים של פרוייקט וידאו שלם, ראה האם ניתן לשמור גירסאות שונות של הפרוייקט שלי?
כיצד לשכפל פריט בציר הזמן
שלב 1. בחר את הפריטים בציר הזמן של הפרוייקט שברצונך לשכפל.
בציר הזמן, לחץ על הנכס שברצונך לשכפל. יש לסמן אותו בירוק.
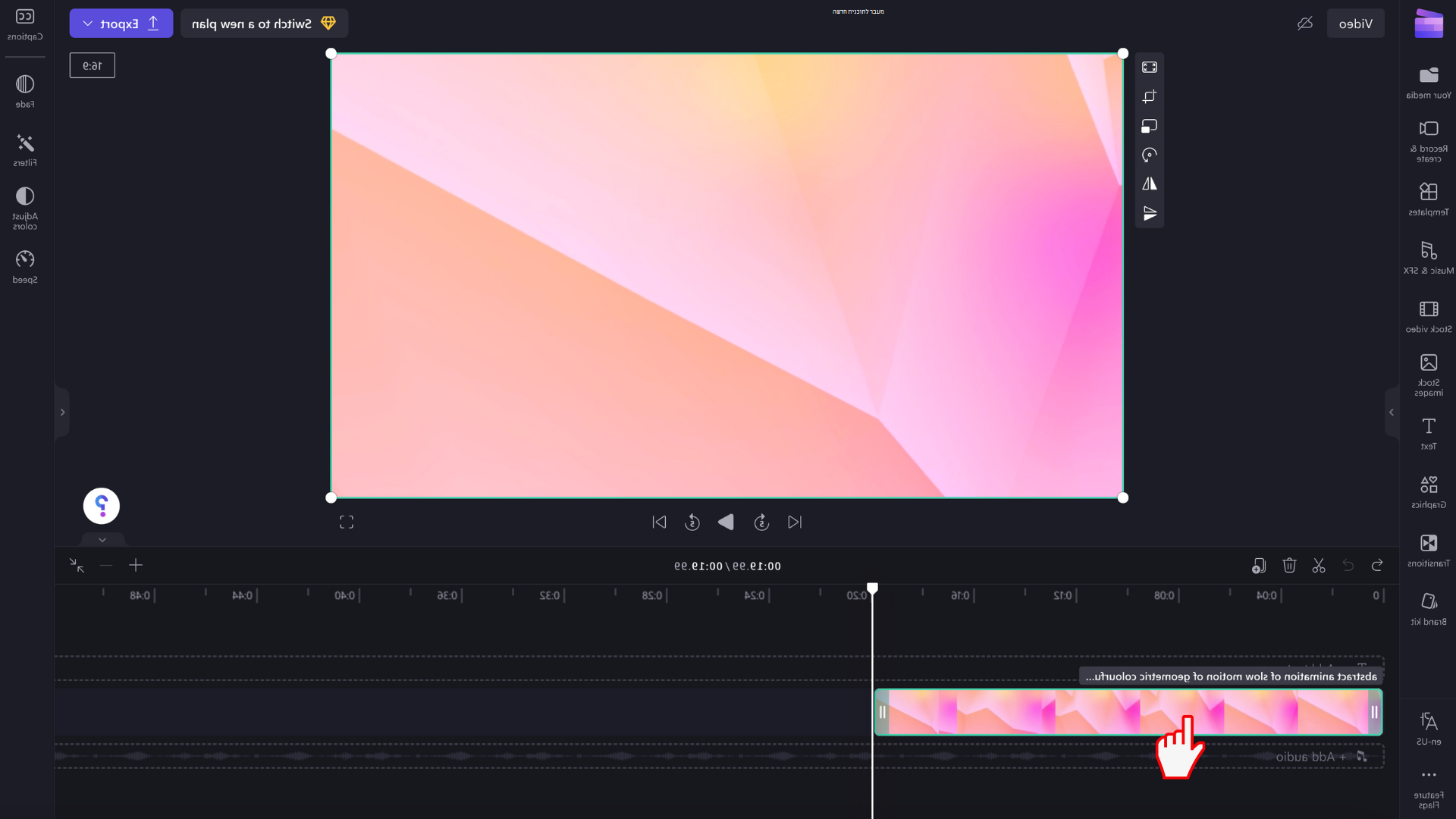
שלב 2. בחר את הלחצן המשוכפל או הקש Ctrl & C ולאחר מכן הקש Ctrl & V בלוח המקשים
לאחר מכן, לחץ על הלחצן הכפול מעל ציר הזמן. לחלופין, באפשרותך גם להשתמש במקשי Ctrl & C, Ctrl & V בלוח המקשים כדי להעתיק/להדביק את הפריט שנבחר.
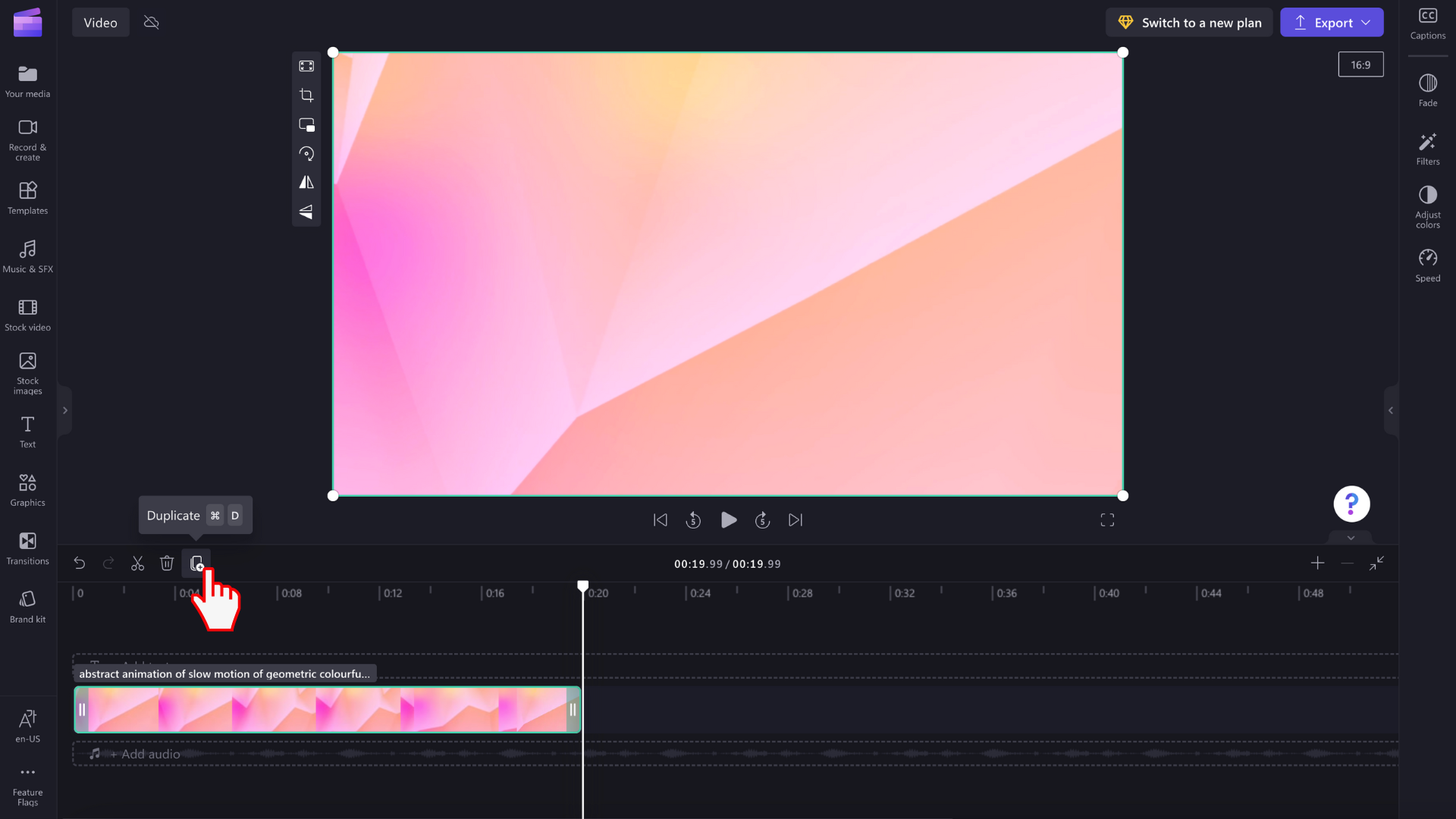
שכפול נכס ציר זמן יעתיק וידביק את המדיה משמאל לפריט הקיים בציר הזמן. עותקים יכללו את כל פעולות העריכה (לדוגמה, חיתוך, גזירה או מסננים) שהחלת על המקור.
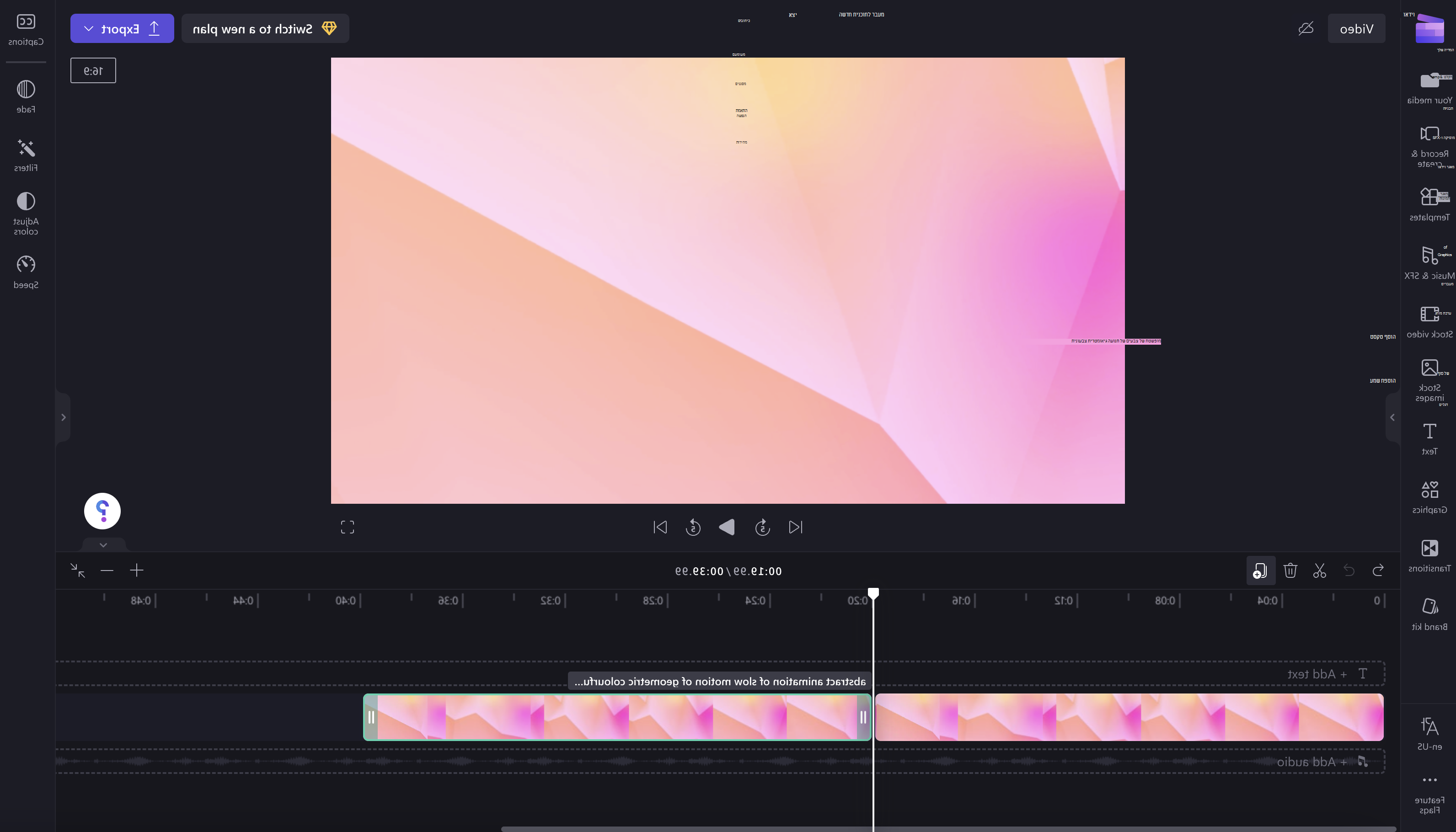
כיצד לשכפל נכסים מרובים בו-זמנית
באפשרותך גם להעתיק ולהדביק סרטונים מרובים בו-זמנית. פשוט לחץ על Control + Aאו Command + A בלוח המקשים, או גרור את הסמן מעל כל הנכסים בציר הזמן.
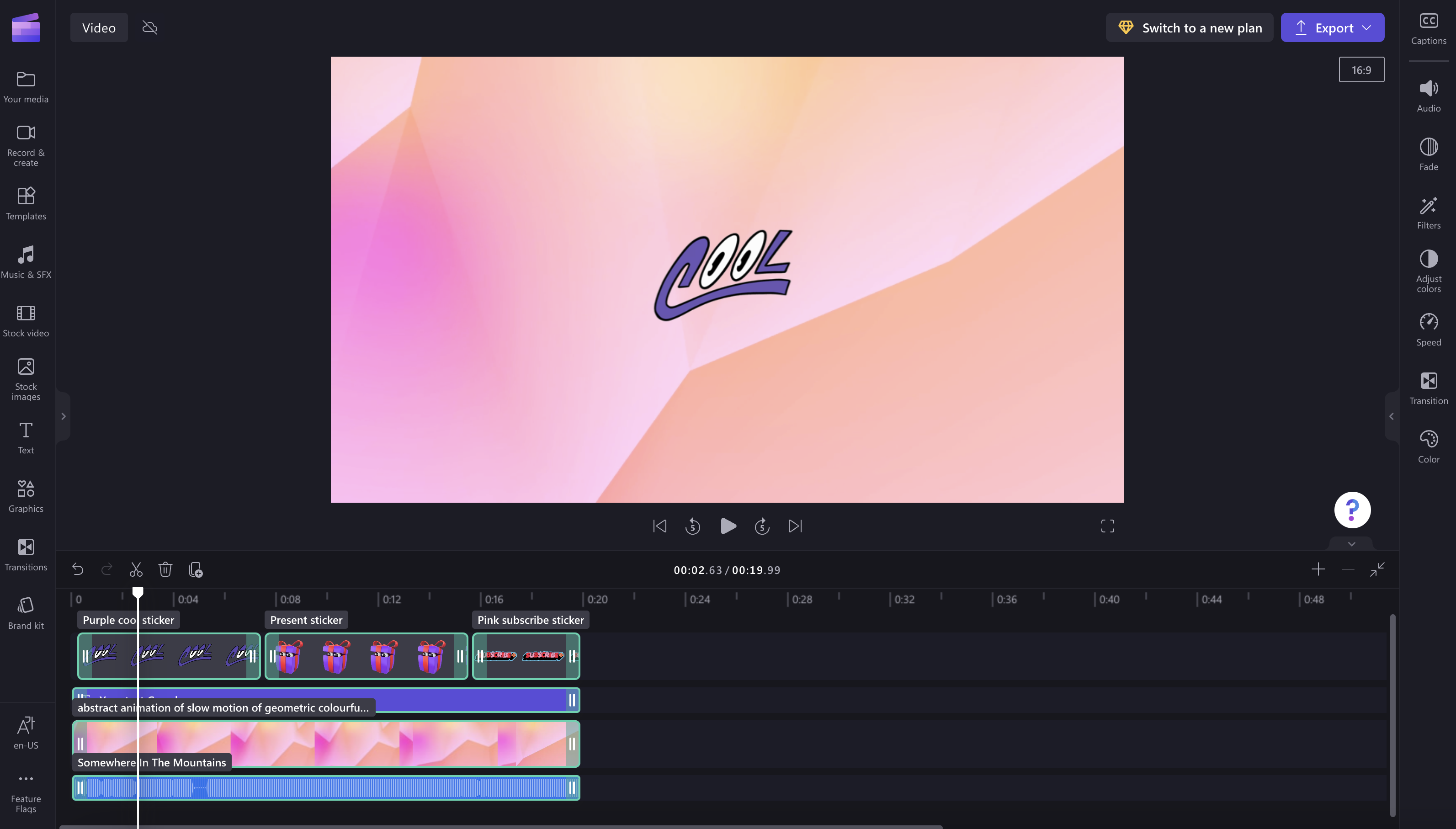
לאחר מכן, לחץ על הלחצן הכפול. פעולה זו תיצור עותקים של כל הנכסים ותמקם אותם מימין על ציר הזמן.