ב- Clipchamp, באפשרותך להקליט את המסך שלך או להקליט הן את המסך והן את מצלמת האינטרנט יחד כדי להפיק סרטוני הדרכה, להגיב לסרטוני וידאו, למצגות, להזרמות משחקים ועוד הרבה יותר.
בעת הקלטת מסך ומצלמה יחד, ההקלטות נלכדות בו-זמנית, אך ניתן להתאים ןן בציר הזמן של העריכה בנפרד. משמעות הדבר היא שניתן לשנות את הגודל של כל סרטון וידאו ולמקם אותו בכל דרך שתרצה.
לקבלת התוצאה האידאלית, ההקלטות יתישרו אם תמקם אותן זו מעל זו על ציר הזמן. לאחר מכן ניתן לשנות את הקלטת מצלמת האינטרנט באמצעות עריכה ביד חופשית כדי למקם אותה מעל הקלטת המסך כדי להעניק מראה תמונה בתוך התמונה.
כיצד לבצע הקלטת מסך ב- Clipchamp
שלב 1. איתור מקליט המסך
ב- Clipchamp עבור חשבונות אישיים, כדי לצלם הקלטה, עבור אל הכרטיסיה '&'בסרגל הכלים.
לאחר מכן, לחץ על כלי המסךאו על & כלי המצלמה . השמע יוקלט גם דרך המיקרופון של המחשב, לדוגמה, אם ברצונך לדבר בעת הצגת המסך (אלא אם כן תכבה את הקלטת השמע).
הערה: צילומי המסך במאמר זה מציגים את אפשרות מקליט המסך. אותם שלבים חלים על מסך & לאחר בחירת אפשרות זו בשלב ההתחלתי.
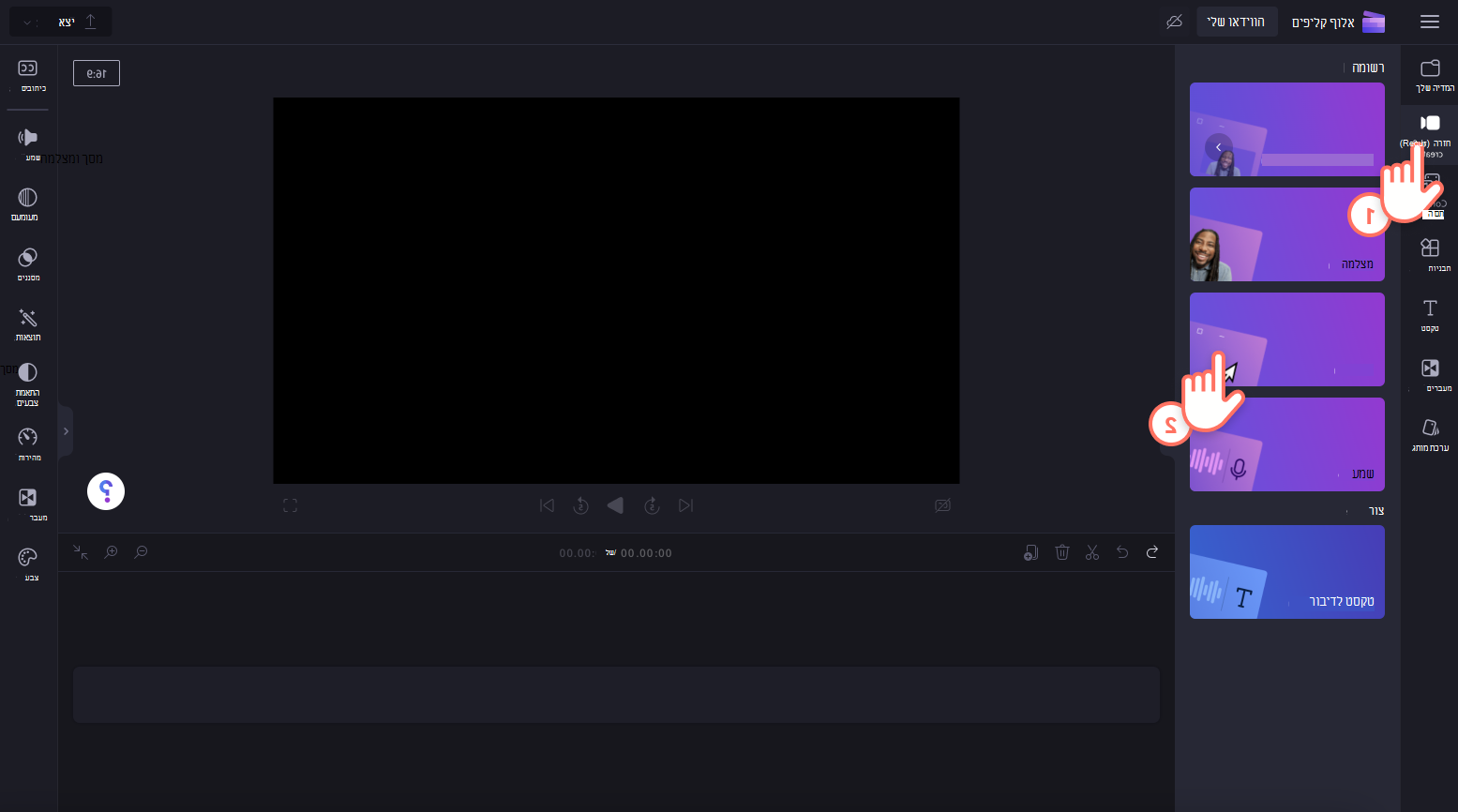
שלב 2. אפשר גישה למצלמה ולמיקרופון
חלון מוקפץ יופיע בחלק העליון של המסך אם מעולם לא השתמשת במקליט המסך. אפשר ל- Clipchamp לגשת להשתמש במצלמה ובמיקרופון שלך.
אם נתת הרשאה לגשת למכשיר אחד או לשני המכשירים לפני כן, ההודעה בחלון המוקפץ עשויה להיראות שונה מצילום המסך לדוגמה שלנו.
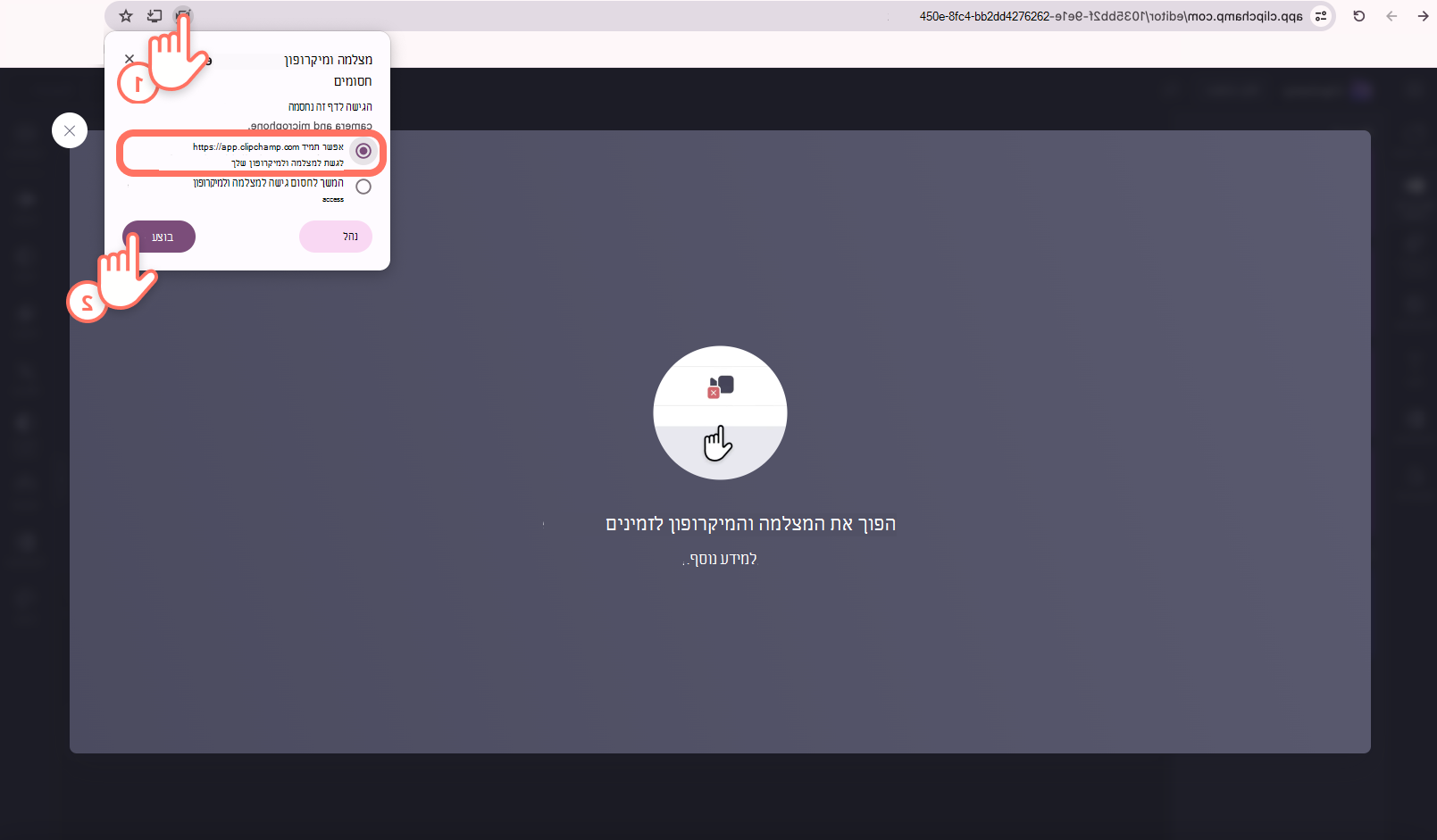
שלב 3. הקלט את המסך שלך
לפני ההקלטה, בחר את מקור המיקרופון והפעל או כבה את מאמן הרמקולים. לאחר מכן, לחץ על הלחצן האדום כדי להתחיל בהקלטת מסך.
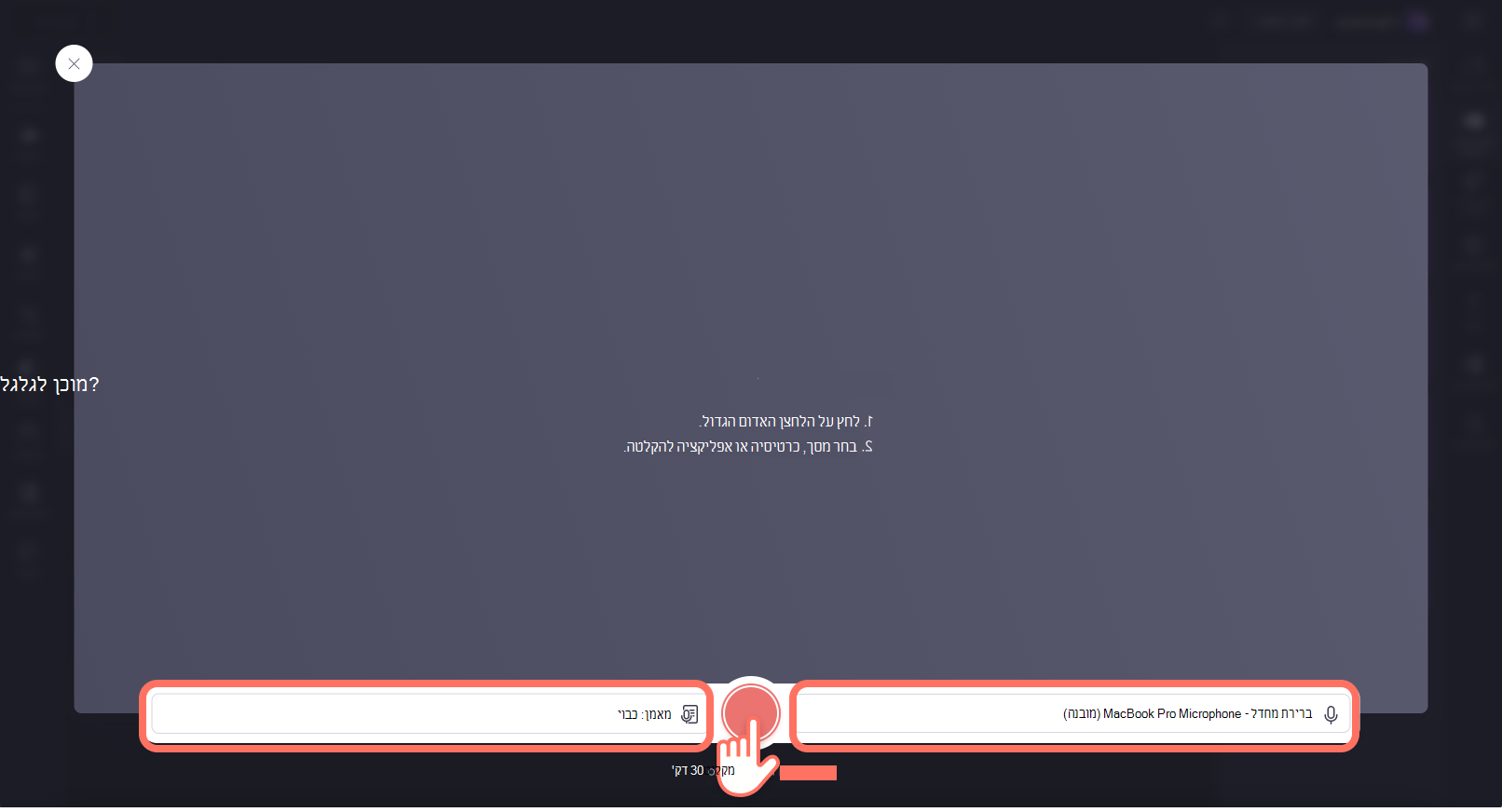
חלון מוקפץ קטן יותר יופיע עם אפשרויות הקלטת מסך. בחר להקליט את כרטיסיית הדפדפן, החלון או המסך כולו. אם ברצונך להשתמש בשמע, בחר כרטיסיית דפדפן בלבד. הקפד להפעיל את הלחצן הדו-מצבי של שיתוף שמע כדי לאפשר גישה לשמע. לאחר שתבחר, לחץ על לחצן השיתוף.
הערה: הקלטת שמע פועלת רק עם הקלטת מסך של כרטיסיית דפדפן.
חשוב: באפליקציית Clipchamp Windows, תוכל לבחור כרטיסיות דפדפן מ- Microsoft Edge בשל אופן הפעולה של אפליקציית Windows. כדי להקליט כרטיסיית Chrome, פתח את Clipchamp ב- Chrome והתחל שם הקלטת מסך.

תובאו אל כרטיסיית Chrome שבחרת להקליט במסך. המסך שלך מקליט כעת באופן פעיל. המיקרופון המובנה שלך יקליט גם את קולך, על המחשב או על לחיצת העכבר וכל רעש ש מסביבך.

כשתהיה מרוצה מערכת הלימוד להקלטת מסך, לחץ על לחצן הפסק שיתוף.
הערה: אם ברצונך להקליט למשך זמן ארוך יותר מהשעה המרבית (מוצגת משמאל לזמן שחלף), נסה לקחת כמה הקלטות קצרות יותר ולשילובן בעורך מאוחר יותר.

כדי להציג בתצוגה מקדימה את הקלטת המסך באמצעות שמע, לחץ על לחצן ההפעלה. ודא שלחצן השמע אינו מופעל בהשתקה כדי שתוכל לשמוע גם את הקלטת השמע. לחץ על לחצן קליטת ההקלטה מחדש אם ברצונך לבצע שוב את הווידאו, או לחץ על שמור וערוך כדי לחזור לעורך.
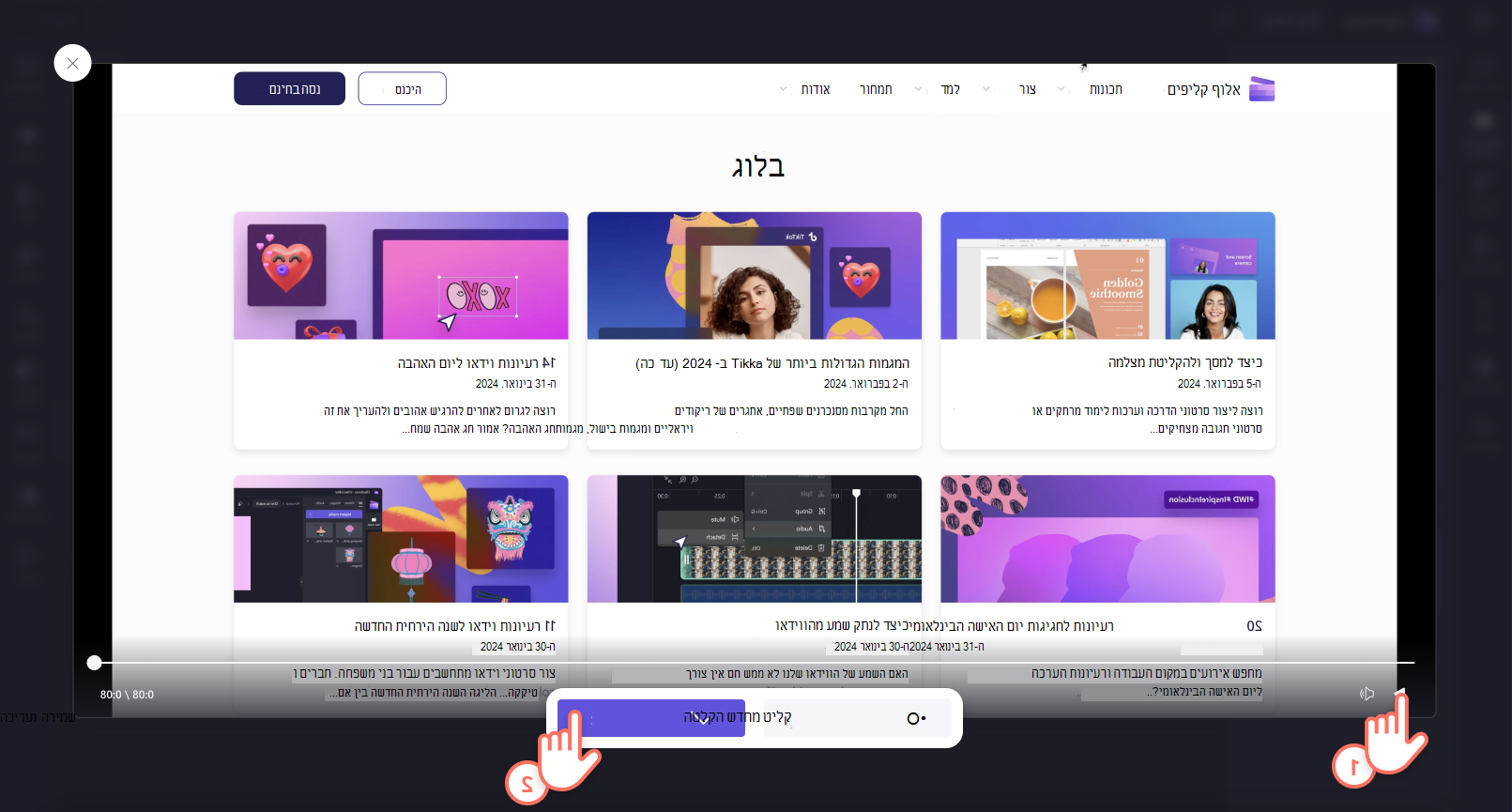
עותק של ההקלטה (בתבנית WebM) ייורד למחשב שלך, בהתאם להגדרות ברירת המחדל במקום, באפשרותך לבחור תיקיה שבה ברצונך לשמור אותה או שהיא מאוחסנת בתיקיה 'הורדות' באופן אוטומטי.
עריכת שמע של הקלטת מסך
באפשרותך להשתיק את שמע הקלטת המסך על-ידי לחיצה על סמל המיקרופון על התמונה בציר הזמן. באפשרותך גם לנתק את מעקב השמע כדי לערוך אותו בנפרד.
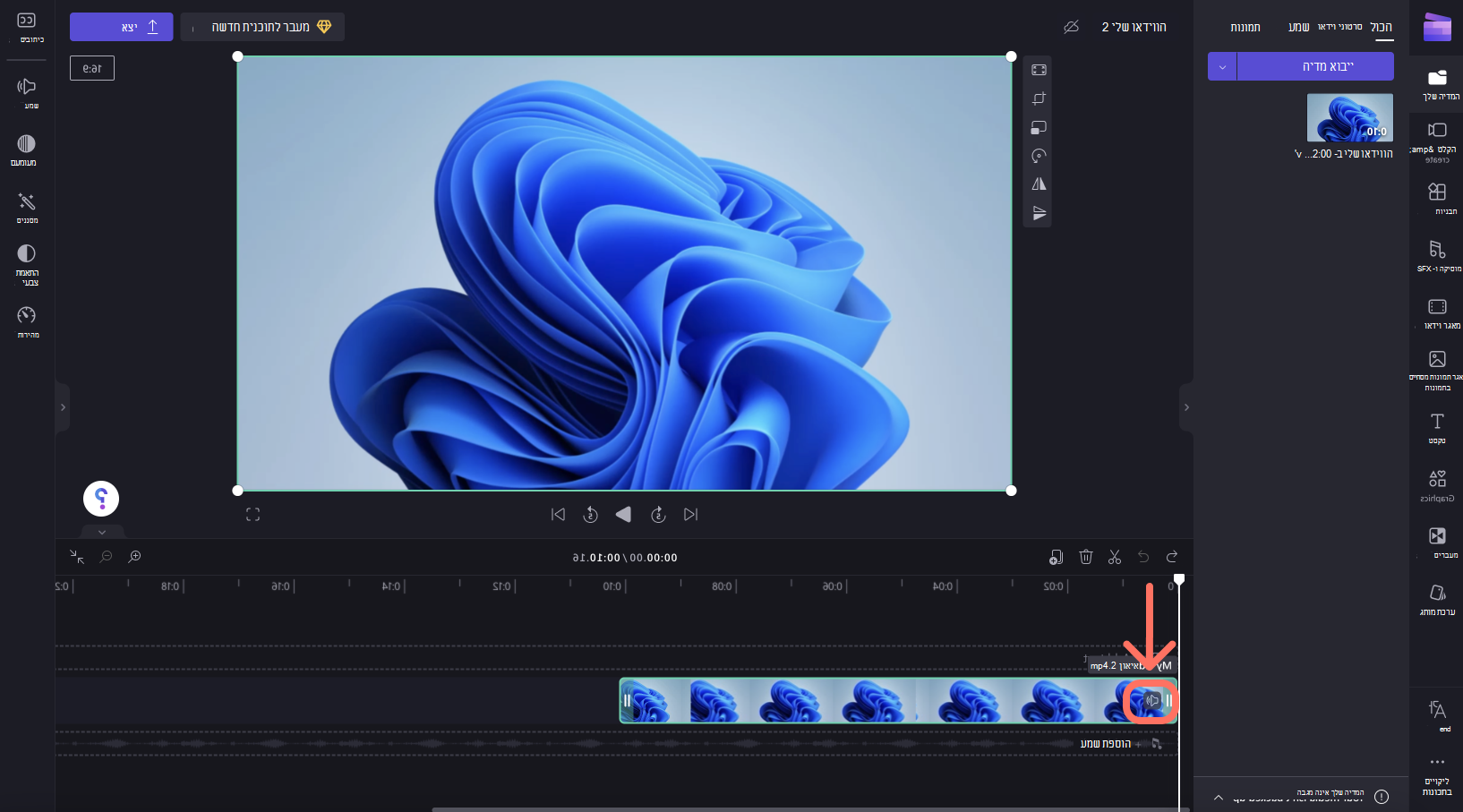
בנוסף, באפשרותך לערוך את סרטון הווידאו עוד יותר, לדוגמה , על-ידי חיתוך חלקים לא רצויים מההתחלה או מהסוף או פיצולו כדי לגזור מקטעים.
אם ההקלטה אינה מתאימה לממדי הפרוייקט שלך (לדוגמה, תראה פסים שחורים בכל אחד מצדי הפרוייקט) באפשרותך לחתוך אותה בהתאם ליחס הגובה-רוחב של הפרוייקט.
לקבלת מידע נוסף על כלי העריכה של Clipchamp, עיין במאמר כיצד לערוך סרטון וידאו.
ייצוא וידאו של הקלטת מסך
אם סיימת לערוך וברצונך לשמור את הקלטת המסך, כולל פעולות עריכה כווידאו MP4 במחשב שלך, בחר את לחצן export בפינה השמאלית העליונה ופעל בהתאם להנחיות.
ב- Clipchamp עבור חשבונות עבודה, כדי לצלם הקלטת מסך, עבור אל & צורכרטיסיה בסרגל הכלים. שם, אתה יכול לבחור בין הקריאקואת אפשרות המצלמה, האפשרות אנחנוbcam, או את האפשרות ליצורs.
בחירה בקרםומצלמה תקליט את המסך שלך ותפעל גם את מצלמת האינטרנט. בחירה בקרםתכבה את מצלמת האינטרנט ותקליט רק את המסך. בחירה ב- webcam תפעיל את מצלמת המחשב ותאפשרות הקלטת המסך לא תהיה זמינה.
כברירת מחדל, השמע יוקלט גם דרך המיקרופון של המחשב. לדוגמה, באפשרותך לדבר בעת הצגת המסך, אך ניתן גם לכבות את הקלטת השמע.
אפשרות נוספת היא להקליט רק מעקב שמע תוך השארת מצלמת האינטרנט והקלטת המסך כבויות. באפשרותך להתאים הגדרות אלה בשלב מאוחר יותר בממשק ההקלטה.
השלבים לדוגמה שלהלן מראים כיצד להקליט הן את המסך והן את המצלמה יחד וכיצד לבטל את מצלמת האינטרנט בשלב מאוחר יותר לאחר שבחרת בתחילה את אפשרות ההקלטת צורם והמצלמה.
כדי להתחיל, פתח את הכרטיסיה "& צור"
בחר r& ליצור בסרגל הכלים ולאחר מכן בחר צורצור ומצלמה.
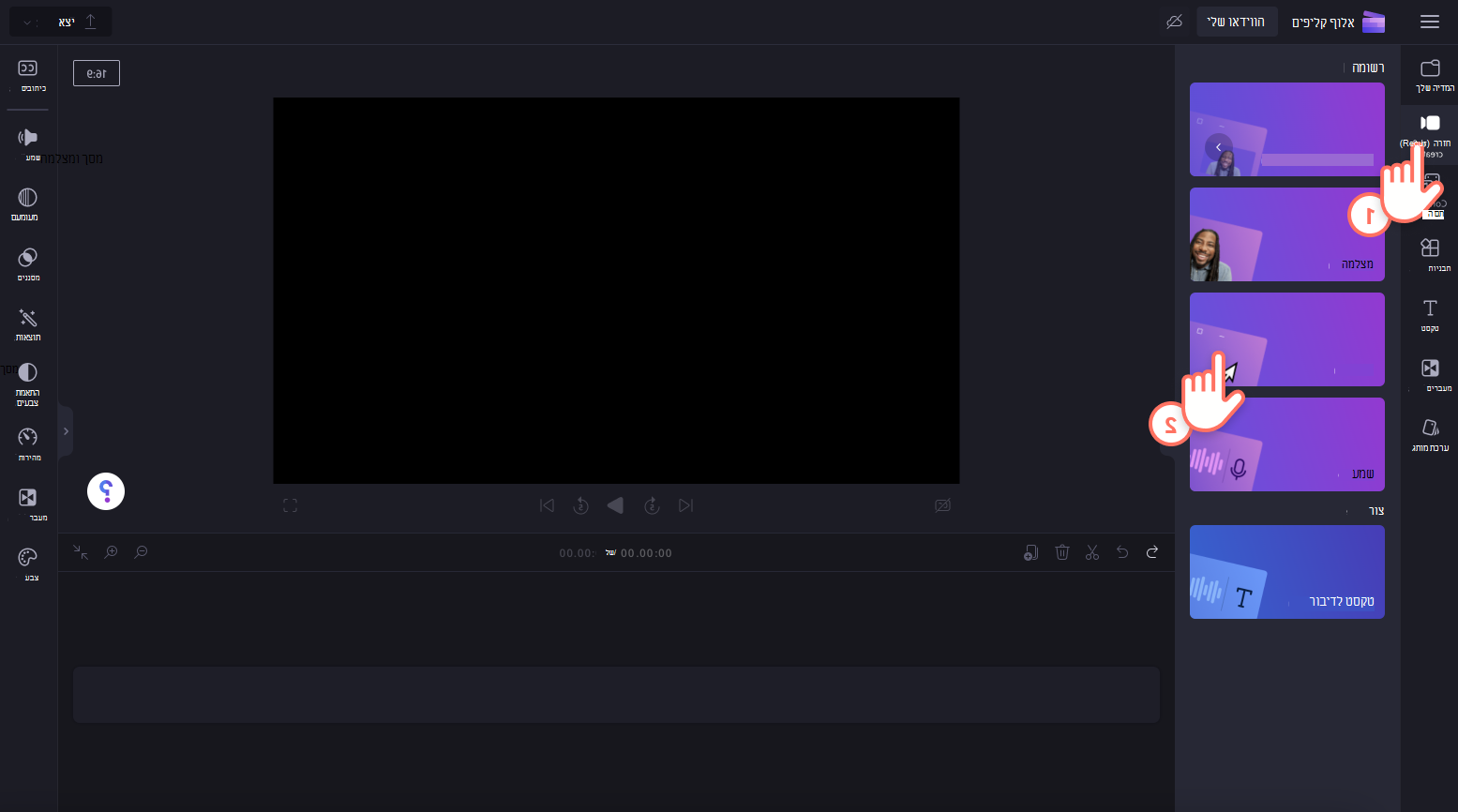
אפשר למצלמה & גישה למיקרופון, התחל את ההקלטה
חשוב: כאשר אתה משתמש ב- Clipchamp ב- Edge, באפשרותך לבחור כרטיסיות דפדפן מ- Microsoft Edge כדי להקליט. כדי להקליט כרטיסיית Chrome, פתח את Clipchamp ב- Chrome והתחל שם הקלטת מסך.
כאשר אתה מתחיל הקלטה בפעם הראשונה, תראה חלון מוקפץ לצד שורת הכתובת של הדפדפן המבקש הרשאה לגשת למצלמה ולמיקרופון שלך.
אפשר גישה, אחרת הקלטת המסך והמצלמה לא יפעלו.
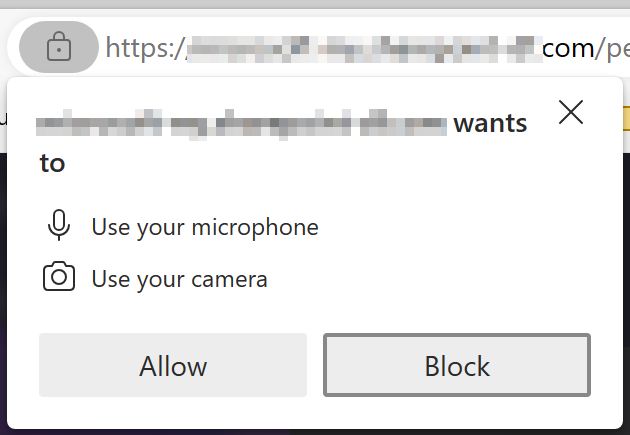
כדי לבדוק את ההרשאות שהוספת ל- Clipchamp, בחר את סמל המנעול וודא שהתרת ל- Clipchamp גישה להשתמש במצלמת האינטרנט ובמיקרופון שלך.
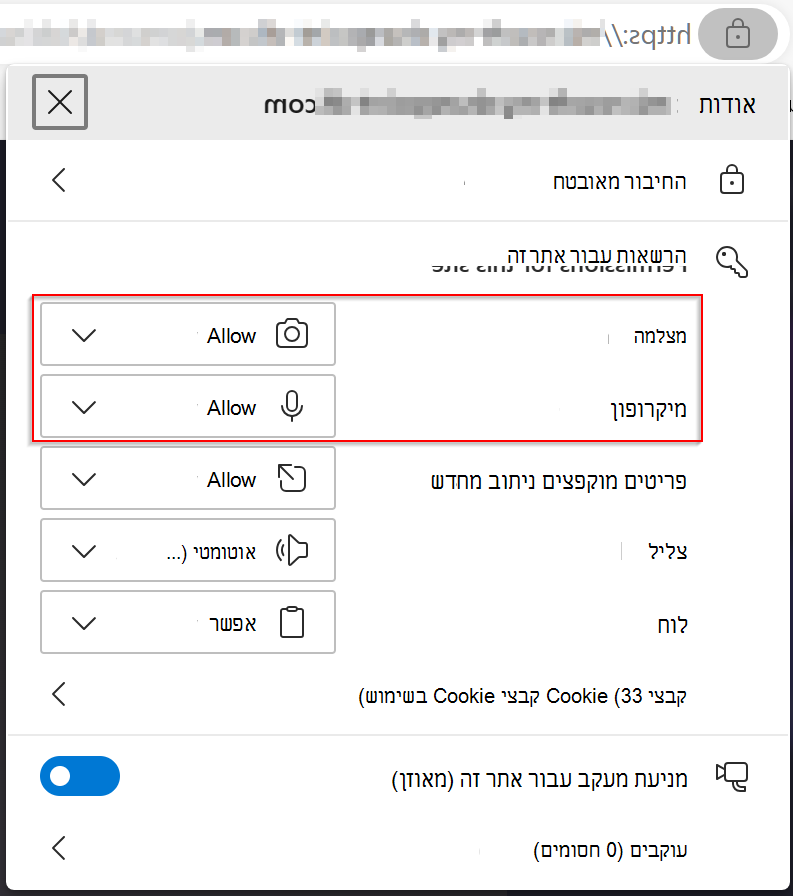
בחלון המוקפץ, העבר את מצלמת האינטרנט למצב מופעל או כבוי כדי לכלול או לא לכלול את המצלמה בהפעלת ההקלטה ולאחר מכן לחץ על בחר מסך להקלטה.
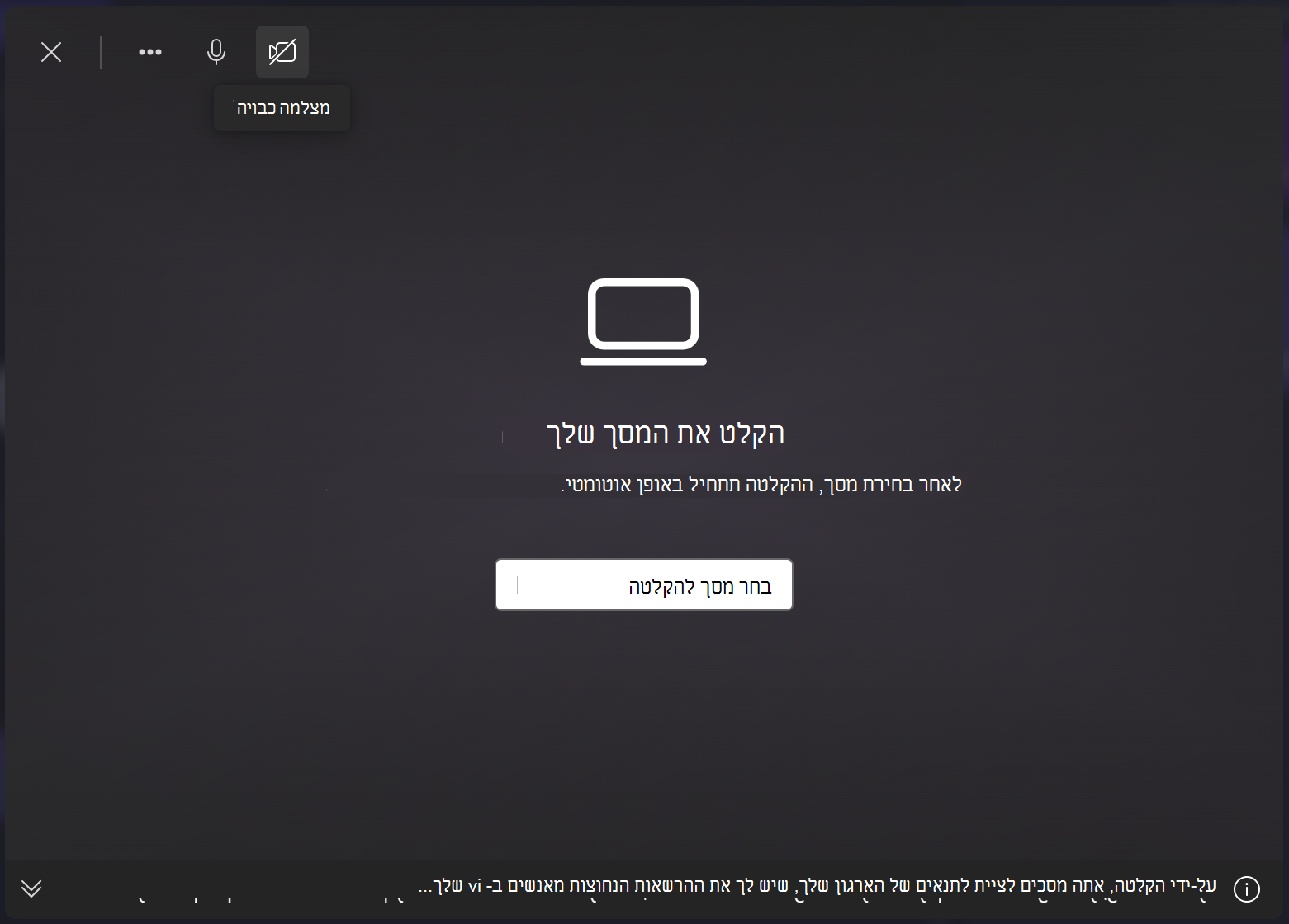
בחר מסך, חלון או כרטיסיית דפדפן, החלט גם אם ברצונך לכלול את שמע המערכת ולאחר מכן בחר שתף.
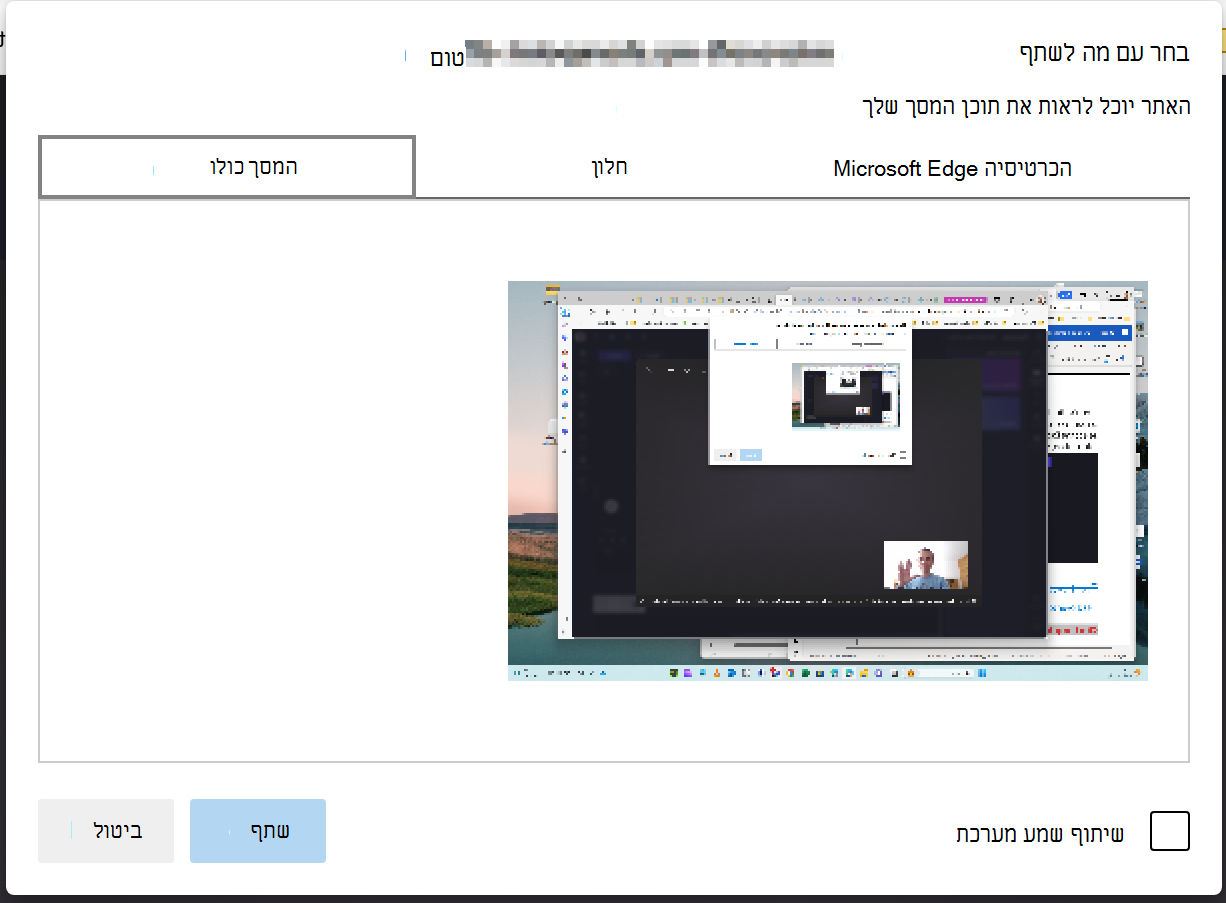
תובאו למסך, לחלון או לכרטיסייה הדפדפן שבחרת להקליט. לאחר ספירה לאחור של צפצופים, המסך מתחיל להקליט באופן פעיל. המיקרופון של המחשב ישמיע את קולך, צלילי המחשב או לחיצת העכבר וכל רעש בסביבתך.
כדי להפסיק להקליט את המסך, בחר אתהשיתוף העליון בסרגל הכלים האופקי שהופיע כאשר ההקלטה התחילה.
עצה: אם ברצונך להקליט למשך זמן רב יותר מהשעה המרבית, נסה לקחת כמה הקלטות קצרות יותר ולשילובן בעורך במועד מאוחר יותר.
שמירת הקלטת המסך
לאחר שבחרת הפסק לשתף, חזור לעורך. כעת באפשרותך להציג בתצוגה מקדימה את הקלטת המסך באמצעות שמע. אם אינך מרוצה מהווידאו המוקלט על-ידי המסך, בחר rקליטת הקלטה. אם ברצונך להשתמש בסרטון הווידאו, בחר שמור וערוך.
הערה: אם הקלטת גם את המסך וגם את המצלמה, יהיו שני קבצים זמינים, אחד עבור הקלטת המסך וקבצים אחד עבור הקלטת מצלמת האינטרנט. אם הקלטת רק את המסך שלך, יהיה קובץ אחד.
עותק של ההקלטה (בתבנית WebM) ייורד למחשב שלך, בהתאם להגדרות ברירת המחדל במקום, באפשרותך לבחור תיקיה שבה ברצונך לשמור אותה או שהיא מאוחסנת בתיקיה 'הורדות' באופן אוטומטי.
הקליפים ייטענו גם הם לפרוייקט העריכה ויתווסף באופן אוטומטי לציר הזמן. מעקב השמע של ההקלטה מהווה חלק מהווידאו.
אם קיימת הקלטת מסך והקלטת מצלמה, שני הקבצים נוספים לציר הזמן כקבוצה. באפשרותך לפרק את הקבוצה שלהם על-ידי לחיצה באמצעות לחצן העכבר הימני על המדיה בציר הזמן ולאחר מכן בחירה באפשרות פרק קבוצה.
עריכת ההקלטה והשמע
באפשרותך להשתיק את שמע הקלטת המסך על-ידי לחיצה על סמל המיקרופון על התמונה בציר הזמן. באפשרותך גם לנתק את מעקב השמע כדי לערוך אותו בנפרד.
בנוסף, באפשרותך לערוך את סרטון הווידאו עוד יותר, לדוגמה , על-ידי חיתוך חלקים לא רצויים מההתחלה או מהסוף או פיצולו כדי לגזור מקטעים.
אם ההקלטה אינה מתאימה לממדי הפרוייקט שלך (לדוגמה, תראה פסים שחורים בכל אחד מצדי הפרוייקט) באפשרותך לחתוך אותה בהתאם ליחס הגובה-רוחב של הפרוייקט. באפשרותך גם להוסיף טקסט וכותרות.
לקבלת מידע נוסף על כלי העריכה של Clipchamp, עיין במאמר כיצד לערוך סרטון וידאו.
התאמת הפריסה
אם ההקלטה כוללת קליפ מצלמת אינטרנט שמופיע כפריט נפרד בציר הזמן, באפשרותך לערוך את הפריסה של סרטון הווידאו על-ידי הזזת הקלטת מצלמת האינטרנט באופן חופשי ברחבי המסך. לשם כך, גרור ושחרר את קליפ המצלמה מסביב לחלון התצוגה המקדימה בעורך.
באפשרותך גם להשתמש בתכונות העריכה בלוח המאפיינים של המדיה. אלה כוללים התאמה, חיתוך, תמונה בתוך תמונה, סיבוב, היפוך אופקי והיפוך אנכי.
ייצוא הווידאו שלך
אם סיימת לערוך וברצונך לשמור את הפרוייקט הערוך במחשב שלך כווידאו MP4, בחר את לחצן export בפינה השמאלית העליונה ופעל בהתאם להנחיות.










