הערה: המידע במאמר זה חל הן על Clipchamp האישיותוהן על Clipchamp למטרות עבודה. תכונת הכתוביות משתנה מעט בעיצוב ובערכת הלימוד.
הפוך את סרטוני הווידאו שלך לנגישים יותר וקלים יותר לצפייה בהשתקה על-ידי הוספת כתוביות. תכונת הכתוביות האינטואיטיביות שלנו מזהה באופן אוטומטי את מה שאמר במסלול וידאו או שמע, ולאחר מכן יוצרת כתוביות בזמן אמת בלחיצה אחת בלבד.
גלה כיצד להוסיף כיתובים לסרטוני הווידאו שלך בסעיפים הבאים:
ניתן להשתמש ב כיתובים אוטומטיים עבור:
-
יוצר תעתיק הממוקם בכרטיסיה 'כיתובים'.
-
צור אינדקס של סרטון הווידאו שלך כדי לעבור בקלות ישירות ל חותמת זמן ספציפית באמצעות התעתיק.
-
יצירת כתוביות עבור סרטון וידאו באופן אוטומטי.
התכונה זמינה בשפות רבות שניתן לבחור מתוכן, עיין ברשימת השפות המלאה כאן.
הערה: בעת שימוש בתכונה 'כיתובים אוטומטיים', Clipchamp להשתמש ב- Azure Cognitive Services כדי לעבד את השמע של הווידאו שלך כדי ליצור את הכיתובים שלך.
כיצד להשתמש ב כיתובים אוטומטיים
שלב 1. ייבוא הווידאו שלך
כדי לייבא סרטוני וידאו, תמונות ושמע משלך, לחץ על לחצן ייבוא מדיה בכרטיסיה מדיה בסרגל הכלים כדי לעיין בקבצי המחשב שלך, או חבר את OneDrive שלך.

באפשרותך גם להקליט וידאו ישירות בעורך באמצעות מקליט מצלמת האינטרנט שלנו ברשומה & ליצור כרטיסיה בסרגל הכלים. כדי ללמוד כיצד לעשות זאת, קרא: כיצד להקליט וידאו במצלמת אינטרנט.
לאחר מכן, גרור ושחרר כל סרטון וידאו בציר הזמן מכרטיסית המדיה שלך.

שלב 2. הפעלת כיתובים אוטומטיים
לחץ על הכרטיסיה כיתובים בלוח המאפיינים.

לאחר מכן, לחץ על לחצן הפעל כיתובים אוטומטיים.

חלון מוקפץ יופיע עם אפשרויות שפת זיהוי כיתוב. בחר את השפה שבה נעשה שימוש לאורך כל סרטון הווידאו. באפשרותך גם לסמן את התיבה כדי לסנן כל שפה גסת ושפה פוגענית.
בשלב זה, אנו מציעים שפות בודדות לכל סרטון וידאו. לאחר בחירת שפה, כיתובים אוטומטיים מנסים לפרש את כל השמע המדובר באותה שפה.
לחץ על לחצן המדיה של התעתיק כדי להמשיך.

אתה תוחזר באופן אוטומטי לעורך ות לראות את טקסט הכתוביות שלך שנוצר בכרטיסיה כיתובים בלוח המאפיינים. זמן יצירת הכתוביות תלוי בחיבור לאינטרנט, במהירות ובאורך הווידאו.

לאחר שהכתוביות שלך נטענו, יופיע תעתיק במקטע התעתיק של הכרטיסיה כיתובים בלוח המאפיינים. הכיתובים שלך יופיעו גם בחלון התצוגה המקדימה של הווידאו.
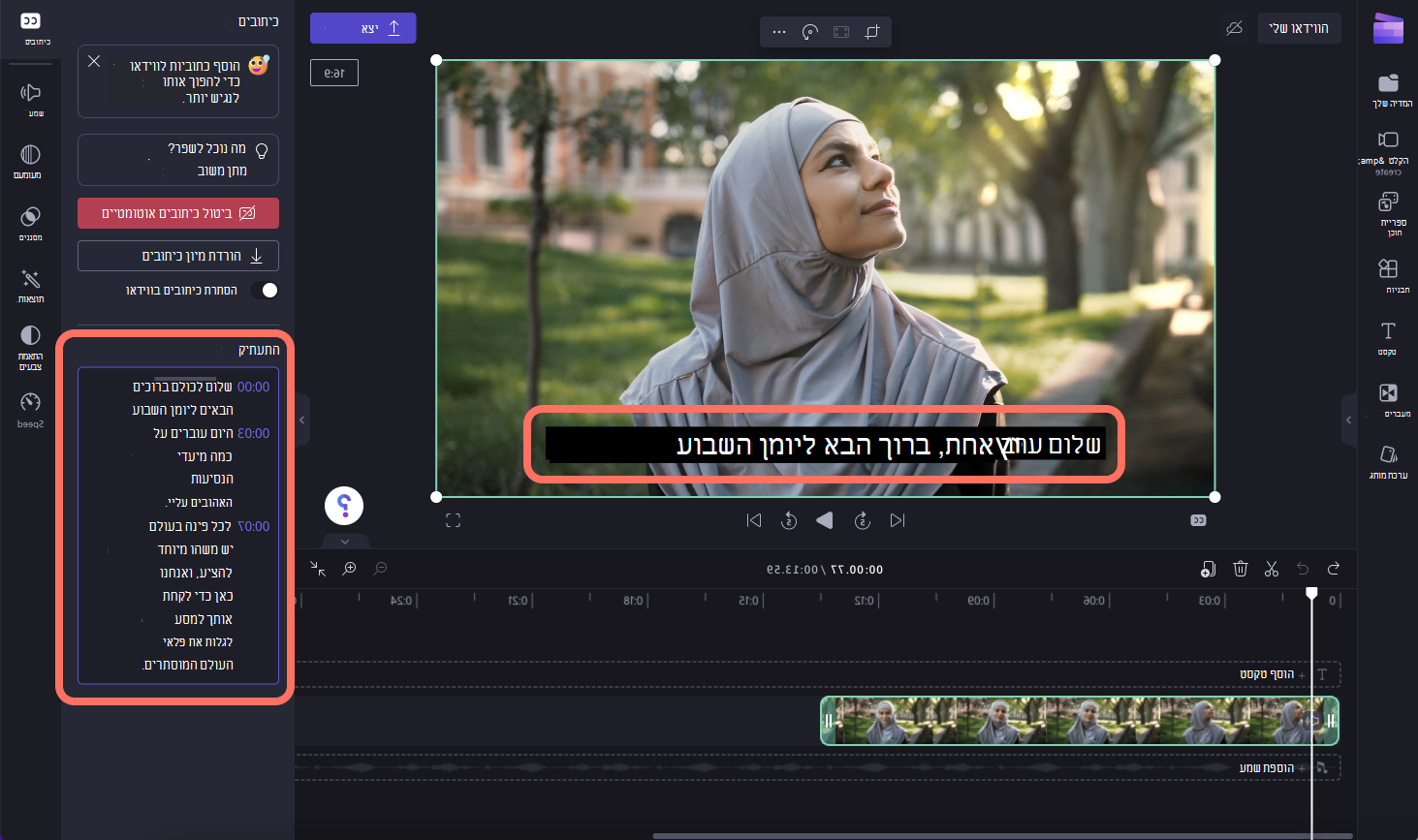
כדי להפעיל את כיתובים אוטומטיים, לחץ על לחצן הפעל תחת התצוגה המקדימה של הווידאו.
שלב 3. שמירת הווידאו שלך עם כיתובים
לפני שמירת הווידאו, הקפד להציג בתצוגה מקדימה על-ידי לחיצה על לחצן ההפעלה. כשתהיה מוכן לשמור, לחץ על לחצן הייצוא ובחר רזולוציית וידאו. אנו ממליצים לשמור את כל סרטוני הווידאו ברזולוציית וידאו של 1080p כדי לקבל את האיכות הטובה ביותר. מנויים בתשלום יכולים לשמור ברזולוציית וידאו של 4K.

כיצד לערוך כיתובים אוטומטיים ולהתאים אישית את המראה
עריכת התעתיק
אם מילה מסוימת מאויתת באופן שגוי או שגוי בתעתיק, לחץ על המילה הספציפית בתעתיק וכתוב את המילים. רק לבעלים של סרטון הווידאו תהיה גישה לצורך הצגה ועריכה של הווידאו והתעתיק.

עריכת המראה של כיתובים אוטומטיים
כדי לערוך את המראה של הכתוביות, לחץ על הכיתובים בתצוגה המקדימה של הווידאו. פעולה זו תפתח אפשרויות שונות בלוח המאפיינים. לאחר מכן, לחץ על כרטיסיית הטקסט בלוח המאפיינים. כאן תוכל לערוך את הגופן, הגודל, היישור, הצבעים והמיקום.

כיצד להוריד את קובץ ה- SRT מ כיתובים אוטומטיים
SRT הוא תבנית סטנדרטית לייצוג כתוביות, שנקראת גם תבנית קובץ של כותרת משנה של SubRip. קבצי SRT מאפשרים לך להוסיף כתוביות לווידאו לאחר יצירתו.
באפשרותך להוריד את קובץ ה- SRT עבור הכיתובים בפרוייקט Clipchamp על-ידי לחיצה על לחצן הורד כיתובים בכרטיסיה כיתובים בלוח המאפיינים.

כיצד להסתיר כיתובים אוטומטיים
באפשרותך להסתיר כתוביות בסרטון הווידאו על-ידי לחיצה על הלחצן הדו-מצבי הסתר כיתובים בווידאו. פעולה זו תסתיר את הכיתובים מהתצוגה המקדימה של הווידאו, אך תשמור את התעתיק בכרטיסיה כתוביות.

כיצד לבטל כיתובים אוטומטיים
כדי לבטל כיתובים אוטומטיים, לחץ על הכרטיסיה כיתובים ולאחר מכן לחץ על לחצן בטל כיתובים אוטומטיים. הכיתובים יוסרו מהווידאו שלך ולא ייוצאו עם כיתובים.

גלה כיצד להוסיף כיתובים לסרטוני הווידאו שלך בסעיפים הבאים:
ניתן להשתמש ב כיתובים אוטומטיים עבור:
-
יוצר תעתיק הממוקם בכרטיסיה 'כיתובים'.
-
צור אינדקס של סרטון הווידאו שלך כדי לעבור בקלות ישירות ל חותמת זמן ספציפית באמצעות התעתיק.
-
יצירת כתוביות עבור סרטון וידאו באופן אוטומטי.
התכונה זמינה בשפות רבות שניתן לבחור מתוכן, עיין ברשימת השפות המלאה כאן.
הערה: בעת שימוש בתכונה 'כיתובים אוטומטיים', Clipchamp להשתמש ב- Azure Cognitive Services כדי לעבד את השמע של הווידאו שלך כדי ליצור את הכיתובים שלך.
כיצד להשתמש ב כיתובים אוטומטיים
שלב 1. ייבוא הווידאו שלך
כדי לייבא סרטוני וידאו, תמונות ושמע משלך, לחץ על לחצן ייבוא מדיה בכרטיסיה מדיה בסרגל הכלים כדי לעיין בקבצי המחשב שלך.

באפשרותך גם להקליט וידאו ישירות בעורך באמצעות מקליט מצלמת האינטרנט שלנו ברשומה & ליצור כרטיסיה בסרגל הכלים. כדי ללמוד כיצד לעשות זאת, קרא: כיצד להקליט וידאו במצלמת אינטרנט.
לאחר מכן, גרור ושחרר כל סרטון וידאו בציר הזמן מכרטיסית המדיה שלך.
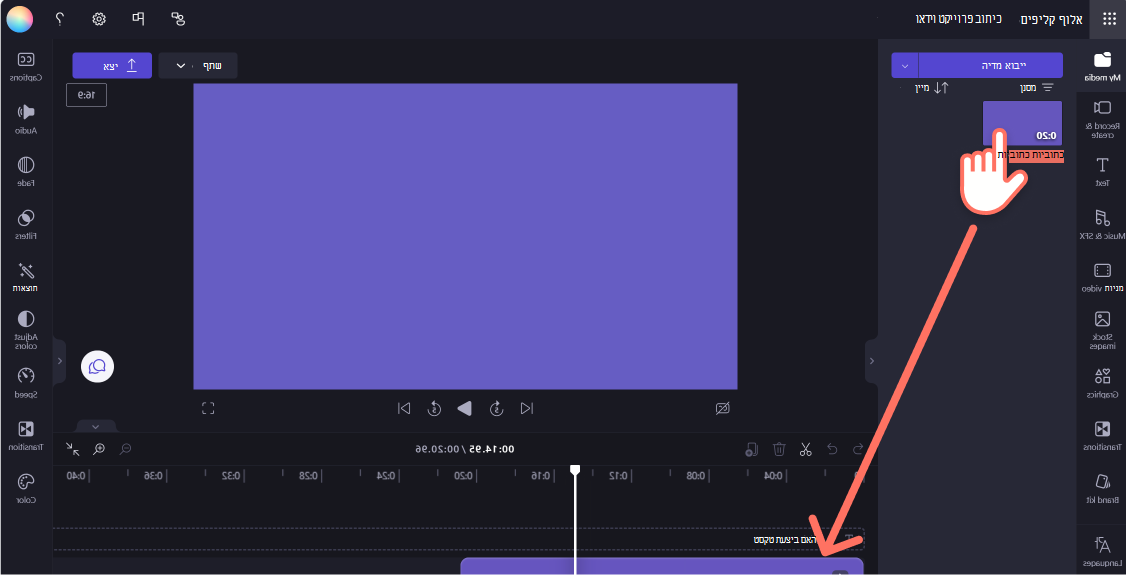
שלב 2. הפעלת כיתובים
לחץ על כרטיסיית הכיתובים בלוח המאפיינים ולאחר מכן לחץ על לחצן המדיה של התמלל כדי להפעיל כיתובים.

חלון מוקפץ יופיע עם אפשרויות שפת זיהוי כיתוב. בחר את השפה שבה נעשה שימוש לאורך כל סרטון הווידאו. באפשרותך גם לסמן את התיבה כדי לסנן כל שפה גסת ושפה פוגענית.
בשלב זה, אנו מציעים שפות בודדות לכל סרטון וידאו. לאחר בחירת שפה, כיתובים אוטומטיים מנסים לפרש את כל השמע המדובר באותה שפה.
לחץ על לחצן המדיה של התעתיק כדי להמשיך.

אתה תוחזר באופן אוטומטי לעורך ות לראות את טקסט הכתוביות שלך שנוצר בכרטיסיה כיתובים בלוח המאפיינים. זמן יצירת הכתוביות תלוי בחיבור לאינטרנט, במהירות ובאורך הווידאו.

לאחר שהכתוביות שלך נטענו, יופיע תעתיק במקטע התעתיק של הכרטיסיה כיתובים בלוח המאפיינים. הכיתובים שלך יופיעו גם בחלון התצוגה המקדימה של הווידאו.

עריכת התעתיק
אם מילה מסוימת מאויתת באופן שגוי או שגוי בתעתיק, בחר את המילה הספציפית בתעתיק וכתוב את המילים. רק לבעלים של סרטון הווידאו תהיה גישה לצורך הצגה ועריכה של הווידאו והתעתיק.
עריכת המראה של כיתובים אוטומטיים
כדי לערוך את המראה של הכתוביות, לחץ על הכיתובים בתצוגה המקדימה של הווידאו. פעולה זו תפתח אפשרויות שונות בלוח המאפיינים בכרטיסיה טקסט. כאן תוכל לערוך את הגופן, הגודל, היישור, הצבעים והמיקום.
מוריד את קובץ ה- SRT
SRT הוא תבנית סטנדרטית לייצוג כתוביות, שנקראת גם תבנית קובץ של כותרת משנה של SubRip. קבצי SRT מאפשרים לך להוסיף כתוביות לווידאו לאחר יצירתו.
באפשרותך להוריד את קובץ ה- SRT עבור הכיתובים בפרוייקט Clipchamp על-ידי לחיצה על לחצן הורד כיתובים בכרטיסיה כיתובים בלוח המאפיינים.
כיצד לבטל כיתובים אוטומטיים
כדי לבטל כיתובים אוטומטיים, לחץ על הכרטיסיה כיתובים ולאחר מכן לחץ על לחצן בטל כיתובים אוטומטיים. הכיתובים יוסרו מהווידאו שלך ולא ייוצאו עם כיתובים.

פתרון בעיות כאשר כיתובים אינם פועלים
כאשר אתה מפעיל את תכונת הכיתובים ותופיע שגיאה במהלך העיבוד, כגון כתוביות שגויות שנוצרות או שלא יופיעו כתוביות גם לאחר זמן מה, הנה כמה הצעות שתוכל לנסות כדי לפתור את הבעיה:
-
טען מחדש את כרטיסיית הדפדפן Clipchamp ב- , או סגור ופתח מחדש את אפליקציית Clipchamp ב- Windows ולאחר מכן נסה שוב לבצע כתוביות.
-
הסר את התמונה מפרוייקט העריכה, הוסף אותה שוב ונסה שוב ליצור כתוביות.
-
בטל כתוביות באופן אוטומטי, יצא את הפרוייקט ולאחר מכן יבא את סרטון ה- MP4 המתוצא בפרוייקט ונסה לבצע כתוביות עם גירסת הקליפ החדשה. הרקע עבור הצעה זו הוא שאם הווידאו המקורי שלך בקלט היה בתבנית שונה, כגון WebM, המרתו ל- MP4 יכולה להוביל לתכונת הכיתובים שמזהה כראוי את מעקב השמע שלה.
-
נסה את הכתוביות עם סרטון מקור אחר כדי לבדוק אם הבעיה טמון בקובץ קלט מסוים אחד.
-
בדוק אם חומת האש של המחשב שלך (או חומת האש של הארגון שלך, אם אתה נמצא ברשת ארגונית) או הרחבת דפדפן שייתכן שהתקנת חוסמת חיבורים לדיבור Azure לשירות הטקסט. צור רשימה לבנה של החיבור, הפוך את הרחבת הדפדפן ללא Clipchamp, או התחבר לרשת WiFi אחרת כדי לבדוק אם הכיתוב האוטומטי מתחיל לפעול.
שאלות נפוצות
למי יש גישה לנתונים?
אף אחד לא יכול לגשת לנתונים. זיהוי דיבור אוטומטי (ASR) של Microsoft אינו כרוך בהתערבות אנושית, כלומר, אף אחד לא יכול לגשת לשמע בכל עת. [מידע נוסף].
האם Clipchamp לאחסן נתוני כיתוב?
כן. נתוני הכיתוב מאוחסנים עם Clipchamp שלך, שניתן לגשת אליו רק בעצמך.
אם איני מעוניין Clipchamp לעבד נתונים אלה תחילה, האם ניתן למנוע זאת?
כן. אם אינך מעוניין ש- Clipchamp את הנתונים הקשורים לכיתובים, פשוט אל תפעיל את תכונת הכתוביות האוטומטיות.
חשוב: Microsoft שומרת תחילה את הזכות להגביל תמלול ושירותים לתרגום, עם הודעה סבירה, כדי להגביל שימוש מופרז ו/או הונאה וכדי לשמור על ביצועי השירות.










