הפרטיות שלך חשובה לנו. זו הסיבה שאנו מעניקים לך שליטה על הגדרות הפרטיות של תכונות התאמה אישית של זיהוי קולי מקוון, סימון בדיו והקלדה ב- Windows. לקבלת מידע נוסף על תכונות אלה, קרא את הסעיפים הבאים.
דיבור
Microsoft מספקת תכונת זיהוי קולי מבוססת-מכשיר ושירות זיהוי קולי מבוסס ענן (מקוון), באזורים בהם Cortana זמינה.
הפעלה של ההגדרה ’זיהוי דיבור מקוון’ מאפשרת לאפליקציות להשתמש בזיהוי דיבור מבוסס ענן של Microsoft. בנוסף, ב Windows 10, ההגדרה 'זיהוי דיבור מקוון' מאפשרת לך להשתמש בהכתבה ב- Windows.
הפעלת דיבור בעת הגדרת מכשיר HoloLens או Windows Mixed Reality מאפשרת לך להשתמש בקולך עבור פקודות, הכתבה ואינטראקציות בין אפליקציות. הן זיהוי דיבור מבוסס מכשיר והן הגדרות זיהוי דיבור מקוון יופעלו. כאשר שתי ההגדרות מופעלות, ואילו האוזניות מופעלות, המכשיר תמיד מאזין לקלט הקולי שלך וישלח את נתוני הקול שלך לטכנולוגיות זיהוי קולי מבוססות ענן של Microsoft. באפשרותך לכבות את ההגדרות האלה בכל זמן על ידי מעבר אל התחל > הגדרות > פרטיות > דיבור ב- HoloLens או התחל > הגדרות > מציאות משולבת >שמע ודיבור אם אתה משתמש במכשיר Windows. קבל מידע נוסף על Windows Mixed Reality
כאשר אתה משתמש בטכנולוגיות זיהוי דיבור מבוססות ענן מ- Microsoft - בין אם הן מופעלות על-ידי הגדרת ’זיהוי דיבור מקוון’ או בשעה שאתה מנהל אינטראקציה עם HoloLens או הקלדה קולית - Microsoft אוספת את ההקלטות הקוליות שלך ומשתמשת בהן כדי לספר את השירותים על-ידי יצירת תעתיק טקסט של המילים המדוברות בנתונים הקוליים. Microsoft לא תאחסן, תדגום את ההקלטות הקוליות שלך או תאזין להן ללא רשותך. לקבלת מידע נוסף, ראה כיצד Microsoft מגינה על הפרטיות שלי ומשפרת את טכנולוגיית הזיהוי הקולי שלה?
באפשרותך להשתמש בזיהוי דיבור מבוסס-מכשיר מבלי לשלוח את נתוני הקול ל- Microsoft. עם זאת, שירות הזיהוי הקולי מבוסס הענן של Microsoft מספק זיהוי מדויק יותר מהזיהוי הקולי מבוסס המכשיר. כשהגדרת הזיהוי הקולי המקוון כבויה, שירותי הדיבור שלא מסתמכים על הענן ומשתמשים בזיהוי מבוסס מכשיר בלבד, כגון האפליקציה 'קורא טקסטים' או האפליקציה 'זיהוי דיבור של Windows', עדיין יפעלו ו- Microsoft לא תאסוף את נתונים קוליים כלשהם.
לקבלת מידע נוסף אודות נתוני הדיבור שנאספים בעת השימוש ב- Cortana, ראה Cortana ופרטיות.
כאשר אנחנו אוספים נתונים, גם כאשר המטרה היא לשפר את פעולת המכשיר עבורך, אנו רוצים להיות בטוחים שיש לך את המידע ההכרחי לקבלת הבחירות הנכונות בנוגע לאופן ולזמן שבו נעשה שימוש בנתונים. להלן שלבים שתוכל לבצע כדי לנהל את ההגדרות שלך עבור זיהוי דיבור.
כדי לשלוט בזיהוי דיבור מקוון
-
בצע אחת מהפעולות הבאות:
-
ב- Windows 10, עבור אל התחלה > הגדרות > פרטיות > דיבור.
-
ב- Windows 11, עבור אל התחלה > הגדרות > פרטיות ואבטחה > דיבור.
-
-
שנה את ההגדרה של זיהוי דיבור מקוון למצב מופעל או כבוי.
כדי לקבוע אם קליפי קול נתרמו לשיפור זיהוי דיבור מקוון ב- Windows 10
-
עבור אל התחלה > הגדרות > פרטיות > דיבור.
-
תחת עזור לך להפוך את התכונה זיהוי דיבור מקוון לטובה יותר, בחר אחת מהפעולות הבאות:
-
התחלת הפצת סרטוני הקול שלי
-
הפסקת הפצת סרטוני הקול שלי
-
הערה: דחיית עדכונים לא זמינה בכל הגירסאות של Windows 10. כאשר ההגדרה אינה זמינה, סרטוני הקול שלך לא יתרמו כדי לשפר את זיהוי הדיבור. כדי ללמוד עוד על תרומה של קליפי קול, ראה כיצד Microsoft מגינה על הפרטיות שלי ומשפרת את טכנולוגיית הזיהוי הקולי שלה?
כדי לשלוט בזיהוי הקולי ב- HoloLens
-
עבור אל התחל > הגדרות >פרטיות > דיבור.
-
תחת זיהוי קולי, שנה את ההגדרה למצב מופעל או כבוי.
כדי לשלוט בזיהוי דיבור עבור מציאות משולבת
-
עבור אל התחל > הגדרות > מציאות משולבת > שמע ודיבור.
-
תחת דיבור, שנה את ההגדרה השתמש בזיהוי קולי.
הקלדה קולית
ב- Windows 11, ההכתבה עודכנה ושמה שונה להקלדה קולית. בדומה להכתבה, ההקלדה הקולית משתמשת בטכנולוגיות זיהוי דיבור מקוונות כדי להפעיל את שירות התעתוק של דיבור לטקסט שלה. אין לך עוד צורך בהפעלת ההגדרה של זיהוי דיבור מקוון כדי להשתמש בהקלדה קולית. באפשרותך גם לבחור לתרום קליפים קוליים כדי לסייע בשיפור ההקלדה הקולית. אם אתה בוחר שלא לתרום קליפים קוליים, עדיין תוכל להשתמש בהקלדה קולית. באפשרותך לשנות את ההגדרות שלך בכל עת בהגדרות הקלדה קולית. Microsoft לא תאחסן, תדגום את ההקלטות הקוליות שלך או תאזין להן ללא רשותך. לקבלת מידע נוסף, ראה קבלת מידע נוסף אודות Microsoft ונתוני הקול שלך.
כדי להתחיל להשתמש בהקלדה קולית
-
הקש על מקש סמל Windows + H או בחר את לחצן המיקרופון במקלדת המגע.
-
בחר את לחצן המיקרופון .
כדי לקבוע אם קליפי קול שמשמשים להקלדה קולית נתרמו לשיפור זיהוי דיבור מקוון ב- Windows 11
אם אתה משתמש במקלדת חומרה
-
פתח את ההקלדה הקולית על-ידי הקשה על לחצן סמל Windows + H.
-
בחר הגדרות ולאחר מכן בצע אחת מהפעולות הבאות:
-
כדי להתחיל לתרום קליפים קוליים, בחר למד כיצד להתחיל לתרום קליפים קוליים
-
כדי להפסיק לתרום קליפים קוליים, בחר למד כיצד להפסיק לתרום קליפים קוליים
-
אם אתה משתמש במקלדת מגע
-
פתח את ההקלדה הקולית על-ידי בחירת לחצן במקלדת המגע.
-
בחר הגדרות ולאחר מכן בצע אחת מהפעולות הבאות:
-
כדי להתחיל לתרום קליפים קוליים, הצבע על עזור לנו לשפר את ההקלדה הקוליתולאחר מכן בחר למד כיצד להתחיל לתרום קליפים קוליים
-
כדי להפסיק לתרום קליפים קוליים, הצבע על אתה תורם קליפים קולייםולאחר מכן בחר למד כיצד להפסיק לתרום קליפים קוליים
-
הערה: אם אתה משתמש בחשבון בעבודה או בבית הספר, היכולת לשתף נתונים קוליים אינה זמינה, אך אתה עדיין יכול להשתמש בהקלדה קולית.
הפעלה קולית
Windows מספקת אפליקציות נתמכות המסוגלות להגיב ולבצע פעולות על בסיס מילות מפתח קול הספציפיות לאפליקציה — לדוגמה מתן אפשרות ל- Cortana להאזין ולהגיב כשאתה אומר "Cortana."
אם הענקת לאפליקציה כלשהי הרשאה להאזין למילות מפתח בקול, Windows תאזין באופן פעיל למיקרופון ותחפש מילות מפתח אלה. לאחר זיהוי של מילת מפתח, לאפליקציה תהיה גישה לזיהוי הקולי שלך ותוכל לעבד את ההקלטות, לבצע פעולות ולהגיב, כגון באמצעות תשובה מדוברת. האפליקציה עשויה לשלוח את הקלטת לשירותים שלה בענן לצורך עיבוד הפקודות. על כל אפליקציה לבקש ממך הרשאה לפני גישה להקלטות קוליות. כל אפליקציה צריכה לבקש את הרשאתך לפני שליחת הקלטות קוליות לשירות שלה ואיסוף ההקלטות למטרות אחרות, כגון לצורך שיפור השירותים שלה. לקבלת פרטים נוספים, עיין בהצהרת הפרטיות עבור אפליקציית המסייע. Microsoft אינה אוספת הקלטות קוליות עבור אפליקציות של ספקים חיצוניים אשר עבורן נתת אישור הפעלה קולית.
כאשר מסייע הקול של האפליקציה מוכן להפעלה באמצעות מילת מפתח מדוברת, סמל המיקרופון מופיע בשורת המשימות. ב- Windows 11, הוא נראה כך:
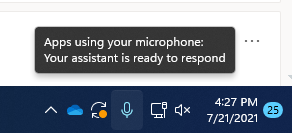
לאחר שמסייע קולי של אפליקציה מופעל ומאזין באופן פעיל כדי לספק תגובה, המידע בשורת המשימות שלך ישתנה וייראה כמו צילום המסך הבא עבור Windows 11, אשר במקרה זה מראה ש- Cortana הופעלה:
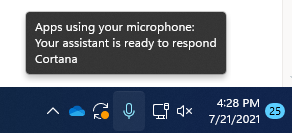
ניתן להפעיל הפעלה קולית גם כאשר המכשיר נעול והמסך כבוי. ברגע שאפליקציה מופעלת באמצעות מילת מפתח קולית, היא תוכל להמשיך להקשיב למיקרופון. גם כאשר המכשיר נעול והמסך מכובה, האפליקציה יכולה להפעיל עבור כל מי שמדבר ליד המכשיר ולקבל גישה לאותה קבוצה של יכולות ומידע כאשר המכשיר נעול.
מסייע קולי יפעל באופן שונה בהתאם להגדרת השינה שבחרת עבור המכשיר שלך או לסוג המכשיר שבו אתה משתמש.
אם אתה משתמש במחשב נישא או בטאבלט
|
הגדרת שינה |
זמינות הפעלה קולית |
אופן הפעולה של המסייע הקולי |
|
מעבר לשינה לאחר פרק זמן |
כאשר המסך מופעל (ברירת מחדל) |
מסייע הקול לא מגיב לאחר שהמכשיר עובר למצב שינה |
|
לא לעבור לעולם למצב שינה |
כאשר המכשיר מחובר |
עוזר קולי יגיב תמיד אם המכשיר מחובר |
אם יש לך הכל-באחד
|
הגדרת שינה |
זמינות הפעלה קולית |
אופן הפעולה של המסייע הקולי |
|
מעבר לשינה לאחר פרק זמן |
כאשר המסך מופעל |
מסייע הקול לא מגיב לאחר שהמכשיר עובר למצב שינה |
|
לא לעבור לעולם למצב שינה |
כאשר המכשיר מחובר (ברירת מחדל) |
עוזר קולי יגיב תמיד אם המכשיר מחובר |
ישנם כמה יוצאים מן הכלל לאופן הפעולה שתואר לעיל:
-
אם יש לך מחשב נישא או מחשב לוח והמכשיר שלך נמצא במצב חיסכון בסוללה, מסייע הקול לא יוכל להגיב.
-
אם יש לך מחשב נישא או לוח שמגיע עם מסייע וירטואלי מוכלל התומך בזיהוי מילות מפתח של חומרה – כגון Alexa או Cortana – מסייע הקול תמיד יגיב, והוא יתעורר גם כאשר הוא מופעל באמצעות כוח סוללה וישן.
הערות:
-
כדי להציג ולשנות את הגדרות השינה שלך, בצע אחת מהפעולות הבאות:
-
ב- Windows 10, עבור אל התחלה > הגדרות מערכת > הפעלה ושינה.
-
ב Windows 11, עבור אל התחל > הגדרות > מערכת > צריכת & הסוללה.
-
-
כדי להציג ולשנות את הגדרות ההפעלה הקולית, בצע אחת מהפעולות הבאות:
-
ב Windows 10, עבור אל התחל > הגדרות > פרטיות > קול.
-
ב Windows 11, עבור אל התחל > הגדרות > פרטיות & אבטחה > הפעלה קולית.
-
-
כדי לראות אילו הרשאות הוענקו לאפליקציה שתהיה זמינה כשהמכשיר נעול, בצע את אחת מהפעולות הבאות:
-
ב Windows 10, עבור אל התחל > הגדרות > פרטיות ובדוק את ההגדרות השונות תחת דפי הרשאות האפליקציה.
-
ב Windows 11, עבור אל התחל > הגדרות > פרטיות & אבטחה ובדוק את ההגדרות השונות תחת דפי הרשאות האפליקציה.
-
כדי לקבוע אם ניתן להפעיל את האפליקציות שמצוינות בדף ההגדרות באמצעות מילת מפתח קולית
-
עבור אל התחלה > הגדרות > פרטיות > הפעלה קולית.
-
שנה את ההגדרה אפשר לאפליקציות להשתמש בהפעלה קולית למצב מופעל או כבוי.
כדי לקבוע אם ניתן להשתמש בהפעלה קולית באפליקציות שמצוינות בדף ההגדרות גם כשהמכשיר נעול
-
עבור אל התחלה > הגדרות > פרטיות > הפעלה קולית.
-
שנה את ההגדרה אפשר לאפליקציות להשתמש בהפעלה קולית כשהמכשיר נעול למצב מופעל או כבוי.
כדי לקבוע את ניתן להפעיל אפליקציה בודדת באמצעות מילת מפתח קולית
-
עבור אל התחלה > הגדרות > פרטיות > הפעלה קולית.
-
הפעל או כבה כל אפליקציה כשהיא מוצגת תחת האפשרות בחר איזה אפליקציות יכולות להשתמש בהפעלה קולית. אם האפשרות אפשר לאפליקציות להשתמש בהפעלה קוליתכבויה עבור חשבון המשתמש שלך, תצטרך להפעיל אותה לפני שתוכל להפעיל או לכבות את הגדרה זו.
-
תחת בחר איזה אפליקציות יכולות להשתמש בהפעלה קולית, בחר את האפליקציה ושנה את ההגדרה שמאפשרת לאפליקציה להגיב למילות מפתח למצב כבוי.
כדי לקבוע אם אפליקציה בודדת יכולה להשתמש בהפעלה קולית כשהמכשיר נעול
-
עבור אל התחלה > הגדרות > פרטיות > הפעלה קולית.
-
הפעל או כבה כל אפליקציה כשהיא מוצגת תחת האפשרות בחר איזה אפליקציות יכולות להשתמש בהפעלה קולית. אם האפשרות אפשר לאפליקציות להשתמש בהפעלה קולית כאשר מכשיר זה נעולכבויה עבור חשבון המשתמש שלך, תצטרך להפעיל אותה לפני שתוכל להפעיל או לכבות את הגדרה זו.
כדי לקבוע אם ניתן להפעיל את האפליקציות שמצוינות בדף ההגדרות באמצעות מילת מפתח קולית
-
עבור אל התחלה > הגדרות > פרטיות ואבטחה > הפעלה קולית.
-
החלף את ההגדרה אפשר לאפליקציות לגשת אל שירותי הפעלה קוליתלמצב כבוי או מופעל.
כדי לקבוע אם ניתן להשתמש בהפעלה קולית באפליקציות שמצוינות בדף ההגדרות גם כשהמכשיר נעול
-
עבור אל התחלה > הגדרות > פרטיות ואבטחה > הפעלה קולית.
-
הרחב את הגדרת אפשר לאפליקציות לגשת אל שירותי הפעלה קולית.
-
שנה את ההגדרה תן לאפליקציות להשתמש בהפעלה קולית כשהמכשיר נעול למצב מופעל או כבוי. אם האפשרות הענק לאפליקציות גישה לשירותי הפעלה קוליתכבויה, תצטרך להפעיל אותה לפני שתוכל להפעיל או לכבות את הגדרה זו.
כדי לקבוע את ניתן להפעיל אפליקציה בודדת באמצעות מילת מפתח קולית
-
עבור אל התחלה > הגדרות > פרטיות ואבטחה > הפעלה קולית.
-
הפעל או כבה כל אפליקציה כאשר היא מופיעה תחת אפליקציות שביקשו גישה להפעלה קולית. אם האפשרות תן לאפליקציות להשתמש בשירותי הפעלה קוליתכבויה עבור חשבון המשתמש שלך, תצטרך להפעיל אותה לפני שתוכל להפעיל או לכבות את הגדרה זו.
-
תחת אפליקציות שביקשו גישה להפעלה קולית, בחר את האפליקציה ושנה את ההגדרה שמאפשרת לאפליקציה להגיב למילות מפתח למצב מופעל או כבוי.
כדי לקבוע אם אפליקציה בודדת יכולה להשתמש בהפעלה קולית כשהמכשיר נעול
-
עבור אל התחלה > הגדרות > פרטיות ואבטחה > הפעלה קולית.
-
הרחב אפליקציה שבה היא מופיעה תחת אפליקציות ביקשו גישה להפעלה קולית.
-
בחר או נקה את תיבת הסימון השתמש גם כאשר המכשיר שלי נעול עבור האפליקציה. יהיה צורך להפעיל את ההגדרה עבור האפליקציה לפני שתוכל לבחור או לנקות את תיבת הסימון.
התאמה אישית של סימון בדיו והקלדה
כחלק מהדיו וההקלדה במכשיר שלך, Windows אוסף מילים ייחודיות - כגון שמות שאתה כותב - ברשימת מילים מותאמת אישית השמורה בחשבון שלך, אשר עוזרת לך להקליד ולהוסיף דיו בצורה מדויקת יותר. רשימת מילים זו זמינה עבורך במוצרים אחרים של Microsoft בעת הכניסה.
כדי לבטל התאמה אישית של סימון בדיו והקלדה ולנקות את רשימת המילים המותאמת אישית
-
ב- Windows 10, עבור אל התחלה > הגדרות > פרטיות > התאמה אישית של סימון בדיו והקלדה ותחת לומדים להכיר אותך, העבר את ההגדרה למצב כבוי.
-
ב- Windows 11, עבור אל התחל > הגדרות > פרטיות & אבטחה > בדיו & התאמה אישית והעבר את ההגדרה התאמה אישית של סימון בדיו והקלדה לרשימת מילים למצב כבוי.










