ניתן להשתמש בשורת המשימות יותר מרק כדי לראות את האפליקציות ואת השעה. באפשרותך להתאים אותו אישית בדרכים רבות—לשנות את הצבע, להצמיד אליה את האפליקציות המועדפות עליך ולהזיז או לסדר מחדש את לחצני שורת המשימות. באפשרותך גם לבדוק את מצב הסוללה ולמזער את כל התוכניות הפתוחות באופן זמני כדי שתוכל לבחון את שולחן העבודה שלך.
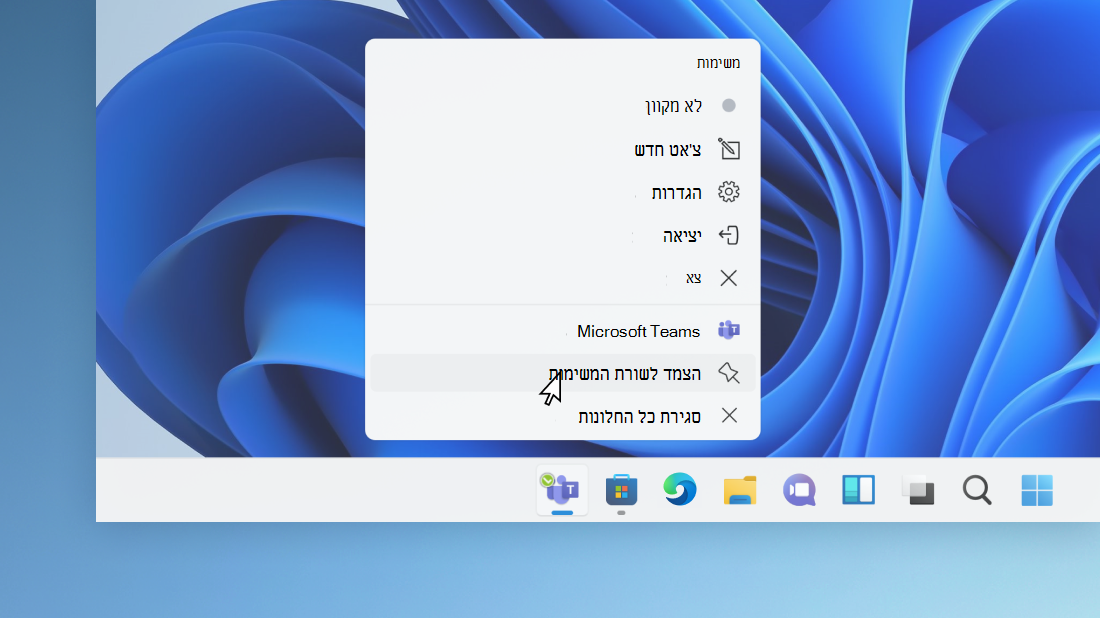
הצמדת אפליקציה לשורת המשימות
הצמד אפליקציה ישירות לשורת המשימות לצורך גישה מהירה משולחן העבודה. (או, אם תרצה, בטל את ההצמדה שלה). תוכל לעשות זאת מתפריט ההתחלה או מ'רשימת הקפיצה', שהיא רשימה של קיצורי דרך לקבצים, תיקיות ואתרי אינטרנט שפתחת לאחרונה.
בתיבת החיפוש שבשורת המשימות, הקלד את שם האפליקציה שברצונך להצמיד לשורת המשימות. לחץ באמצעות לחצן העכבר הימני על האפליקציה ובחר הצמד לשורת המשימות. אם אתה מבטל הצמדה, בצע אותם שלבים ובחר בטל הצמדה משורת המשימות.
אם האפליקציה כבר פתוחה, אתר את הלחצן עם סמל האפליקציה בשורת המשימות, לחץ והחזק את הלחצן והחלק כלפי מעלה, עד להופעת רשימת האפליקציות. אם אתה משתמש בעכבר, אתר את הלחצן עם סמל האפליקציה בשורת המשימות, לחץ באמצעות לחצן העכבר הימני ובחר באפשרות הצמד לשורת המשימות. אם אתה מבטל הצמדה, בצע אותם שלבים ובחר בטל הצמדה משורת המשימות.
שינוי הגדרות שורת המשימות
התאם אישית את שורת המשימות משורת המשימות עצמה. אם ברצונך לשנות היבטים שונים של שורת המשימות בבת אחת, השתמש בהגדרות שורת המשימות. לחץ והחזק או לחץ באמצעות לחצן העכבר הימני על אזור ריק בשורת המשימות, ולאחר מכן בחר הגדרות שורת המשימות.
בהגדרות שורת המשימות, גלול כדי לראות את האפשרויות להתאמה אישית, שינוי גודל, בחירה בסמלים ועוד הרבה יותר.
בחר באחת מהאפשרויות הבאות כדי לקבל מידע נוסף.
כדי לשנות את הצבע של שורת המשימות, בחר 'התחל' > 'הגדרות' > 'התאמה אישית' > 'צבעים' > 'צבע הדגשה'. הפעל את הצג צבע רקע ב'התחלה' ובשורת המשימות. פעולה זו תשנה את צבע שורת המשימות לצבע של ערכת הנושא הכללית שלך.
בדרך כלל, שורת המשימות נמצאת במרכז שולחן העבודה, אך אפשר גם להזיז אותה לצד ימין של שולחן העבודה. לחץ והחזק או לחץ באמצעות לחצן העכבר הימני על שטח ריק בשורת המשימות. בחר הגדרות שורת המשימות > אופני פעולה של שורת המשימות > יישור שורת המשימות ולאחר מכן בחר מרכז או שמאל.
בכל פעם שתרצה לשנות את סדר לחצני האפליקציות בשורת המשימות, פשוט גרור לחצן ממיקומו הנוכחי למיקום אחר.
תג על לחצן בשורת המשימות הוא התראה שמודיעה לך על פעילות או על משהו שצריך להתרחש באפליקציה זו.
לדוגמה, תג פעמון על האפליקציה 'התראות ושעונים' מודיע לך שקיימת התראה פעילה ויודיע לך בזמן שתגדיר. תכונה זו מופעלת כברירת מחדל, אך אם תרצה לוודא שהיא מופעלת (או לכבות אותה), לחץ והחזק או לחץ באמצעות לחצן העכבר הימני על שטח ריק בשורת המשימות, בחר באפשרות הגדרות שורת המשימות, עבור אל אופני פעולה של שורת המשימות ובחר הצג תגים באפליקציות של שורת המשימות.
השתמש בתכונה 'מבט מהיר' כדי לקבל מבט מהיר על מה שיש בשולחן העבודה מאחורי כל החלונות הפתוחים.
-
הבט במהירות על מה שיש על שולחן העבודה מאחורי כל החלונות הפתוחים. לחץ והחזק או לחץ באמצעות לחצן העכבר הימני על שטח ריק בשורת המשימות, בחר באפשרות הגדרות שורת המשימות ולאחר מכן בחר בחר את הפינה הרחוקה בשורת המשימות כדי להציג את שולחן העבודה תחת אופני פעולה של שורת המשימות כדי להציג בתצוגה מקדימה את שולחן העבודה.
פתיחת ההגדרות של שורת המשימות -
לחץ על הקצה השמאלי הרחוק של שורת המשימות כדי לראות את שולחן העבודה.
-
כדי לשחזר את התצוגה של כל החלונות הפתוחים, הקש על הקצה פעם נוספת.
באפשרותך להסתיר את שורת המשימות בין אם אתה במצב שולחן עבודה ובין אם במצב טאבלט. לחץ והחזק או לחץ באמצעות לחצן העכבר הימני על שטח ריק בשורת המשימות, בחר הגדרות שולחן המשימות, ובחר הסתר באופן אוטומטי את שורת המשימות תחת אופני פעולה של שורת המשימות.
ניתן להשתמש בשורת המשימות יותר מרק כדי לראות את האפליקציות ואת השעה. באפשרותך להתאים אותה אישית בדרכים רבות—לשנות את הצבע והגודל, להצמיד אליה את האפליקציות המועדפות עליך, להזיז אותה על המסך ולסדר אותה מחדש או לשנות את גודל הלחצנים בשורת המשימות. באפשרותך גם לנעול את שורת המשימות כדי להשאיר האפשרויות שלך, לבדוק את מצב הסוללה ולמזער את כל התוכניות הפתוחות באופן זמני כדי שתוכל לבחון את שולחן העבודה שלך.
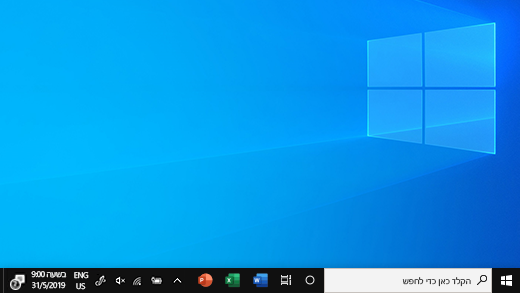
הצמדת אפליקציה לשורת המשימות
הצמד אפליקציה ישירות לשורת המשימות לצורך גישה מהירה משולחן העבודה. (או, אם תרצה, בטל את ההצמדה שלה). תוכל לעשות זאת מתפריט ההתחלה או מ'רשימת הקפיצה', שהיא רשימה של קיצורי דרך לקבצים, תיקיות ואתרי אינטרנט שפתחת לאחרונה.
בתיבת החיפוש שבשורת המשימות, הקלד את שם האפליקציה שברצונך להצמיד לשורת המשימות. בחר באפשרות עוד > הצמד לשורת המשימות. אם אתה מבטל הצמדה, בצע אותם שלבים ובחר הסר משורת המשימות.
אם האפליקציה כבר פתוחה, אתר את הלחצן עם סמל האפליקציה בשורת המשימות, לחץ והחזק את הלחצן והחלק כלפי מעלה, עד להופעת רשימת האפליקציות. אם אתה משתמש בעכבר, אתר את הלחצן עם סמל האפליקציה בשורת המשימות, לחץ באמצעות לחצן העכבר הימני ובחר באפשרות הצמד לשורת המשימות . אם אתה מבטל הצמדה, בצע אותם שלבים ובחר בטל הצמדה משורת המשימות.
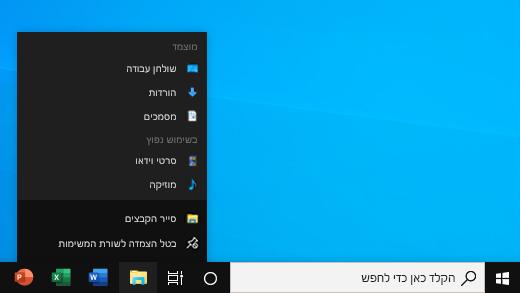
שינוי הגדרות שורת המשימות
התאם אישית את שורת המשימות משורת המשימות עצמה. אם ברצונך לשנות היבטים שונים של שורת המשימות בבת אחת, השתמש בהגדרות שורת המשימות. לחץ והחזק או לחץ באמצעות לחצן העכבר הימני על אזור ריק בשורת המשימות, ולאחר מכן בחר הגדרות שורת המשימות.
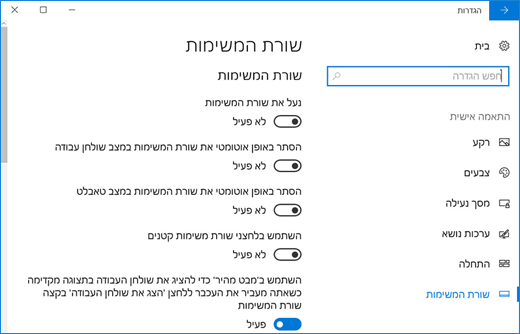
בהגדרות שורת המשימות, גלול כדי לראות את האפשרויות להתאמה אישית, שינוי גודל, בחירה בסמלים, מידע על הסוללה ועוד הרבה יותר.
בחר באחת מהאפשרויות הבאות כדי לקבל מידע נוסף.
כדי לשנות את הצבע של שורת המשימות, לחץ על התחל >הגדרות > התאמה אישית > צבעים > הצג צבע רקע במשטחים הבאים. בחר באפשרות תפריט התחלה, שורת המשימות ומרכז הפעולות. פעולה זו תשנה את צבע שורת המשימות לצבע של ערכת הנושא הכללית שלך.
נעילת שורת המשימות שימושית כדי לוודא שהיא נשארת כפי שהגדרת אותה. ניתן לבטל את נעילת שורת המשימות מאוחר יותר כדי לבצע שינויים או לשנות את המיקום שלה בשולחן העבודה. לחץ והחזק או לחץ באמצעות לחצן העכבר הימני על שטח ריק בשורת המשימות ולאחר מכן בחר באפשרות הגדרות שורת המשימות והפעל את האפשרות נעל את שורת המשימות.
אם יש סימן ביקורת לצד נעל את שורת המשימות, היא כבר נעולה. כדי לכבות אותה, בחר נעל את שורת המשימות או עבור אל הגדרות שורת המשימות וכבה אותה.
אם אתה משתמש במספר צגים שמציגים את שורת המשימות, תראה את האפשרות נעל את כל שורות המשימות.
בדרך כלל, שורת המשימות נמצאת בתחתית שולחן העבודה, אך אפשר גם להזיז אותה לכל אחד מצדי שולחן העבודה או לחלקו העליון. כששורת המשימות אינה נעולה, תוכל לשנות את מיקומה. ראה את האפשרות נעילה וביטול נעילה של שורת המשימות כדי לברר אם שורת המשימות שלך נעולה. לאחר שתאשר ששורת המשימות לא נעולה, לחץ והחזק או לחץ באמצעות לחצן העכבר הימני על שטח ריק בשורת המשימות. בחר באפשרות הגדרות שורת המשימות > מיקום שורת המשימות במסך, ולאחר מכן בחר באפשרות שמאל, למעלה, ימין או תחתון.
כמו שינויים רבים אחרים בשורת המשימות, יהיה עליך לבטל תחילה את נעילת שורת המשימות. לאחר מכן, העבר את המצביע מעל גבול שורת המשימות עד שהמצביע יהפוך לחץ כפול. גרור את הגבול לגודל הרצוי ושחרר.
כדי להוסיף את סמל הסוללה לשורת המשימות, לחץ על התחל > הגדרות > התאמה אישית > שורת המשימות ולאחר מכן גלול מטה לאזור ההודעות. בחר באפשרות בחר אילו סמלים יופיעו בשורת המשימות והעבר את מתג ההפעלה למצב מופעל.
באפשרותך לבדוק את מצב הסוללה באמצעות בחירה בסמל הסוללה בשורת המשימות.

הערה: ייתכן שיהיה עליך לבחור באפשרות 'הצג סמלים מוסתרים' בשורת המשימות לפני בחירת בסמל הסוללה. אפשרות צריכת החשמל לא קיימת במערכות ללא סוללה.
בכל פעם שתרצה לשנות את סדר לחצני האפליקציות בשורת המשימות, פשוט גרור לחצן ממיקומו הנוכחי למיקום אחר.
מומלץ לבחור את אופן קיבוץ הלחצנים בשורת המשימות, במיוחד אם מספר חלונות פתוחים. כברירת מחדל, כל הקבצים הפתוחים מאותה אפליקציה תמיד מקובצים ביחד, גם אם לא פתחת אותם אחד אחרי השני.
אם ברצונך לשנות את האופן שבו לחצני שורת המשימות מתקבצים יחדיו, לחץ והחזק או לחץ באמצעות לחצן העכבר הימני על שטח ריק בשורת המשימות, בחר באפשרות הגדרות שורת המשימות > שילוב לחצני שורת המשימות ולאחר מכן בחר מתוך הרשימה:
-
תמיד, הסתר תוויות. זו הגדרת ברירת המחדל. כל אפליקציה תופיע כלחצן יחיד ללא תווית, גם כאשר פתוחים מספר חלונות של אותה אפליקציה.
-
כששורת המשימות מלאה. הגדרה זו מציגה כל חלון כלחצן בודד עם תווית. כאשר שורת המשימות עמוסה, אפליקציות בעלות חלונות פתוחים מרובים מתכווצות ללחצן אפליקציה יחיד. בחר את הלחצן כדי להציג רשימה של החלונות הפתוחים.
-
לעולם לא. הגדרה זו מציגה כל חלון כלחצן בודד עם תווית, והחלונות אף פעם אינם משולבים, ללא קשר למספר החלונות הפתוחים. ככל שמספר האפליקציות והחלונות הפתוחים גדל, הלחצנים הולכים וקטנים ובסופו של דבר יהיה צורך לגלול בין הלחצנים.
אם אתה משתמש בצגים מרובים, באפשרותך לבצע בחירה שונה עבור הצגים הנוספים שלך. בחר הגדרות סרגל המקשים > צגים מרובים > שלב לחצנים בשורת המשימות שילוב בשורות משימות אחרות. עבור צגים אלה, בחר מתוך תמיד, הסתר תוויות, כאשר שורת המשימות מלאה ואף פעם.

אם ברצונך להציג יותר אפליקציות בשורת המשימות, תוכל להציג גרסאות קטנות יותר של הלחצנים. לחץ והחזק או לחץ באמצעות לחצן העכבר הימני על שטח ריק בשורת המשימות, בחר הגדרות שורת המשימות , ולאחר מכן בחר הפעל עבור השתמש בלחצנים קטנים בשורת המשימות. בחר כיבוי כדי לחזור ללחצנים הגדולים יותר בשורת המשימות.
הערה: התגים לא יוצגו בלחצנים קטנים בשורת המשימות.
תג על לחצן בשורת המשימות הוא התראה שמודיעה לך על פעילות או על משהו שצריך להתרחש באפליקציה זו.
לדוגמה, תג פעמון על האפליקציה 'התראות ושעונים' מודיע לך שקיימת התראה פעילה ויודיע לך בזמן שתגדיר. תכונה זו מופעלת כברירת מחדל, אך אם תרצה לוודא שהיא מופעלת (או לכבות אותה), לחץ והחזק או לחץ באמצעות לחצן העכבר הימני על שטח ריק בשורת המשימות, בחר באפשרות הגדרות שורת המשימות ועבור אל הצג תגים בלחצני שורת המשימות.
השתמש בתכונה 'מבט מהיר' כדי לקבל מבט מהיר על מה שיש בשולחן העבודה מאחורי כל החלונות הפתוחים.
-
לחץ והחזק או לחץ באמצעות לחצן העכבר הימני על שטח ריק בשורת המשימות, בחר באפשרות הגדרות שורת המשימות, ולאחר מכן הפעל את השתמש ב'מבט מהיר' כדי להציג את שולחן העבודה בתצוגה מקדימה כשאתה מעביר את העכבר ללחצן 'הצג את שולחן העבודה' בקצה שורת המשימות.
פתיחת ההגדרות של שורת המשימות -
העבר את מצביע העכבר מעל (או לחץ והחזק) הקצה השמאלי-קיצוני של שורת המשימות כדי להציג את שולחן העבודה.
-
כדי לשחזר את התצוגה של כל החלונות הפתוחים, הזז את הסמן או לחץ והחזק על הקצה פעם נוספת.

באפשרותך להסתיר את שורת המשימות בין אם אתה במצב שולחן עבודה ובין אם במצב טאבלט. לחץ והחזק או לחץ באמצעות לחצן העכבר הימני בשטח ריק בשורת המשימות, בחר באפשרות הגדרות שורת המשימות, ולאחר מכן הפעל את האפשרות הסתר באופן אוטומטי את שורת המשימות במצב שולחן עבודה או הסתר באופן אוטומטי את שורת המשימות במצב טאבלט (או את שתיהן).











