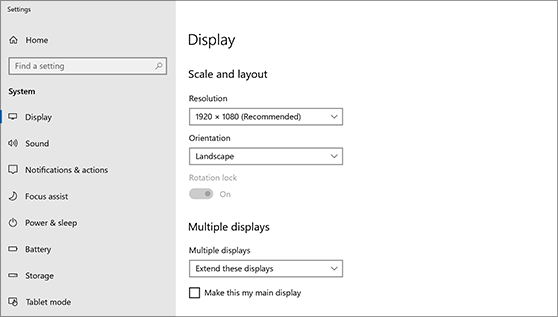כיצד לגרום למחשב לזהות צגים מרובים:
ודא שהכבלים מחוברים כראוי לצגים החדשים ולאחר מכן הקש Windows סמל + P כדי לבחור אפשרות תצוגה.
אם אתה זקוק לעזרה יותר, כך תוכל לעשות זאת:
-
בחר התחל ולאחר מכן פתח הגדרות .
-
תחת מערכת , בחר תצוגה . המחשב שלך אמור לזהות אוטומטית את הצגים ולהציג את שולחן העבודה שלך. אם אינך רואה את הצגים, בחר צגים מרובים ולאחר מכן זהה.
-
השתמש ברשימה הנפתחת לצד התמונה של שולחן העבודה כדי לבחור את אופן הפרוייקט של המסך על-פני הצגים.
-
לאחר שבחרת את ההגדרה, בחר החל.
באפשרותך לשנות את הרזולוציה של הצגים שלך. עם זאת, אנו מציעים להשתמש ברזולוציה המומלצת כדי לקבל את המ הרבה מהתצוגות שלך.
כיצד לגרום למחשב לזהות צגים מרובים:
ודא שהכבלים מחוברים כראוי לצגים החדשים ולאחר מכן הקש Windows סמל + P כדי לבחור אפשרות תצוגה.
אם אתה זקוק לעזרה יותר, כך תוכל לעשות זאת:
-
בחר התחל> הגדרות> מערכת> תצוגה. המחשב שלך אמור לזהות אוטומטית את הצגים ולהציג את שולחן העבודה שלך. אם אינך רואה את הצגים, בחר בלחצן אתר.
-
במקטע תצוגות מרובות, בחר אפשרות מהרשימה כדי לקבוע כיצד שולחן העבודה שלך יוצג על-פני המסך.
-
לאחר שתבחר את מה שאתה רואה בתצוגות, בחר שמור שינויים.
באפשרותך לשנות את הרזולוציה של הצגים שלך. עם זאת, אנו מציעים להשתמש ברזולוציה המומלצת כדי לקבל את המ הרבה מהתצוגות שלך.