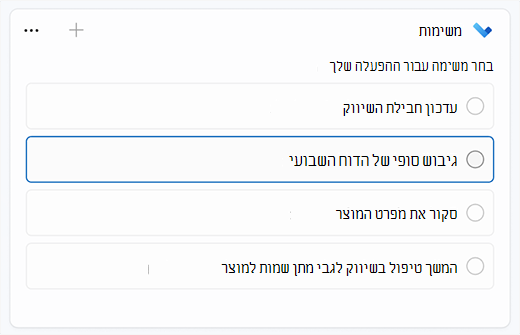המיקוד הוא תכונה חדשה ב- Windows 11 עוזרת לך למזער הסחות דעת. כדי לעזור לך להישאר במסלול, הוא משתלב עם האפליקציה 'שעון' עם תכונות כגון שעון עצר ממוקד ושילוב מוסיקה.
הערה: 'נא לא להפריע' החליף את סיוע בהתמקדות Windows 10. לקבלת מידע נוסף על סיוע בהתמקדות, עבור אל הגדרות ההפעלה האוטומטית של סיוע בהתמקדות.
כיצד פועל המיקוד
כאשר אתה נמצא בהפעלת מוקד, מתרחשים הפעולות הבאות:
-
שעון עצר של התמקדות יופיע על המסך שלך
-
נא לא להפריע יופעל
-
אפליקציות בשורת המשימות לא יהבהבו כדי להתריע בהתראות
-
הודעות תג באפליקציות בשורת המשימות יכבה
תקבל הודעה כאשר הפעלת המיקוד שלך תהסתיים. אם יש צורך, באפשרותך גם לסיים הפעלת מוקד מוקדם.
קיימות כמה דרכים שבהן תוכל להתחיל להתמקד Windows 11:
|
ממרכז ההודעות |
|
|
מ'הגדרות' |
בחר התחל > הגדרות > מערכת > המיקוד > הפעלת מוקד. |
|
מתוך האפליקציה 'שעון' |
|
כאשר אתה מתחיל הפעלת מוקד, 'נא לא להפריע' יופעל באופן אוטומטי וישתיק את ההודעות שלך. כדי לסקור הודעות שקיבלת במהלך ההפעלה, בחר מרכז ההודעות.
אם האפשרות נא לא להפריע הופעלה לפני הפעלת המוקד, היא תישאר מופעלת גם לאחר סיום ההפעלה.
הערה: המוקד החליף את סיוע בהתמקדות Windows 10. לקבלת מידע נוסף על סיוע בהתמקדות, עבור אל הגדרות ההפעלה האוטומטית של סיוע בהתמקדות.
באפשרותך להגדיר כללים עבור ההודעה. כך תעשה זאת:
-
בחר התחל > הגדרות > מערכת > הודעות.
-
תחת נא לא להפריע, באפשרותך לבצע את השינויים הבאים:
-
כבה באופן אוטומטי הודעות מחוץ לשעות העבודה שלך.
-
הגדר הודעות עדיפות כך שתזכורות, שיחות ואפליקציות ספציפיות יוכלו להתריע בהתראות גם כאשר האפשרות 'נא לא להפריע' מופעלת.
-
כדי להתאים אישית את חוויית המיקוד שלך, בחר התחל > הגדרות > מערכת > המיקוד. בחר את ההגדרות שברצונך להחיל על הפעלות מוקד עתידיות.
התמקדות באפליקציות אחרות
המיקוד פועל עם אפליקציות אחרות כדי לשפר את החוויה שלך ולעזור לך לבצע פעולות רבות יותר.
המוקד Windows פועל עם הפעלות מוקד באפליקציה 'שעון'. תוכל להשמיע מוסיקה ולראות משימות מ- Microsoft ניהול משימות.
הערה: אם הסרת את ההתקנה של אפליקציית השעון, יהיה עליך להתקין אותה כדי להשתמש בהפעלות מוקד. קבל את זה Microsoft Store
כאשר אתה מתחיל הפעלת מוקד, שעון עצר של מוקד יופיע על המסך. כדי להשתמש בכלי מיקוד נוספים באפליקציה 'שעון', הרחב את שעון העצר של המוקד כדי לקבל את התצוגה המלאה של אפליקציית השעון.
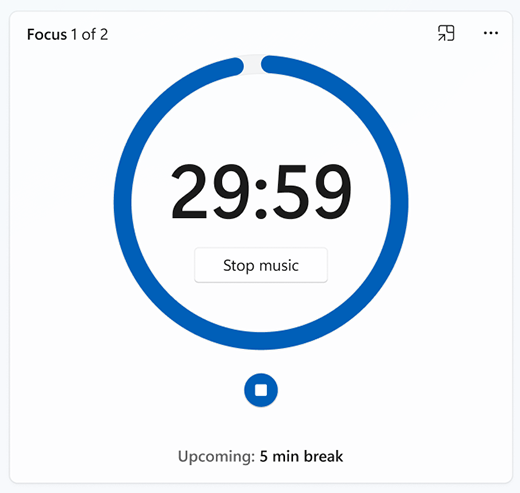
הפעלת שמע מ- Spotify במהלך הפעלות
התחברות את חשבון Spotify שלך באפליקציית השעון ומצא את השמע המושלם כדי לעזור לך להתמקד.
כך תקשר את חשבון Spotify שלך:
-
בחר התחל > כל האפליקציות > שעון.
-
באפליקציה שעון, בחר קשר את Spotify והיכנס באמצעות חשבון Spotify שלך. רשימות ההשמעה והפודקאסטים המובילות שלך יופיעו. בחר את רשימת ההשמעה או הפודקאסט שברצונך להאזין להם.
-
המוסיקה שלך תישמע כשתתחיל הפעלת מוקד.
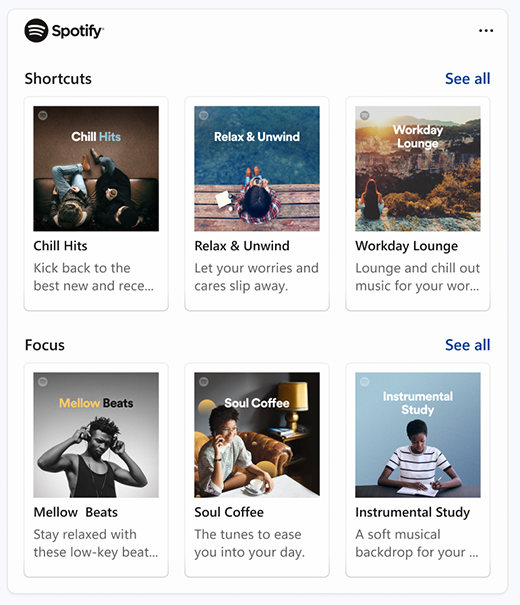
אם אתה משתמש ניהול משימות של Microsoft כדי לנהל משימות, באפשרותך לשלב את רשימת המשימות באפליקציה 'שעון'. לפני שתתחיל הפעלת מוקד, באפשרותך לבחור את המשימות שברצונך לעבוד עליהן. קבל ניהול משימות של Microsoft מהרשימה Microsoft Store