האפליקציה 'רגעים מהסרטים' עוזרת לך להפוך את סרטוני הווידאו שלך לסרטים קצרים שיהיה לך כיף לשתף. תוכל לחתוך סצינות כדי לשמור רק את החלקים המועדפים עליך, להדגיש רגעים חשובים באמצעות כתוביות מסוגננות, ולהוסיף מוסיקה כדי ליצור אווירה. לאחר מכן, תוכל לשתף את הסרט המוגמר מבלי לצאת מהאפליקציה.
אפליקציה זו נועדה ליצירת שינויים מהירים ומהנים בסרטוני וידאו קצרים. משך הזמן המרבי של הסרטים המוגמרים הוא 60 שניות. אם ברצונך לבצע שינויי עריכה מתקדמים יותר או לעבוד עם סרטוני וידאו ארוכים יותר, חפש בחנות Windows במחשב אפליקציות נוספות לעריכת וידאו.
-
מההתחלה, פתח את חנות Windows. ודא שאתה מחובר לאינטרנט ושנכנסת עם חשבון Microsoft.
-
הזן רגעים מהסרטים בתיבת החיפוש בחנות.
-
בחר רגעים מהסרטים בתוצאות.
-
בחר התקן.
-
מההתחלה, חפש רגעים של סרטים.
-
בחר רגעים מהסרטים בתוצאות.
עצה: דרך מהירה יותר לפתיחת 'רגעים מהסרטים' היא הצמדת האפליקציה למסך 'התחל'. במקום לבחור באפליקציה רגעים מהסרטים בשלב האחרון, לחץ עליה באמצעות לחצן העכבר הימני. לאחר מכן בחר הצמד ל'התחל'. כעת, כדי לפתוח את האפליקציה, תוכל לעבור למסך 'התחל' ולבחור את האריח רגעים מהסרטים.
-
ממסך 'התחל', פתח את 'רגעים מהסרטים'.
-
בחר סרטון וידאו או צלם אחד חדש. אם התיקיה 'תמונות' מכילה סרטי וידאו, הם יופיעו בדף זה.
-
תוכל לעשות את כל הפעולות הללו כאשר תיצור את הסרט שלך:
-
מחיקת סצינות. הזז את נקודות האחיזה למיקומים שבהם אתה רוצה שהסרט יתחיל ויסתיים. הסרטונים המוגמרים צריכים להיות באורך מרבי של 60 שניות.
-
הוספת כיתובים וכותרת. בחר בלחצן כתוביות, הזן את הטקסט הרצוי ולאחר מכן בחר סיום. ניתן לבחור מילה או משפט שידגישו את הכיתוב ויקפיאו פריים זה.
-
שינוי הסגנון של הכותרת והכיתובים. בחר בלחצן כתוביות, בחר באפשרות סגנונות ולאחר מכן בחר את הסגנון הרצוי עבור הסרט.
-
הוספת מוסיקה. בחר מוסיקה ולאחר מכן בחר שיר.
-
-
בחר תצוגה מקדימה. במהלך תצוגה מקדימה של הסרט, תוכל לראות את כל האפקטים ולשמוע את הפסקול.
-
בצע אחת מהפעולות הבאות:
-
בצע שינויים. בחר ערוך, בצע את השינויים הרצויים ולאחר מכן צפה בסרט שוב בתצוגה מקדימה.
-
שמירת הסרט. לחץ על שמור. הסרט יישמר באותה תיקיה שבה נשמר סרטון הווידאו המקורי.
-
פרסום הסרט או שליחתו בדואר אלקטרוני. בחר שתף.
-
יצירת סרט חדש. לחץ באמצעות לחצן העכבר הימני ולאחר מכן בחר סרט חדש.
-
סרטון הווידאו המקורי יכול להיות באורך מרבי של 20 דקות. סרט מוגמר צריך להיות באורך שבין שנייה אחת ל- 60 שניות.
שמור על אורך מרבי של 60 שניות על-ידי הסרה של סצינות מההתחלה, האמצע או הסוף.
כדי לחתוך סצינות מההתחלה או מהסוף
הזז את נקודות האחיזה שבקצה השמאלי והימני של ציר הזמן אל נקודת ההתחלה ונקודת הסיום הרצויות.

מצביע העכבר מצביע על נקודת האחיזה הימנית.
כדי לחתוך סצינות מהאמצע
-
חפש את העיגול מתחת ללחצן 'כתוביות', המכונה נקודת הסמן. הזז את נקודת הסמן לקצה מקטע שברצונך לשמור.
-
ב- Windows 8.1, החלק במהירות מהקצה התחתון כדי לראות את פקודות האפליקציה.
(אם אתה משתמש בעכבר, לחץ באמצעות לחצן העכבר הימני בתוך האפליקציה). -
בצע אחת מהפעולות הבאות:
-
אם נקודת הסמן נמצאת במקטע פעיל, בחר פצל.
-
אם נקודת הסמן נמצאת מחוץ למקטע פעיל, בחר צור מקטע.
-
-
התאם את נקודות האחיזה בהתאם לצורך.
הסרט הסופי יכלול את מה שנמצא במקטעים הפעילים.
כדי למזג מקטעים
-
גרור את נקודת האחיזה שבקצה של מקטע אחד אל מעבר להתחלה של המקטע הבא.
כדי לשנות את הסגנון
-
בחר בלחצן כתוביות.

מצביע העכבר מצביע על לחצן הכיתוב. -
בחר סגנון. (אם אינך רואה אפשרות זו, בחר בלחצן עוד.) הסגנון החדש חל על הכותרת ועל הכתוביות של הסרט כולו, לא רק על הכתובית הנוכחית.
-
בחר סיום.
-
בחר תצוגה מקדימה כדי לראות את השינויים שערכת.
הערה: בחלק מהסגנונות, הגופן אינו זמין בכל השפות. במקרה כזה, הסגנון משתמש בגופן אחר.
כדי לערוך או להסיר כותרת או כתובית
-
בחר את הנקודה של כתובית זו. תמונה ממוזערת של הכתובית מופיעה.
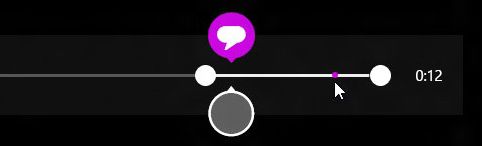
מצביע העכבר מצביע על הנקודה של הכיתוב. -
בחר את התמונה הממוזערת.
-
בצע אחת מהפעולות הבאות:
-
ערוך את הכיתוב ולאחר מכן בחר סיום.
-
הסר את הכתובית על-ידי בחירה באפשרות הסר כתובית. (אם אינך רואה את לחצן הסר כתובית, בחר בלחצן עוד.)
-
-
כאשר תהיה מוכן לראות את השינויים שלך, בחר תצוגה מקדימה.
כדי להוסיף שיר
-
בחר מוסיקה.
-
אופציונלי באפשרותך לקבל שירים מרגעי סרטים על-ידי בחירת הורד שירים מומלצים.
-
בחר אחד מהשירים המומלצים, או בחר באפשרות בחר שיר מהאוסף שלי ובחר אחד מהשירים שלך.
-
כאשר תרצה לשמוע את המוסיקה עם הסרט שלך, בחר תצוגה מקדימה.
הערה: התאמת נקודת ההתחלה של השיר אינה נתמכת בשלב זה.
כדי להשתיק את השמע של סרטון הווידאו
-
בחר מוסיקה.
-
בחר השתק שמע מווידאו.
-
בחר 'באפליקציה' כדי להפסיק את אפשרויות המוסיקה.
כדי לראות את השינויים שערכת, בחר תצוגה מקדימה. לאחר מכן תוכל לראות כיצד האפקטים נראים בכותרות ובכתוביות שלך, וכן לשמוע את המוסיקה מתנגנת במקביל לסרט.
אם תרצה לשנות משהו במהלך הצפייה בתצוגה המקדימה של הסרט, בחר ערוך, בצע את השינויים ולאחר מכן בחר שוב באפשרות תצוגה מקדימה.
כאשר תפתח את האפליקציה, תוכל:
-
לבחור סרטון וידאו. האפשרויות המופיעות כאן הן סרטוני וידאו בתיקיה 'תמונות' שלך.
-
לבחור באפשרות בחר וידאו כדי לאתר סרטון קיים.
-
לבחור באפשרות צלם וידאו כדי להקליט וידאו במצלמת האינטרנט שלך.
בעת צפייה בתצוגה מקדימה של סרט, באפשרותך לבחור סרט חדש (ב- Windows 8.1, תצטרך תחילה להחליק במהירות כלפי מעלה מהקצה התחתון או ללחוץ באמצעות לחצן העכבר הימני כדי לראות את פקודות האפליקציה). פעולה זו מעבירה אותך אל המקום שבו תוכל לבחור וידאו או להקליט וידאו חדש.
במהלך ביצוע שינויים בווידאו, ניתן להפסיק את העבודה ולהתחיל סרט חדש. בחר בטל סרט (ב- Windows 8.1, תצטרך תחילה להחליק במהירות כלפי מעלה מהקצה התחתון או ללחוץ באמצעות לחצן העכבר הימני כדי לראות את פקודות האפליקציה). פעולה זו מעבירה אותך אל המקום שבו תוכל לבחור וידאו או להקליט וידאו חדש.
|
הקש על מקש זה |
לביצוע פעולה זו |
|---|---|
|
Backspace |
במצב עריכה, ביטול הסרט וחזרה לדף הראשי במצב תצוגה מקדימה, חזרה למצב עריכה |
|
Enter |
בחירת הפריט הנוכחי |
|
Esc |
מחיקת כל הטקסט בשדה הכתוביות |
|
חץ שמאלה |
כאשר המוקד נמצא על נקודת אחיזה או מקטע, הזזת נקודת האחיזה או המקטע אחורה |
|
חץ ימינה |
כאשר המוקד נמצא על נקודת אחיזה או מקטע, הזזת נקודת האחיזה או המקטע קדימה |
|
Shift + חץ שמאלה או חץ ימינה |
תנועה מהירה יותר אחורה או קדימה |
|
מקש סמל Windows + Z |
הצגת פקודות נוספות הזמינות באפליקציה |











