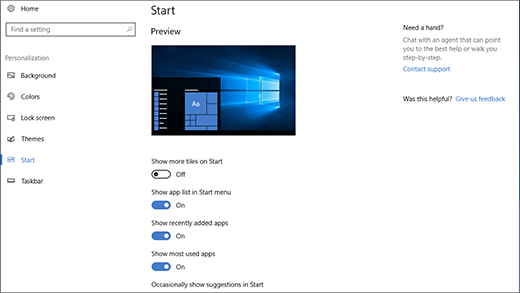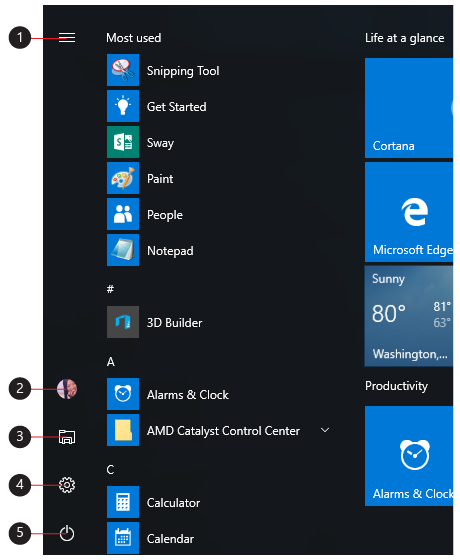אפליקציות, הגדרות, קבצים — את כולם ניתן למצוא בתפריט 'התחלה'. פשוט בחר התחל בשורת המשימות. לאחר מכן, הפוך אותו ל שלך על-ידי הצמדת אפליקציות ותוכניות.
הערה: תלמידים Windows 11 SE עשויים לראות מבחר שונה של אפליקציות בתפריט 'התחלה' שלהם. אפליקציות מנוהלות על-ידי צוותי ה- IT מרכז הניהול. למידע נוסף
תחילת העבודה
כדי להצמיד את האפליקציות המועדפות עליך לתפריט התחלה, בחר והחזק (או לחץ באמצעות לחצן העכבר הימני) את האפליקציה שברצונך להצמיד. לאחר מכן בחר הצמד להתחלה .
כדי לקבץ את האפליקציות שלך בתיקיות, פשוט גרור אפליקציה מעל אפליקציה אחרת באמצעות עכבר או מגע או סמן את האפליקציה באמצעות לוח המקשים והשתמש בקיצור המקשים Ctrl + Shift + <חץ שמאלה או ימינה> מקשים.
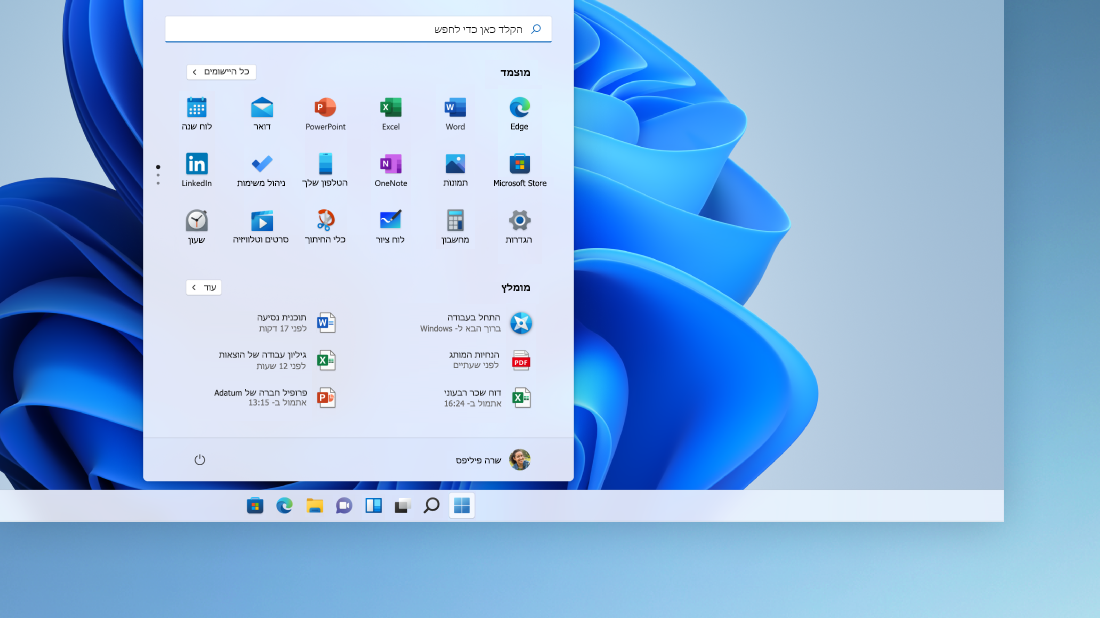
האפליקציות והתוכניות שלך — בהישג ידך
פתח אפליקציות שאתה משתמש בהן לעתים קרובות דרך המקטע 'מוצמד' או 'מומלץ' בתפריט 'התחלה'. באפשרותך לעבור אל כל האפליקציות ולנגלל מטה ברשימת האפליקציות כדי לראות את כל האפליקציות והתוכניות בסדר אלפביתי, מ- A עד Xbox.
השליטה בידיים שלך
נעל או צא מהמחשב, עבור לחשבון אחר או שנה את תמונת החשבון שלך על-ידי בחירת התמונה שלך (או סמל 'חשבונות', אם לא הוספת תמונה אישית) בחלק הימני התחתון של תפריט 'התחלה'.
כאשר תהיה מוכן להתרחק במשך זמן מה, השתמש בלחצן ההפעלה בחלק השמאלי התחתון של תפריט 'התחלה' כדי להעביר את המחשב למצב שינה, להפעיל אותו מחדש או לכבות אותו לחלוטין.
כדי לבצע שינויים אחרים באופן המראה של תפריט התחלה, בחר התחל , לאחר מכן בחר הגדרות > אישית > התחל. לאחר מכן תוכל לשנות את האפליקציות והתיקיות שיופיעו בתפריט התחלה או להקצות יותר או פחות שטח למקטעים 'מוצמדים' ו'מומלצים'.
עצה: באפשרותך גם לגשת להגדרות 'התחל' על-ידי לחיצה והחזקה (או לחיצה באמצעות לחצן העכבר הימני) בתפריט התחלה עצמו ובחירה בהגדרות 'התחל'
אפליקציות, הגדרות, קבצים — את כולם ניתן למצוא בתפריט 'התחלה'. פשוט בחר התחל בשורת המשימות.
תחילת העבודה
הפוך את תפריט 'התחלה' ל שלך על-ידי הצמדת אפליקציות ותוכניות, או הזזה וקיבוץ מחדש של אריחים. אם נחוץ לך שטח נוסף, שנה את הגודל של תפריט 'התחלה'.
האפליקציות והתוכניות שלך — בהישג ידך
פתח את סייר הקבצים, 'הגדרות' ואפליקציות אחרות שאתה משתמש בהן לעתים תכופות מהצד הימני של תפריט 'התחלה'. גלול מטה אל רשימת האפליקציות כדי לראות את כל האפליקציות והתוכניות בסדר אלפביתי, מ- A ועד Xbox.
|
|
השליטה בידיים שלך
נעל את המחשב או צא ממנו, עבור לחשבון אחר או שנה את תמונת החשבון על-ידי בחירת התמונה שלך (או הסמל 'חשבונות' אם עדיין לא הוספת תמונה אישית) בצד הימני של תפריט 'התחלה'.
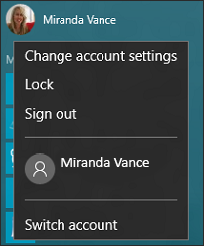
כאשר תרצה לזוז מהמחשב לזמן מה, השתמש בלחצן ההפעלה בחלק התחתון של תפריט 'התחלה' כדי שתוכל להעביר את המחשב למצב שינה, להפעילו מחדש או לכבות אותו לגמרי.
כדי לבצע שינויים אחרים באופן המראה של תפריט התחלה, בחר התחל , לאחר מכן בחר הגדרות > התאמה אישית > התחל כדי לשנות את האפליקציות והתיקיות המופיעות בתפריט התחלה.