חפש לאורך זמן כדי למצוא את התוכן הדרוש לך. לאחר מכן, צור איתו קשר מחדש. עם אחזור, יש לך ציר זמן ניתן לגילוי של העבר של המחשב שלך. תארי איך את זוכרת את זה, והאחזור יאחזר את הרגע שראית אותו. כל תמונה, קישור או הודעה יכולים להיות נקודה חדשה שמה ניתן להמשיך. בעת השימוש במחשב, האחזור תיצור תמונות של המסך. תמונות נלקחות כל חמש שניות בעוד שהתוכן על המסך שונה מהתמונה הקודמת. לאחר מכן התמונות שלך יאוחסנו באופן מקומי וינותחו באופן מקומי במחשב שלך. הניתוח של האחזור מאפשר לך לחפש תוכן, כולל תמונות וטקסט, באמצעות שפה טבעית. מנסה לזכור את שמה של המסעדה הקוריאנית שהחברה שלך אליס הזכירה? פשוט בקש מאחזור והוא מאחזר הן התאמות טקסט והן התאמות חזותיות עבור החיפוש שלך, ממוינות באופן אוטומטי לפי רמת ההתאמה של התוצאות לחיפוש. אחזור יכול אפילו להחזיר אותך למיקום המדויק של הפריט שראית.
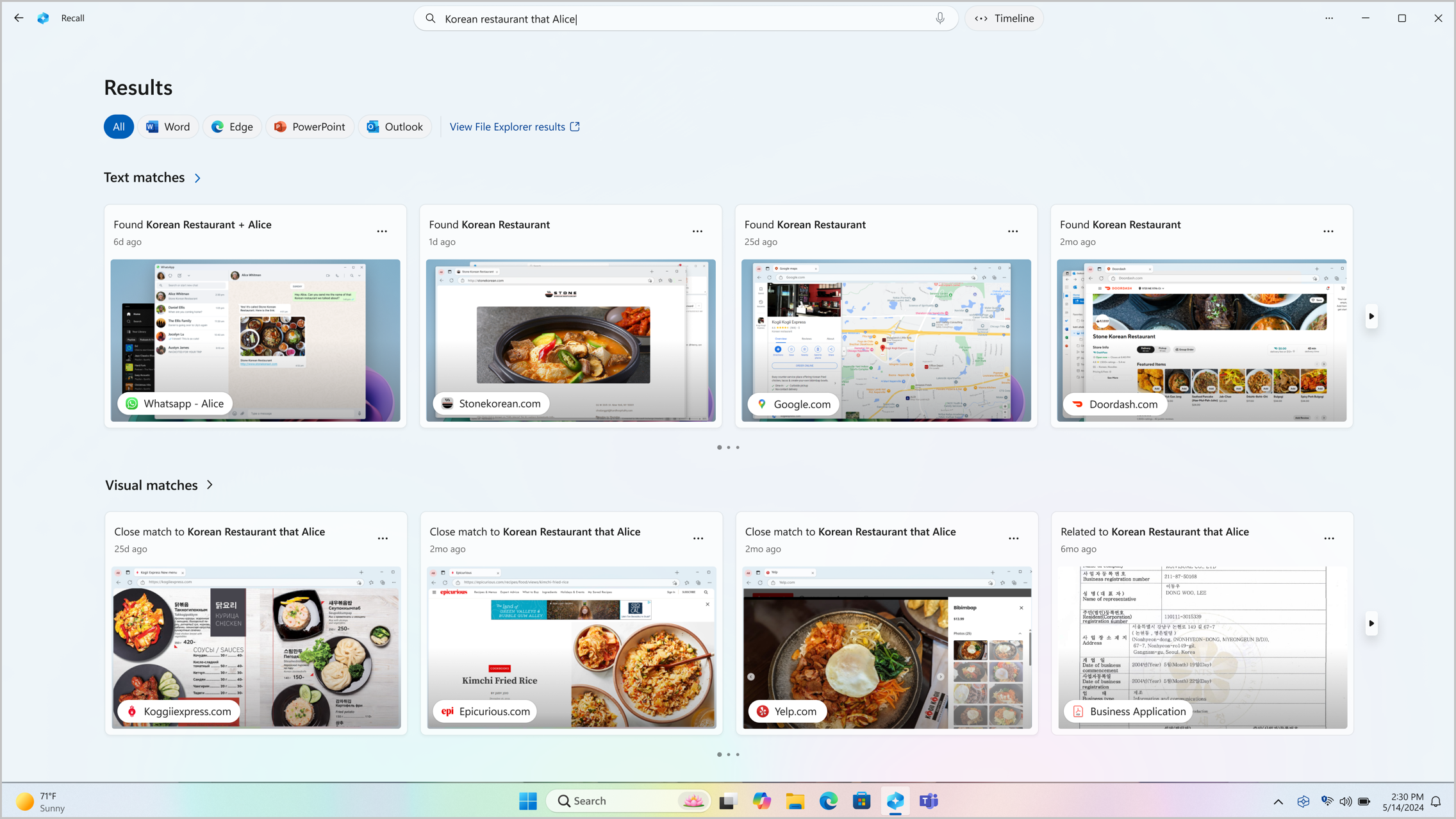
הערות:
-
האחזור מגיע בקרוב דרך עדכון Windows לאחר ההפעלה. ראה aka.ms/copilotpluspcs.
-
האפשרות אחזור ממוטבת עבור שפות נבחרות (אנגלית, סינית (פשוטה), צרפתית, גרמנית, יפנית וספרדית. מגבלות מבוססות תוכן ומגבלות אחסון חלות. לקבלת מידע נוסף, ראה https://aka.ms/nextgenaipcs.
דרישות המערכת עבור אחזור
המחשב שלך זקוק לדרישות המערכת המינימליות הבאות עבור אחזור:
-
16 GB של RAM
-
8 מעבדים לוגיים
-
קיבולת אחסון של 256 GB
-
כדי להפוך את האחזור לזמין, תזדקק לפחות ל- 50 GB של שטח אחסון פנוי
-
שמירת צילומי מסך מושהית באופן אוטומטי לאחר שהמכשיר כולל שטח אחסון של פחות מ- 25 GB
-
כיצד להשתמש באחזור
כדי לפתוח את 'אחזור', השתמש בקיצור המקשים מקש סמל Windows +J, או בחר בסמל האחזור הבא בשורת המשימות:

ציר הזמן שלך באחזור נקטע למקטעים, שהם בלוקי הזמן שבהם האחזור מצלם תמונות בזמן שהשתמשת במחשב. באפשרותך לרחף מעל ציר הזמן כדי לסקור את הפעילות שלך בחלון תצוגה מקדימה. בחירת המיקום בציר הזמן או בחירת חלון התצוגה המקדימה תטען את התמונה שבה תוכל לקיים אינטראקציה עם התוכן.
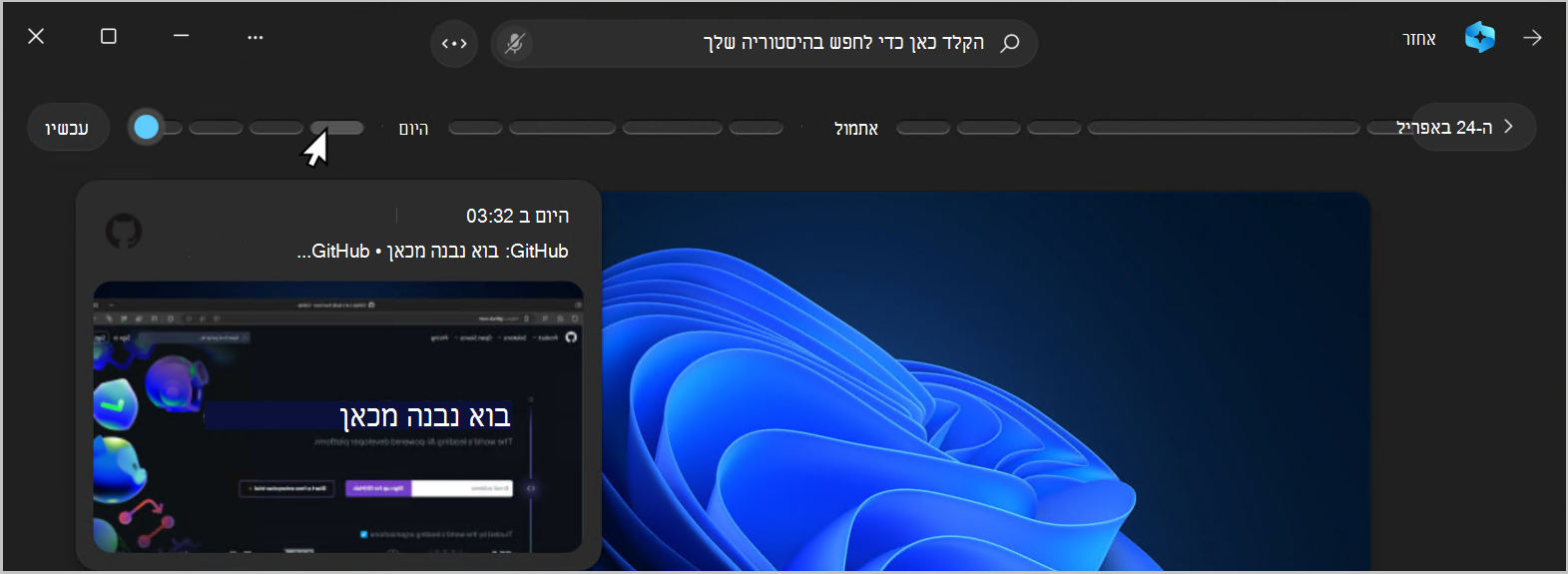
חיפוש עם אחזור
אולי רצית ליצור את המתכון לפיצה שראית מוקדם יותר היום, אבל אתה לא זוכר איפה ראית אותו. הקלדת פיצה גבינת עז בתיבת החיפוש תמצא בקלות את המתכון שוב. תוכל גם לחפש פיצה אוגבינה אם לא זכרת את הסוג הספציפי של פיצה או גבינה. עם זאת, חיפושים פחות ספציפיים מביאים יותר התאמות. אם אתה מעדיף לבצע חיפוש באמצעות קולך, באפשרותך לבחור את המיקרופון ולאחר מכן לדבר את שאילתת החיפוש.

כברירת מחדל, התוצאות מוצגות מכל האפליקציות שבהן האחזור מצא התאמות. באפשרותך לצמצם את התוצאות על-ידי סינון ההתאמות לאפליקציה ספציפית על-ידי בחירת אפליקציה מהרשימה.

כאשר התוצאות יוצגו, הן יופיעו תחת הכותרות של התאמות טקסט וההתאמותהחזותיות. ההתאמות הקרובות יותר לחיפוש שלך מוצגות תחילה. תבחין גם שפריטים מסוימים מופיעים באחד מסוגי ההתאמות הבאים:
-
התאמה קרובה: התאמות סגירה כוללות בדרך כלל לפחות אחד מה מונחי החיפוש או התמונות הנציגים של מונח בשאילתה.
-
התאמה קשורה: התאמות שמשתףות נפוצה עם מונחי החיפוש ייחשבו קשורות. לדוגמה, אם אתה מחפש פיצה גבינת עזים, אתה עשוי גם לקבל התאמות קשורות הכוללות לזניה או קנלוני מאחר שהם גם מנות איטלקיות.
אינטראקציה עם תוכן
לאחר שמצאת את הפריט שברצונך לראות שוב, בחר את האריח. האפשרות אחזור פותחת את התמונה ומאפשרת הצגת מסך, שמופעלת מעל התמונה שנשמרה. Screenray מנתח את הרכיבים בתמונה ומאפשר לך לקיים אינטראקציה עם רכיבים בודדים בתמונה. תבחין כי כאשר 'מסך' פעיל, הסמן שלך הוא כחול ולבן. הסמן גם משנה את הצורה בהתאם לסוג הרכיב שמתחתיה. מה ניתן לעשות עם כל שינוי ברכיב בהתבסס על סוג מסך התוכן שמאתר. אם תבחר תמונה בתמונה, תוכל להעתיק, לערוך באמצעות אפליקציית ברירת המחדל של .jpeg, כגון 'תמונות', או לשלוח אותה לאפליקציה אחרת, כגון כלי החיתוך או 'צייר'. בעת סימון טקסט באמצעות מסך, באפשרותך לפתוח אותו בעורך טקסט או להעתיק אותו. לדוגמה, ייתכן שתרצה להעתיק את הטקסט של רשימת המרכיבים של המתכון כדי להמיר אותו למטרי.
הערה: בעת שימוש באפשרות השולחת תוכן תמונה ליישום, מסך יוצר קובץ זמני ב- C:\Users\[username]\AppData\Local\Temp כדי לשתף את התוכן. הקובץ הזמני נמחק לאחר העברת התוכן דרך היישום שבו בחרת להשתמש.
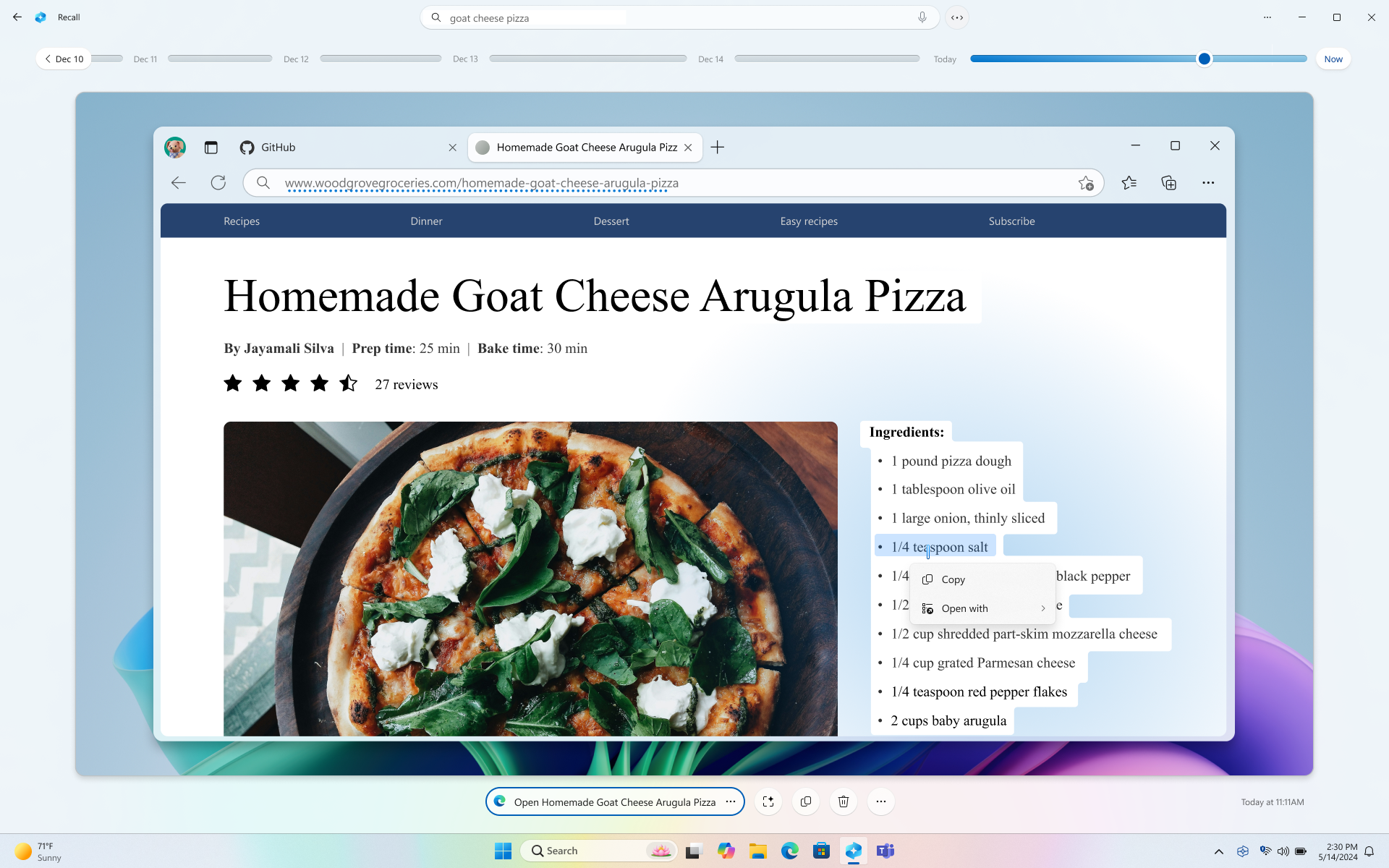
מתחת לתמונה שנבחרה, יש לך אפשרויות תמונה נוספות. במקרים רבים, תוכל להגדיר את אחזור להחזיר אותך למיקום המדויק של הפריט, כגון פתיחה מחדש של דף האינטרנט, מצגת PowerPoint או היישום שהפעלו בזמן צילום התמונה. באפשרותך גם להסתיר תיאור מסך, להעתיק את התמונה, למחוק את התמונה או לבחור ... לקבלת אפשרויות תמונה נוספות.

השהיה או חידוש של תמונות
כדי להשהות את האחזור, בחר את סמל האחזור במגש המערכת ולאחר מכן בחר השהה עד מחר. התמונות יושהו עד לחידוש פעולה אוטומטי ב- 12:00. כאשר תמונות מושהות, הסמל של מגש מערכת האחזור כולל קו נטוי כדי שתוכל לדעת בקלות אם תמונות מופעלות. כדי לחדש תמונות באופן ידני, בחר את סמל אחזור במגש המערכת ולאחר מכן בחר חדש תמונות. באפשרותך גם לגשת לדף & הגדרות תמונות של תמונות מתחתית חלון זה.
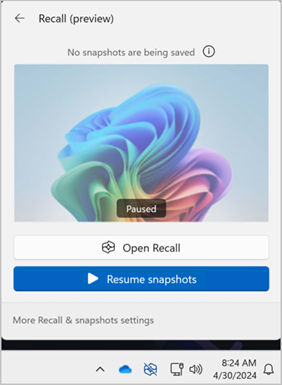
מה קורה אם איני מעוניין ש'אחזור' ישמור מידע מאתרים או אפליקציות מסוימים?
אתה בשליטה עם אחזור. באפשרותך לבחור אילו אפליקציות ואתרי אינטרנט ברצונך לא לכלול, כגון אפליקציות בנקאיות ואתרי אינטרנט. יהיה עליך להשתמש בדפדפן נתמך עבור אחזור כדי לסנן אתרי אינטרנט ולסנן באופן אוטומטי פעילות גלישה פרטית. הדפדפנים הנתמכים והיכולות שלהם כוללים:
-
Microsoft Edge: חוסם אתרי אינטרנט ומסננים פעילות גלישה פרטית
-
Firefox: חוסם אתרי אינטרנט ומסננים פעילות גלישה פרטית
-
Opera: חוסם אתרי אינטרנט ומסננים פעילות גלישה פרטית
-
Google Chrome: חוסם אתרי אינטרנט ומסננים פעילות גלישה פרטית
-
דפדפנים מבוססי Chromium: עבור דפדפנים מבוססי Chromium שאינם מפורטים לעיל, סינון פעילות גלישה פרטית בלבד, אינו חוסם אתרי אינטרנט ספציפיים
כדי לא לכלול אתר אינטרנט:
-
בחר ... לאחר מכן הגדרות כדי לפתוח את דף ההגדרות & תמונות אוטומטיות .
-
באפשרותך גם לעבור אל הגדרות Windows > פרטיות & אבטחה > תמונות & כדי לנהל את 'אחזור'.
-
-
בחר הוסף אתר אינטרנט עבור הגדרת הסינון אתרי אינטרנט.
-
הקלד את אתר האינטרנט שברצונך לסנן לתוך תיבת הטקסט. בחר הוסף כדי להוסיף אותו לאתרי האינטרנט לסינון רשימה.
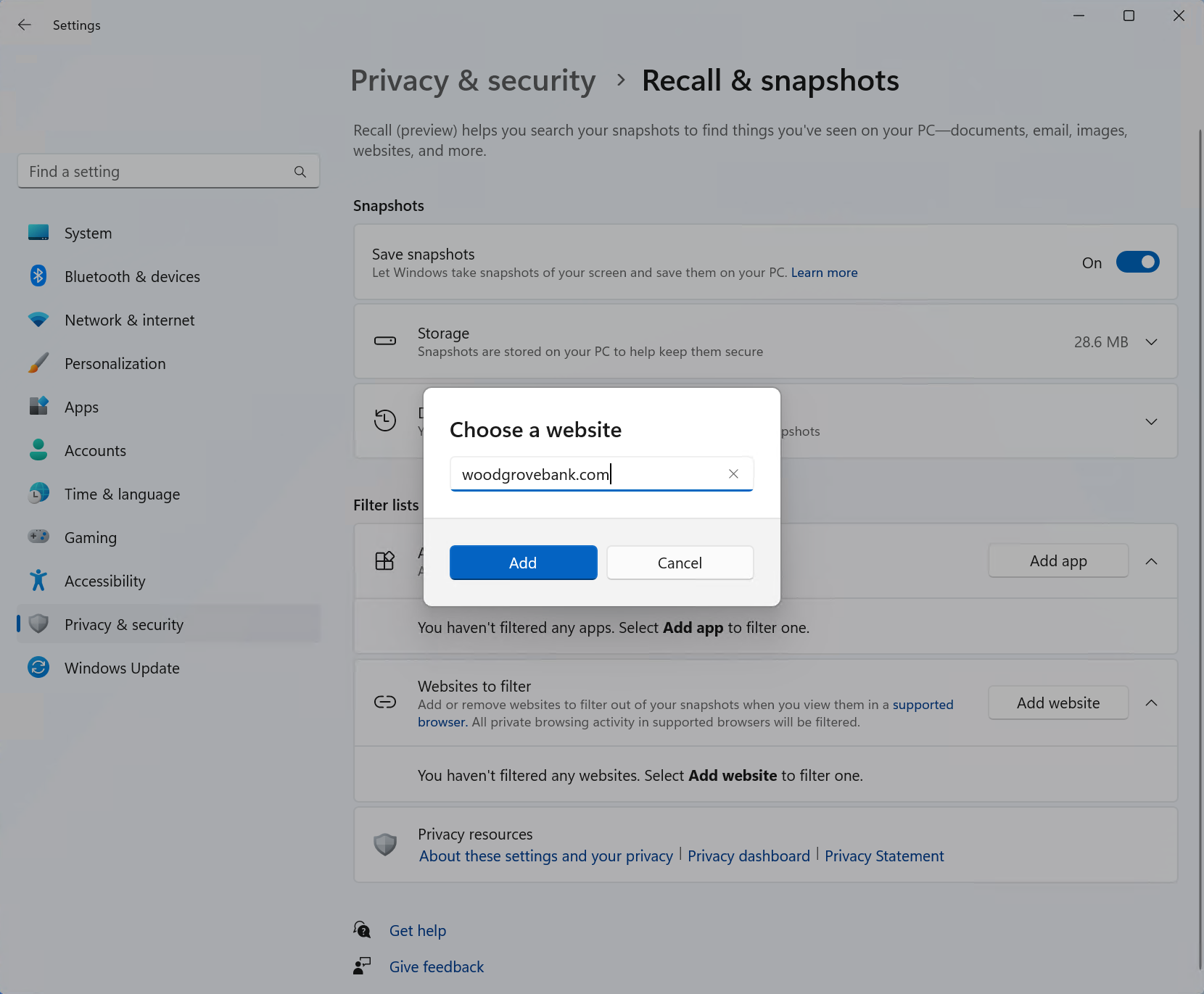
כדי לא לכלול יישום:
-
בחר ... לאחר מכן הגדרות כדי לפתוח את דף ההגדרות & תמונות אוטומטיות
-
בחר הוסף יישום עבור ההגדרה יישומים לסינון .
-
מרשימת האפליקציות, בחר את היישום שברצונך לסנן מתוך אחזור תמונות.
בשני תרחישים ספציפיים, האחזור ילכוד תמונות הכוללות חלונות InPrivate, אפליקציות חסומות ואתרי אינטרנט חסומים. אם האפשרות 'אחזור' מופעלת, או שהאפשרות 'כעת' נבחרת באפשרות 'אחזור', תמונה נלקחת גם כאשר מוצגים חלונות InPrivate, אפליקציות חסומות ואתרי אינטרנט חסומים. עם זאת, תמונות אלה אינן נשמרות על-ידי אחזור. אם תבחר לשלוח את המידע מתמונה זו ליישום אחר, ייווצר גם קובץ זמני ב- C:\Users\[username]\AppData\Local\Temp כדי לשתף את התוכן. הקובץ הזמני נמחק לאחר העברת התוכן דרך היישום שבו בחרת להשתמש.
ניהול תמונות האחזור ו שטח הדיסק שלך
באפשרותך לקבוע את התצורה של כמות שטח הדיסק המורשית לאחזור להשתמש כדי לאחסן תמונות. כמות שטח הדיסק שניתן להקצות לאחזור משתנה בהתאם לכמות שטח האחסון שיש במחשב שלך. התרשים הבא מציג את אפשרויות שטח האחסון עבור אחזור:
|
קיבולת אחסון של מכשירים |
אפשרויות הקצאת אחסון עבור אחזור |
|
256 GB |
25 GB (ברירת מחדל), 10 GB |
|
512 GB |
75 GB (ברירת מחדל), 50 GB, 25 GB |
|
1 TB, או יותר |
150 GB (ברירת מחדל), 100 GB, 75 GB, 50 GB, 25 GB |
באפשרותך לשנות את כמות שטח הדיסק שנמצא בשימוש או למחוק תמונות מהדף הגדרות & תמונות .
כדי לשנות את מגבלת שטח האחסון:
1. הרחב את הגדרות האחסון .
2. שנה את מגבלת שטח האחסון המרבי עבור תמונות על-ידי בחירת המגבלה מהרשימה הנפתחת. כאשר הגעת למגבלה, התמונות הותיקה ביותר נמחקות תחילה.
כדי למחוק תמונות:
-
הרחב את ההגדרות מחק תמונות.
-
באפשרותך לבחור למחוק את כל התמונות או התמונות עם מסגרת זמן ספציפית.
-
כדי למחוק את כל התמונות, בחר מחק הכל.
-
כדי למחוק תמונות מתוך מסגרת זמן ספציפית, בחר מסגרת זמן מהרשימה הנפתחת ולאחר מכן בחר מחק תמונות.
-
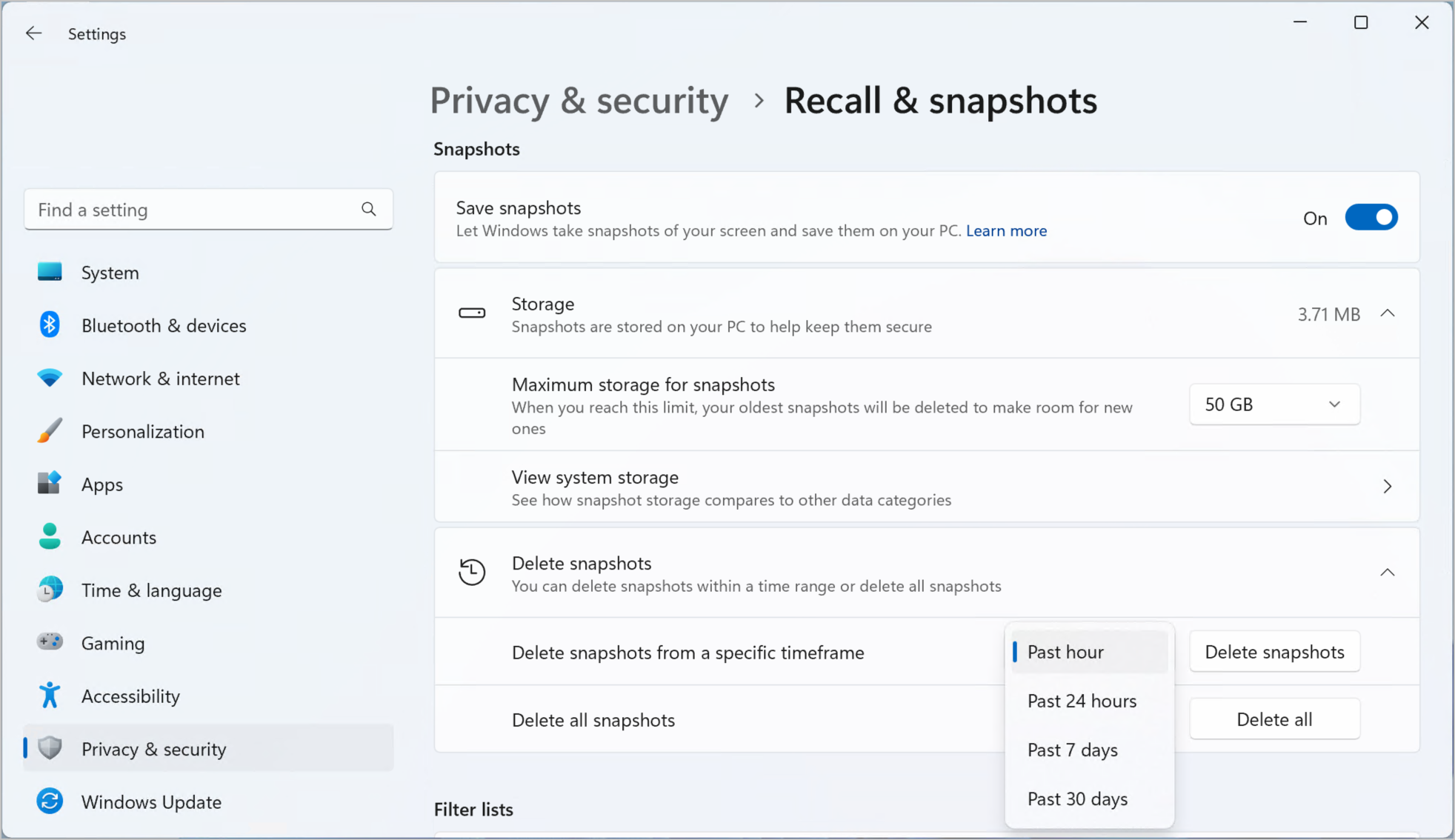
קיצורי מקשים עבור אחזור
|
קיצור מקשים |
פעולה |
|
Win + J |
פותח אחזור |
|
Home |
מעבר לתחילת ציר הזמן |
|
End |
מעבר לסוף ציר הזמן |
|
טאב |
הכרטיסיה ההתחלתית מעבירה אותך למקטע ציר הזמן בשלב זה. טאב נוסף עובר למקטע ציר הזמן הבא ימינה - חץ שמאלה גם עובר למקטע ציר הזמן הבא ימינה |
|
Shift + טאב |
מעבר שמאלה למקטע ציר הזמן הקודם - חץ שמאלה גם עובר למקטע ציר הזמן הקודם שמאלה |
|
Ctrl + חץ ימינה |
גרירת מחוון הזמן בציר הזמן ימינה |
|
Ctrl + חץ שמאלה |
גרירת מחוון הזמן בציר הזמן שמאלה |
|
Enter |
מעביר אותך לתמונה הראשונה במקטע וממקם את המוקד בתמונה |
|
קיצור מקשים |
פעולה |
|
Enter |
מעביר אותך לתמונה כדי שתוכל לקיים אינטראקציה עם התמונה מעביר אותך לרכיב ולאחר מכן מנווט לרכיבי צאצא בודדים בתוך רכיב האב |
|
טאב |
מעבר לפריט הבא בקבוצה ברמה העליונה |
|
Esc |
מעלה רמה בעת ניווט |
|
מקשי חצים |
מעבר בכיוון שצוין על-ידי מקש החץ שנבחר ברמה הנוכחית |
|
Ctrl + חץ שמאלה/ימינה |
מעבר למילה הבאה או הקודמת בקבוצה. אם טקסט בתוך הקבוצה לא נבחר, בחירת המילה הראשונה או האחרונה בקבוצה מעבר למילה הראשונה או האחרונה בבחירה מרובת מילים |
|
Ctrl + Shift + חץ שמאלה/ימינה |
הוספה או הסרה של מילים מבחירה מרובת מילים |
|
Ctrl +A |
בחירת כל הטקסט בתוך קבוצה |
|
מקש רווח |
פתיחת התפריט תלוי ההקשר עבור הפריט או הטקסט שנבחר. אם פריט או טקסט עדיין לא נבחר, כל הטקסט ייבחר עבור התפריט תלוי ההקשר |
|
Ctrl + C |
העתקת הפריט שנבחר |
|
Home |
בעת ניווט בתוך קבוצה, שליחת המוקד לפריט הראשון בקבוצה |
|
End |
בעת ניווט בתוך קבוצה, שליחת המוקד לפריט האחרון בקבוצה |
המחויבות של Microsoft ליישום אחראי של בינה מלאכותית ופרטיות
Microsoft פועלת לקידום אחראי של בינה מלאכותית מאז 2017, כאשר הגדרנו לראשונה את עקרונות הבינה המלאכותית שלנו ולאחר מכן פעלנו בהתאם לגישה שלנו באמצעות התקן ליישום אחראי של בינה מלאכותית. פרטיות ואבטחה הם עקרונות כאשר אנו מפתחים ו פורסים מערכות בינה מלאכותית. אנו פועלים כדי לעזור ללקוחות שלנו להשתמש במוצרי הבינה המלאכותית שלנו בצורה אחראית, לשתף את הלמידה שלנו ולבניית שותפויות מבוססות אמון. לקבלת מידע נוסף על המאמצים שלנו ליישום אחראי של בינה מלאכותית, העקרונות המנחים אותנו ואת הכלים והיכולות שיצרנו כדי להבטיח שאנחנו מפתחים טכנולוגיית בינה מלאכותית בצורה אחראית, ראו יישום אחראי של בינה מלאכותית.
הפונקציה Recall משתמשת בזיהוי תווים אופטי (OCR), במחשב המקומי, כדי לנתח תמונות ולסייע בחיפוש. לקבלת מידע נוסף אודות OCR, ראה הערת שקיפות ומקרי שימוש עבור OCR. לקבלת מידע נוסף אודות פרטיות ואבטחה, ראה פרטיות ואבטחה עבור אחזור & המסך.
אנחנו רוצים לשמוע ממך!
אם יש משהו שאתה אוהב, ובפרט אם יש משהו שאינך אוהב, לגבי אחזור תוכל לשלוח משוב ל- Microsoft על-ידי בחירה באפשרות ... לאחר מכן סמל המשוב באחזור כדי לשלוח משוב על כל בעיה שבה אתה נתקל.










