הערה: אם עדכנת את Windows 10 לאחרונה ואתה נתקל בבעיות במציאת קבצים, ראה חפש קבצים אבודים לאחר שדרוג ל- Windows 10.
אם אינך מוצא קובץ במחשב שלך או שמחקת או שינית בטעות קובץ, תוכל לשחזרו מתוך גיבוי (אם אתה משתמש בגיבוי של Windows) או שבאפשרותך לנסות לשחזר אותו מ- גירסה קודמת. גירסאות קודמות הן עותקים של קבצים ותיקיות ש- Windows שומר באופן אוטומטי כחלק מנקודת שחזור. גירסאות קודמות נקראות לפעמים גם עותקי צל.
כדי לשחזר קובץ מתוך גיבוי, ודא כי המדיה או הכונן שבו שמור הגיבוי שלך זמין ולאחר מכן בצע את השלבים הבאים:
כדי לשחזר קבצים מגיבוי
-
פתח את גיבוי ושחזור על-ידי בחירה בלחצן התחל

-
בחר באפשרות שחזר את הקבצים שלי, ולאחר מכן בצע את השלבים באשף.
שחזר קבצים ותיקיות או שנמחקו או לשחזר קובץ או תיקיה למצב הקודם.
כדי לשחזר קובץ או תיקיה שנמחקו
-
פתח את מחשב על-ידי בחירה בלחצן התחל

-
נווט אל התיקיה שבה השתמשת כדי לשמור את הקובץ או התיקיה, לחץ עליה באמצעות לחצן העכבר הימני ולאחר מכן בחר ב'שחזור גירסאות קודמות'. אם התיקיה הייתה ברמה העליונה של כונן, לדוגמה C:\, לחץ באמצעות לחצן העכבר הימני על הכונן ולאחר מכן בחר באפשרות שחזור גירסאות קודמות.
תראה רשימה של גירסאות קודמות זמינות של הקובץ או התיקיה. הרשימה תכלול את הקבצים שנשמרו גיבוי (אם אתה משתמש בגיבוי של Windows כדי לגבות את הקבצים) וכן נקודות שחזור, אם שני הסוגים יהיו זמינים.
הערה: כדי לשחזר גירסה קודמת של קובץ או תיקיה הכלולה בספריה, לחץ באמצעות לחצן העכבר הימני על הקובץ או התיקיה במיקום שבו שמרת אותם, במקום על הספריה. לדוגמה, כדי לשחזר גירסה קודמת של תמונה הכלולה בספריה 'תמונות' אך מאוחסנת בתיקיית 'התמונות שלי', לחץ באמצעות לחצן העכבר הימני על התיקיה 'התמונות שלי' ולאחר מכן בחר ב'שחזור גירסאות קודמות'.
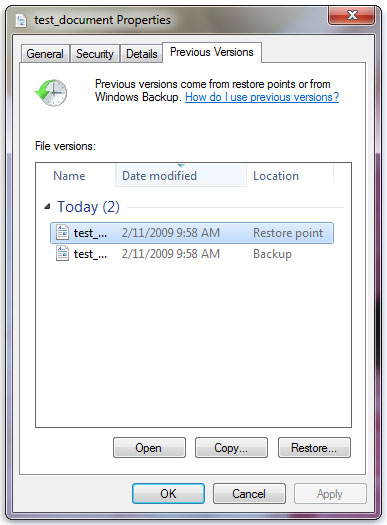
מספר גירסאות קודמות של קבצים
-
לחץ פעמיים על גירסה קודמת של התיקיה המכילה את הקובץ או התיקיה שברצונך לשחזר. (לדוגמה, אם הקובץ נמחק היום, בחר בגירסת התיקיה מאתמול, שבה הקובץ אמור להיות).
-
גרור את הקובץ או התיקיה שברצונך לשחזר למיקום אחר, כגון שולחן העבודה או תיקיה אחרת.
גירסת הקובץ או התיקיה נשמרת במיקום שבחרת.
עצה: אם אינך זוכר את השם המדויק של הקובץ או התיקיה או את המיקום שלהם, באפשרותך לחפש אותם על-ידי הקלדת חלק מהשם בתיבת החיפוש בספריה 'מסמכים'.
כדי לשחזר קובץ או תיקיה למצב קודם
-
לחץ באמצעות לחצן העכבר הימני על הקובץ או התיקיה ולאחר מכן בחר באפשרות שחזור גירסאות קודמות.
תראה רשימה של גירסאות קודמות זמינות של הקובץ או התיקיה. הרשימה תכלול את הקבצים שנשמרו בגיבוי (אם אתה משתמש בגיבוי של Windows כדי לגבות את הקבצים) וכן נקודות שחזור, אם שני הסוגים יהיו זמינים.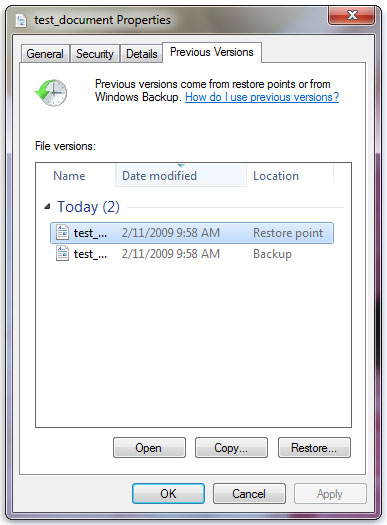
הכרטיסייה גירסאות קודמות מציגה כמה גירסאות קודמות של קבצים
-
לפני שחזור גירסה קודמת של קובץ או תיקיה, בחר את הגירסה הקודמת ולאחר מכן לחץ על פתח כדי להציג אותה וכדי לוודא שהיא הגירסה הרצויה.
הערה: לא תוכל לפתוח או להעתיק גירסאות קודמות של קבצים שנוצרו על-ידי גיבוי של Windows, אך תוכל לשחזר אותם.
-
כדי לשחזר גירסה קודמת, בחר את הגירסה הקודמת ולאחר מכן בחר באפשרות שחזור.
אזהרה: הקובץ או התיקיה מחליפים את הגירסה הנוכחית במחשב שלך, ולא ניתן לבטל את ההחלפה.
הערה: אם הלחצן 'שחזור' אינו זמין, אין אפשרות לשחזר גירסה קודמת של קובץ או תיקיה למיקום המקורי שלה. ייתכן שתוכל לפתוח אותה או לשמור אותה במיקום אחר.











