Bluetooth Low Energy Audio (LE Audio) הוא טכנולוגיה חדשה להזרמת שמע דרך Bluetooth. הוא מאפשר למחשב ולהתקני השמע שלך לפעול זמן רב יותר בתשלום, עם איכות שמע משופרת והשהיה מופחתת.
בנוסף, מערכת השמע LE מוסיפה תמיכה עבור התקני שמיעה מסייעים (עזרי שמיעה, שתלי שבלול וכולי). היכולת להתחבר ולהזרים להתקני שמיעה אינה זמינה במחשבים התומכים בשמע קלאסי של Bluetooth בלבד.
תכונות התקן שמיעה של שמע LE ב- Windows
מחשבי Windows 11 עם תמיכה בשמע LE יכולים להתחבר ישירות להתקני שמיעה של LE Audio, דבר המאפשר להם להזרים מדיה ישירות ולחייג שמע להתקן השמיעה.
החל מ- Windows 11, גירסה 24H2, באפשרותך לכוונן הגדרות שמע קבועות מראש ועוצמת קול מקיף שתצורתם נקבעה על-ידיך או על-ידי האאודיולוג שלך מתוך הגדרות או הגדרות מהירות. פקדים אלה מאפשרים לך לכוונן במהירות את אופן הפעולה של מכשירי השמיעה שלך בהתאם לסביבות שונות.
הערה: אפשרויות קבועות מראש וזמינות נפח מקיף משתנות בהתאם לדגם ולתצורה של מכשירי השמיעה שלך.
תאימות מחשב Windows להתקני שמיעה של Bluetooth LE Audio
כדי להשתמש בהתקני שמיעה עם מחשב Windows 11, יש התמיכה בשמע של LE במחשב ובהתקן השמיעה שלך. Bluetooth LE Audio מוכלל בטכנולוגיית Bluetooth LE, אך לא בכל המחשבים או התקני השמיעה התומכים ב- Bluetooth LE תומכים גם בשמע LE. טכנולוגיות קנייניות כגון ASHA (הזרמת שמע עבור עזרי שמיעה) והתקני שמיעה מסוג MFi (Made for iPhone) אינן מבוססות על שמע LE, גם אם הם משווים כמו שימוש ב- Bluetooth LE.
מכשירי שמיעה עם תמיכה ב- LE Audio החלו להיכנס לשוק בתחילת 2024. כדי לקבוע אם התקן שמיעה תומך בשמע LE, עיין במפרטי היצרן כדי לחפש תמיכה בשמע של Bluetooth LE או פנה ליצרן ההתקן.
לא כל מחשבי Windows 11 תומכים בשמע LE, גם אם המחשב משווק כתומך ב- Bluetooth LE. מחשבים של Windows עם תמיכה ב- Bluetooth LE Audio החלו בדרך כלל להיכנס לשוק בשנת 2024, אם כי גם מודלים נבחרים של 2023 תומכים בו.
כדי להשתמש בהתקני שמיעה של LE Audio, המחשב שלך חייב:
-
הפעלת Windows 11
-
יש תמיכה משולבת ב- Bluetooth LE מההגדרות היצרן
-
ליצרן יש מנהלי התקנים התומכים ב- Bluetooth וב מערכת משנה של שמע התומכים ב- LE Audio
הערה: Windows 11 גירסה 24H2 ואילך נדרש כדי לכוונן הגדרות שמע קבועות מראש ועוצמת קול מקיף.
קבל מידע נוסף על האופן שבו תוכל לבדוק אם מחשב Windows שלך תומך בשמע LE.
שיוך מכשירי השמיעה למחשב Windows 11
באפשרותך לקשר את המכשיר באמצעות 'הגדרות מהירות', או, אם הוא נתמך, באפשרותך לקשר את המכשיר שלך ל'התאמה זריזה'.
התאמה עם 'הגדרות מהירות'
-
במחשב שלך, בחר בסמלים רשת, צליל או סוללה ( ) לצד השעה והתאריך בצד השמאלי של שורת המשימות.
-
בחר נהל התקני Bluetooth כאריח Bluetooth בתפריט הנשלף 'הגדרות מהירות'.
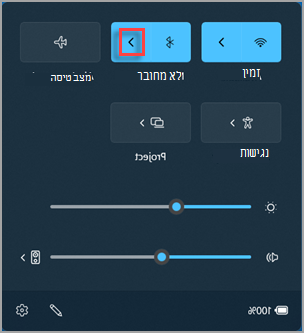
-
הפעל את התקן השמיעה של LE Audio והפוך אותו לניתן לגילוי. אם אינך בטוח כיצד להפעיל את מכשירי השמיעה שלך ותהפוך אותם לניתנים לגילוי, עיין בהוראות שהגיעו איתם או פנה לאאודיולוג שעזר לך להגדיר אותם.
-
בחר את מכשיר השמיעה שלך לאחר שהוא יופיע תחת מכשירים חדשים.
התאמה עם התאמה זריזה
התאמה זריזה ב- Windows 11 מאפשרת לך לשייך במהירות התקן Bluetooth נתמך למחשב שלך. אם התקן השמיעה של Bluetooth LE תומך ב-Swift Pair, תקבל הודעה כאשר הוא יהיה בקרבת מקום ותציב אותו במצב שיוך כדי להפוך אותו לניתן לגילוי.
הפעל את התקן השמיעה של LE Audio והפוך אותו לניתן לגילוי. אם אינך בטוח כיצד להפעיל את מכשירי השמיעה שלך ותהפוך אותם לניתנים לגילוי, עיין בהוראות שהגיעו איתם או פנה לאאודיולוג שעזר לך להגדיר אותם.
אם זו הפעם הראשונה שאתה משתמש בזוג זריז , בחר כן כאשר תישאל אם ברצונך לקבל הודעות ולהשתמש בזוג זריז.
כשמוצגת הודעה שנמצא מכשיר Bluetooth חדש, בחר התחבר.
אם יש לך יותר ממכשיר שמיעה אחד, ייתכן שיהיה עליך להתחבר לכל אחד מהם. לאחר יצירת החיבור למכשיר השמיעה הראשון, ייתכן שתראה הודעה בנוסח "מצאנו את מכשיר השמיעה האחר. האם להתחבר כעת?" בחר התחבר כדי להתחבר למכשיר השמיעה האחר. לאחר הקישור של שניהם, תראה את התקני השמיעה שלך מופיעים ברשימה תחת המכשירים שלך.
הערה: השיוך למכשירי שמיעה עשוי להימשך עד כמה שניות. לא כל המכשירים תומכים בזוג זריז.
אם אתה נתקל בבעיות בשיוך התקני השמיעה שלך, ראה קישור התקן Bluetooth ב- Windows.
מכשיר השמיעה המשויך שלך יתחבר בדרך כלל למחשב באופן אוטומטי כאשר הוא מופעל. לקבלת מידע אודות התחברות ידנית למכשיר שמיעה מותאם, עיין בסעיף הבא.
התחברות למכשירי השמיעה שלך
לאחר שיוך מכשירי השמיעה למחשב Windows 11 שלך, תוכל להתחבר אליהם בשתי דרכים:
-
מכשיר השמיעה שלך עשוי להתחבר באופן אוטומטי למחשב כאשר הוא מופעל.
-
באפשרותך להתחבר באופן ידני למכשירי השמיעה שלך באמצעות הגדרות Windows או ממשק המשתמש 'הגדרות מהירות'.
כדי להתחבר באמצעות 'הגדרות מהירות':
-
בחר בסמליםרשת, צליל או סוללה ( ) לצד השעה והתאריך בצד השמאלי של שורת המשימות.
-
בחר נהל התקני Bluetooth כאריח Bluetooth בתפריט הנשלף 'הגדרות מהירות'.
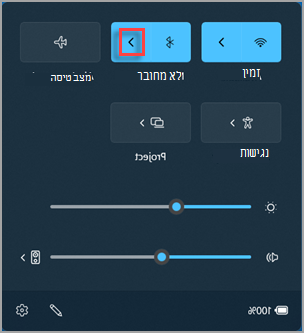
-
בחר את מכשיר השמיעה שלך מתוך רשימת ההתקנים המקושרים כדי להתחבר.
התאמת הגדרות מכשיר שמיעה ב- Windows
החל מ- Windows 11, גירסה 24H2, לקוחות יכולים לכוונן את הגדרות השמע הקבועות מראש ואת הגדרות הצליל הסביבתי שהוגדרו על-ידיהם או על-ידי האודיולוג שלהם ישירות מתוך הגדרות או ממשק המשתמש של ההגדרות המהירות ב- Windows.
התאמת הגדרות השמע הקבועות מראש ועוצמת הקול הסביבתית
-
בחר בסמליםרשת, צליל או סוללה ( ) לצד השעה והתאריך בצד השמאלי של שורת המשימות.
-
בחר נהל התקני Bluetooth כאריח Bluetooth בתפריט הנשלף 'הגדרות מהירות'.
-
חבר את מכשיר השמיעה שלך.
-
בחר את מכשיר השמיעה שלך מתוך רשימת ההתקנים המקושרים.
-
בחר מאפיינים .
-
כוונן הגדרות שמע קבועות מראש ועוצמת קול מקיף לפי הצורך.
הערה: הגדרות השמע הקבועות מראש וזמינות בקרת הקול הסביבתית ישתנו בהתאם לדגם של עזרי שמיעה.










