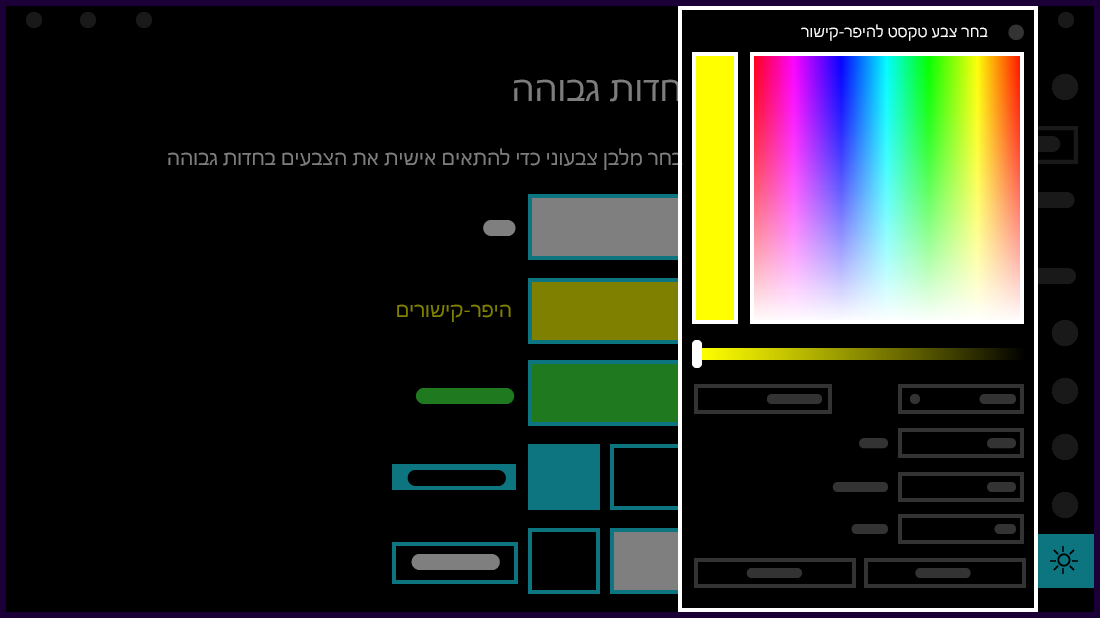מאמר זה מסביר כיצד להפעיל מצב חדות גבוהה וליצור ערכת נושא של חדות גבוהה משלך.
טקסט עם רמת ניגודיות נמוכה עשוי להיות קשה לקריאה עבור אנשים עם קשיי ראייה. קיימים אתרי אינטרנט הכוללים, לדוגמה, שילובי צבעים ירודה, כגון קישורים כחולים על רקעים שחורים. הם קשים לקריאה גם עבור אנשים עם ראייה מצוינת וכמעט בלתי אפשריים לקריאה עבור אנשים עם קשיי ראייה. צבעים עם רמת ניגודיות גבוהה מאפשרים קריאה מהירה וקלה יותר ממסך המחשב.
הפעלה או ביטול של ערכות נושא של חדות
-
בחר בלחצן התחל ולאחר מכן בחר הגדרות >נגישות >חדות.
-
כדי להפעיל ערכות נושא של חדות, בחר את ערכת הנושא הרצויה מהתפריט הנפתח ערכות נושא של חדות ולאחר מכן בחר בלחצן החל. Windows עשוי להציג מסך "נא המתן" למשך כמה שניות, ולאחר מכן הצבעים על המסך משתנים.
-
כדי לבטל ערכות נושא של חדות, בחר באפשרות ללא מהתפריט הנפתח ערכות נושא של חדות ולאחר מכן בחר בלחצן החל. Windows עשוי להציג שוב מסך "נא המתן" למשך כמה שניות, ולאחר מכן הצבעים על המסך משתנים בחזרה לברירת המחדל.
עצה: לחץ על המקש Alt + מקש Shift שמאלי + Print Screen (Print Scrn במקלדות מסוימות) כדי להפעיל או לכבות במהירות את מצב חדות גבוהה.
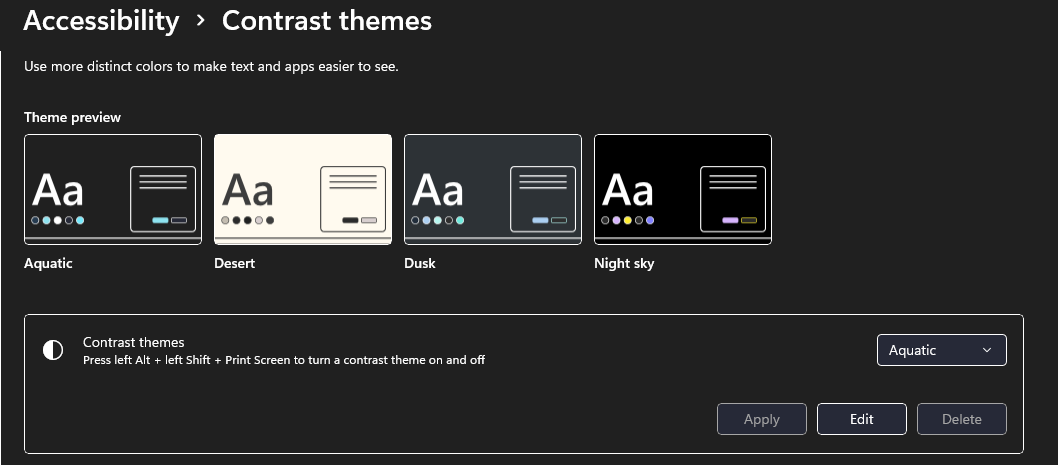
צור ערכת נושא של חדות גבוהה משלך
אם אף אחת מערכות הנושא המוגדרות כברירת מחדל אינה מתאימה עבורך באופן מושלם, תוכל להתאים אישית את הצבעים של רכיבי מסך שונים. לדוגמה, אם אתה סובל מעיוורון צבעיםמסוים, תוכל להחליף את הצבעים המושפעים.
-
לאחר בחירת ערכת נושא, בחר בלחצן ערוך תחת התפריט הנפתח ערכות נושא של חדות. באפשרותך לשנות את הצבע של רכיבי המסך הבאים:
-
טקסט: למשל, כמעט כל הטקסט שאתה רואה ב- Windows או בדף אינטרנט.
-
היפר-קישורים: למשל, כל ההיפר-קישורים שאתה רואה ב- Windows או בדף אינטרנט.
-
טקסט לא זמין: למשל, טקסט שבדרך כלל היה מופיע באפור, כשאינך יכול לבחור אפשרות או לחצן מסוימים.
-
טקסט שנבחר: כל פריט או אפשרות תפריט שנבחרו. למשל, היישור של הפיסקה הנוכחית שנבחרה ב- Word מצוין באמצעות צבע זה ברצועת הכלים של הכלי.
-
טקסט לחצן: טקסט בכל לחצן שמכיל טקסט.
-
רקע: למשל, הרקע של כמעט כל הטקסט שאתה רואה ב- Windows או בדף אינטרנט.
-
-
בחר צבע חדש על-ידי לחיצה על לוח הצבעים של דוגם הצבעים, כוונן את הבהירות של הצבע הנבחר באמצעות המחוון שתחת לוח הצבעים ולחץ על סיום.
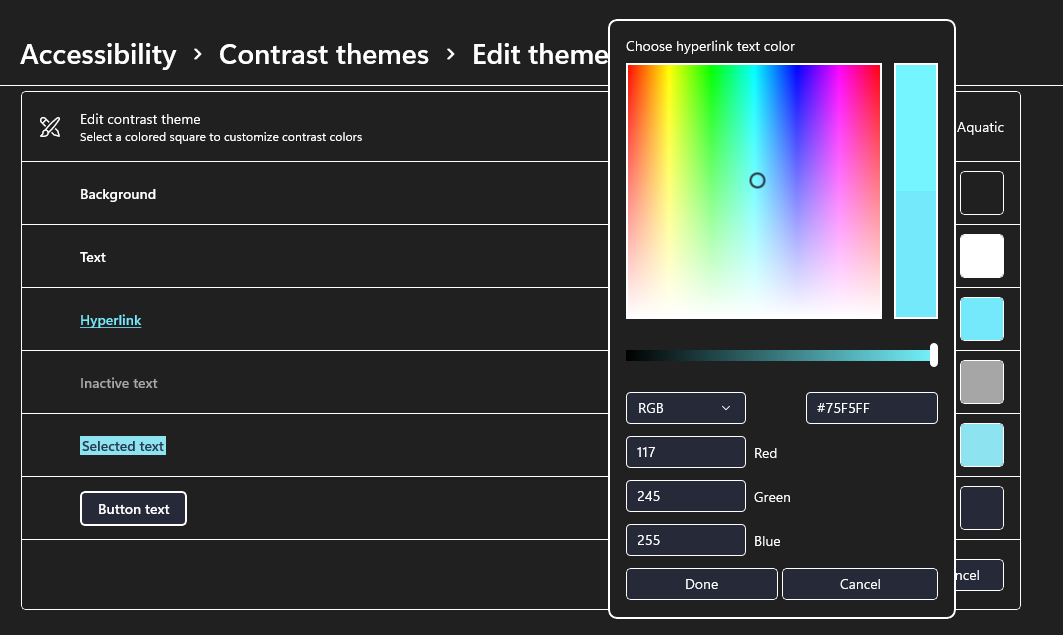
-
כדי לשמור שינויים בצבעים שביצעת בערכת הנושא, בחר שמור בשם והקלד שם עבור ערכת הנושא המותאמת אישית. לאחר מכן בחר שמור והחל.
הפעלה או כיבוי של מצב חדות גבוהה
-
בחר בלחצן התחל ולאחר מכן בחר הגדרות >נוחות גישה >חדות גבוהה.
-
כדי להפעיל את מצב חדות גבוהה, לחץ על הלחצן הדו-מצבי שתחת הפעל חדות גבוהה. Windows עשוי להציג מסך "נא המתן" למשך כמה שניות, ולאחר מכן הצבעים על המסך משתנים.
-
בחר את ערכת הנושא שפועלת בצורה הטובה ביותר עבורך מתפריט הנפתח בחר ערכת נושא.
-
כדי לכבות את מצב חדות גבוהה, לחץ שוב על הלחצן הדו-מצבי שתחת הפעל חדות גבוהה. Windows עשוי להציג שוב מסך "נא המתן" למשך כמה שניות, ולאחר מכן הצבעים על המסך משתנים בחזרה לברירת המחדל.
עצה: לחץ על המקש Alt + מקש Shift שמאלי + Print Screen (Print Scrn במקלדות מסוימות) כדי להפעיל או לכבות במהירות את מצב חדות גבוהה.
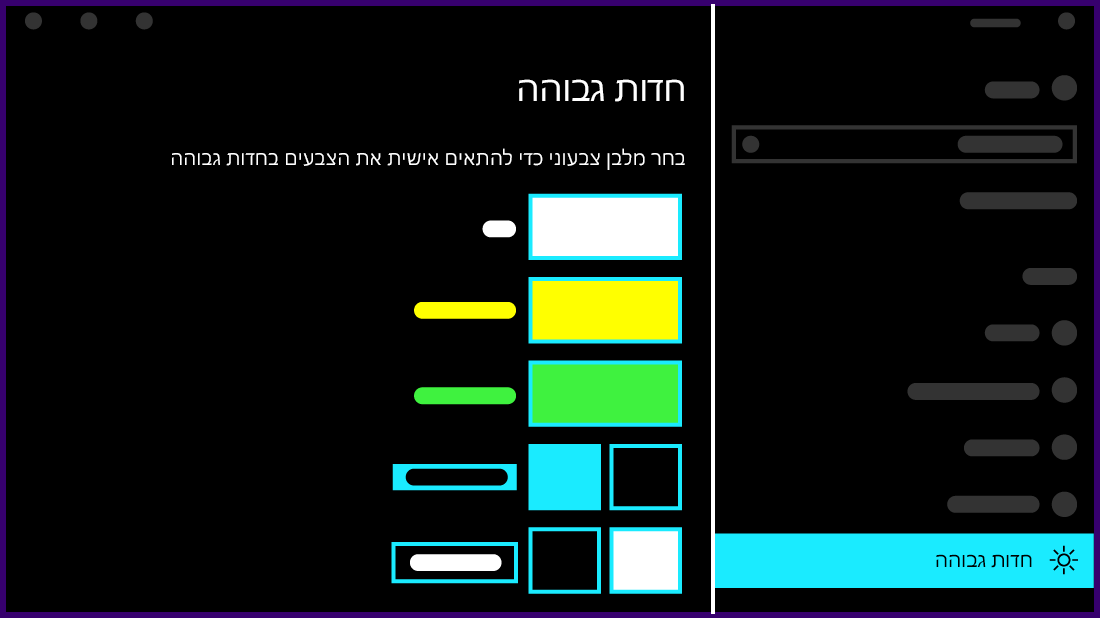
צור ערכת נושא של חדות גבוהה משלך
אם אף אחת מערכות הנושא המוגדרות כברירת מחדל אינה מתאימה עבורך באופן מושלם, תוכל להתאים אישית את הצבעים של רכיבי מסך שונים. לדוגמה, אם אתה סובל מעיוורון צבעיםמסוים, תוכל להחליף את הצבעים המושפעים.
-
לאחר בחירת ערכת נושא, בחר אחד מהמלבנים הצבעוניים תחת התפריט הנפתח בחר ערכת נושא. באפשרותך לשנות את הצבע של רכיבי המסך הבאים:
-
טקסט: למשל, כמעט כל הטקסט שאתה רואה ב- Windows או בדף אינטרנט.
-
היפר-קישורים: למשל, כל ההיפר-קישורים שאתה רואה ב- Windows או בדף אינטרנט.
-
טקסט לא זמין: למשל, טקסט שבדרך כלל היה מופיע באפור, כשאינך יכול לבחור אפשרות או לחצן מסוימים.
-
טקסט שנבחר: כל פריט או אפשרות תפריט שנבחרו. למשל, היישור של הפיסקה הנוכחית שנבחרה ב- Word מצוין באמצעות צבע זה ברצועת הכלים של הכלי.
-
טקסט לחצן: טקסט בכל לחצן שמכיל טקסט.
-
רקע: למשל, הרקע של כמעט כל הטקסט שאתה רואה ב- Windows או בדף אינטרנט.
-
-
בחר צבע חדש על-ידי לחיצה על לוח הצבעים של דוגם הצבעים, כוונן את הבהירות של הצבע הנבחר באמצעות המחוון שתחת לוח הצבעים ולחץ על סיום.
-
כדי לשמור את כל שינויי הצבעים שביצעת בערכת הנושא, לחץ על החל.