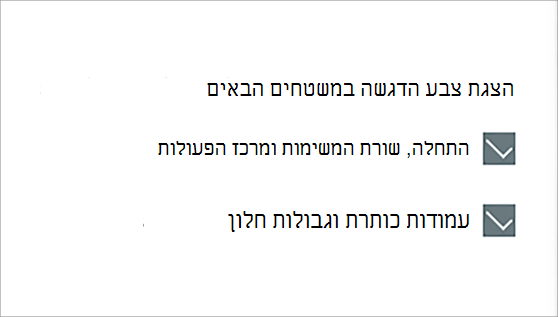באפשרותך להתאים אישית את הצבע או צבע הרקע עבור פסי כותרת וגבולות של חלון, לחצן התחל או שורת המשימות.
-
מצב כהה כולל צבעים שנועדו לפעול היטב בסביבה עם תאורה נמוכה. אפשרות זו מיועדת לתפריט התחלה, לשורת המשימות ולמרכז הפעולות.
-
מצב 'בהיר' מיועד לפעול היטב במהלך שעות אור יום. אם תבחר באפשרות זו, תוכל להציג צבע רקע עבור פסי כותרת וגבולות של חלון.
הערה: מצב בהיר אינו מותאם אישית את הצבע של תפריט התחלה, שורת המשימות ומרכז הפעולות (אפשרות זו זמינה רק עבור מצבים כהה ומצבים מותאמים אישית).
-
מצב מותאם אישית מספק לך אפשרויות בין בהירלכהה. באפשרותך לבחור צבע רקע, או לקבוע ש- Windows יבחר צבע כזה (צבע הרקע יספק ניגודיות עם הטפט והצבע של Windows או התאמתם). אפשרות זו מיועדת לתפריט התחלה, לשורת המשימות ולמרכז הפעולות. באפשרותך גם להציג צבע רקע עבור פסי כותרת של חלון (פס אופקי בחלק העליון של חלון) וגבולות. באפשרותך לשחק עם הצבעים והמצבים כדי לראות אילו צבעים פועלים בצורה הטובה ביותר עבורך.
שינוי צבעים במצב בהיר
-
בחר התחלה >הגדרות .
-
בחר התאמה אישית > צבעים.
פתיחת ההגדרה 'צבעים' -
ברשימה עבור בחר את המצב שלך, בחר בהיר.
-
הרחב את המקטע צבע הדגשה ולאחר מכן:
-
כדי ש- Windows יבחר צבע רקע באופן אוטומטי, בחר אוטומטי.
-
כדי לבחור צבע רקע באופן ידני, בחר צבע תחת צבעים אחרונים או צבעי Windows, או בחר הצג צבעים (לצד צבעים מותאמים אישית) לקבלת אפשרות מפורטת אף יותר.
-
שינוי צבעים במצב כהה
-
בחר התחלה >הגדרות .
-
בחר התאמה אישית > צבעים.
פתיחת ההגדרה 'צבעים' -
ברשימה עבור בחר את המצב שלך, בחר כהה.
-
הרחב את המקטע צבע הדגשה ולאחר מכן:
-
כדי ש- Windows יבחר צבע רקע באופן אוטומטי, בחר אוטומטי.
-
כדי לבחור צבע רקע באופן ידני, בחר ידני, לאחר מכן בחר את הרשימה משמאל ובחר צבע תחת צבעים אחרונים או צבעי Windows, או בחר הצג צבעים (לצד צבעים מותאמים אישית) לקבלת אפשרות מפורטת אף יותר.
-
-
גלול מטה ובחר את הלחצן הדו-מצבי עבור הצג צבע הדגשה ב'התחל' ובשורת המשימות והצג צבעי הדגשה בסרגלי אריחים ובגבולות חלונות כדי להפעיל או לבטל אותם, כברצונך בכך.
שינוי צבעים במצב מותאם אישית
-
בחר התחל > הגדרות .
-
בחר התאמה אישית > צבעים.
פתיחת ההגדרה 'צבעים' -
ברשימה עבור בחר את המצב שלך, בחר מותאם אישית.
-
ברשימה עבור בחר את מצב ברירת המחדל של Windows, בחר בהיר אוכהה.
-
ברשימה עבור בחר את מצב האפליקציה המוגדר כברירת מחדל, בחר בהיר אוכהה.
-
הרחב את המקטע צבע הדגשה ולאחר מכן:
-
כדי ש- Windows יבחר צבע רקע באופן אוטומטי, בחר אוטומטי.
-
כדי לבחור צבע רקע באופן ידני, בחר ידני, לאחר מכן בחר את הרשימה משמאל ובחר צבע תחת צבעים אחרונים או צבעי Windows, או בחר הצג צבעים (לצד צבעים מותאמים אישית) לקבלת אפשרות מפורטת אף יותר.
-
-
גלול מטה ובחר את הלחצן הדו-מצבי עבור הצג צבע הדגשה ב'התחל' ובשורת המשימות והצג צבעי הדגשה בסרגלי אריחים ובגבולות חלונות כדי להפעיל או לבטל אותם, כברצונך בכך.
באפשרותך להתאים אישית את הצבע או צבע הרקע עבור פסי כותרת וגבולות של חלון, לחצן התחל או שורת המשימות.
-
מצב כהה כולל צבעים שנועדו לפעול היטב בסביבה עם תאורה נמוכה. אפשרות זו מיועדת לתפריט התחלה, לשורת המשימות ולמרכז הפעולות.
-
מצב 'בהיר' מיועד לפעול היטב במהלך שעות אור יום. אם תבחר באפשרות זו, תוכל להציג צבע רקע עבור פסי כותרת וגבולות של חלון.
הערה: מצב בהיר אינו מותאם אישית את הצבע של תפריט התחלה, שורת המשימות ומרכז הפעולות (אפשרות זו זמינה רק עבור מצבים כהה ומצבים מותאמים אישית).
-
מצב מותאם אישית מספק לך אפשרויות בין בהיר לכהה. באפשרותך לבחור צבע רקע, או לקבוע ש- Windows יבחר צבע כזה (צבע הרקע יספק ניגודיות עם הטפט והצבע של Windows או התאמתם). אפשרות זו מיועדת לתפריט התחלה, לשורת המשימות ולמרכז הפעולות. באפשרותך גם להציג צבע רקע עבור פסי כותרת של חלון (פס אופקי בחלק העליון של חלון) וגבולות. באפשרותך לשחק עם הצבעים והמצבים כדי לראות אילו צבעים פועלים בצורה הטובה ביותר עבורך.
שינוי צבעים במצב בהיר
-
בחר התחל > הגדרות .
-
בחר התאמה אישית > צבעים.
פתיחת ההגדרה 'צבעים' -
תחת בחר את הצבע שלך, בחר בהיר.
-
כדי לבחור צבע רקע באופן ידני, בחר צבע תחת צבעים אחרונים או צבעי Windows, או בחר צבע מותאם אישית לקבלת אפשרות מפורטת אף יותר. לחלופין, בחר את התיבה בחר צבע רקע באופן אוטומטי מהרקע שלי כדי ש- Windows יבחר את הצבע. צבע הרקע שתבחר יעזור להיסט ולהשליים את מצב 'בהיר'.
שינוי צבעים במצב כהה
-
בחר התחל > הגדרות .
-
בחר התאמה אישית > צבעים.
פתיחת ההגדרה 'צבעים' -
תחת בחר את הצבע שלך, בחר כהה.
-
כדי לבחור צבע רקע באופן ידני, בחר צבע תחת צבעים אחרונים או צבעי Windows, או בחר צבע מותאם אישית לקבלת אפשרות מפורטת אף יותר. לחלופין, בחר את התיבה בחר צבע רקע באופן אוטומטי מהרקע שלי כדי ש- Windows יבחר את הצבע. צבע הרקע יעזור להיסט ולהשליים את המצב הכהה.
-
תחת הצג צבע רקע במשטחים הבאים, בחר את התיבה התחל , שורת המשימות ומרכז הפעולות ואת התיבה פסי כותרת וגבולות חלון.
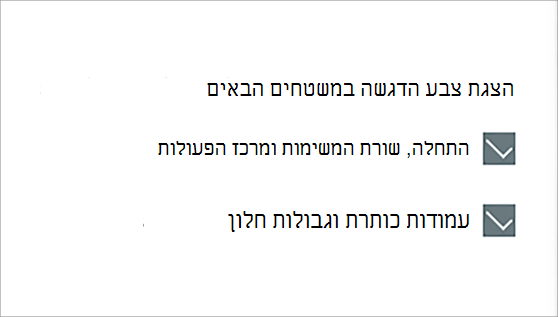
שינוי צבעים במצב מותאם אישית
-
בחר התחל > הגדרות .
-
בחר התאמה אישית > צבעים.
פתיחת ההגדרה 'צבעים' -
תחת בחר את הצבע שלך, בחר מותאם אישית.
-
תחת בחר את מצב ברירת המחדל של Windows, בחר כהה.
-
תחת בחר את מצב האפליקציה המוגדר כברירת מחדל, בחר בהיר או כהה.
-
כדי לבחור צבע רקע באופן ידני, בחר צבע תחת צבעים אחרונים או צבעי Windows, או בחר צבע מותאם אישית לקבלת אפשרות מפורטת אף יותר. לחלופין, בחר את התיבה בחר צבע רקע באופן אוטומטי מהרקע שלי כדי ש- Windows יבחר את הצבע. צבע הרקע יעזור להיסט ולהשליים את המצב מותאם אישית.
-
תחת הצג צבע רקע במשטחים הבאים, בחר את התיבה התחל , שורת המשימות ומרכז הפעולות ואת התיבה פסי כותרת וגבולות חלון.